Applen mobiilialustan uusimmalla makulla on paljon käynnissä. iOS 13: ssa ja iPadOS: ssa on nyt odotettu pimeä tila, lukuisia yksityisyyden ja suojauksen parannuksia, parannettu monitoimituki ja monia muita muutoksia joihinkin yleisesti käytettyihin sovelluksiin, kuten Kuvat, Muistutukset ja Maps.
Valitettavasti uudet päivitykset uusilla ominaisuuksilla tuovat uusia ongelmia. Muutama näistä ongelmista kasvattaa ruma päätä jo iOS 13- ja iPadOS-tukifoorumeilla.
Hyvä uutinen on, että voit korjata suurimman osan näistä ärsytyksistä melko nopeasti yksin, soittamatta Applen tukeen tai asettamatta tapaamista Apple Genius -sivustolle. Tässä on tärkeimmät ongelmat neuvojen tekemisessä heidän kanssaan.
iOS 13: n ja iPadOS: n yleisten ongelmien opas - yleiskatsaus
Tässä iOS 13- ja iPadOS-oppaassa tutustutaan useiden yleisten iOS 13- ja iPadOS-ongelmien ja haittojen vianmääritykseen ja korjaamiseen (tai kiertämiseen).
Ja ongelmiin, jotka edellyttävät syvää sukellusta, linkitämme sinut artikkeleihin ja resursseihin, joissa kerrotaan kuinka korjata kyseinen ongelma vaihe vaiheelta.

Tämä kattava opas on jaettu useisiin keskeisiin osioihin, jotka vaihtelevat perusasennus- ja päivitysasioista, vinkeistä ja temppuista, jotta saat kaiken irti uusista ominaisuuksista ja vianmääritysideoista joillekin tärkeimmille sovelluksille, kuten iMessage, Notes ja Mail.
Mahdollisuuksien mukaan olemme myös luoneet yksinkertaiset huijausarkit keskeisillä vinkeillä, jotka ovat toimineet lukijamme vuosien varrella käsitellessämme joitain näistä yleisimmistä iOS-ärsytyksistä. Lukijoiden palaute ja vinkit on integroitu myös pikavinkkeihin.
Joten jos iPhonellasi, iPadillasi tai iPodillasi on ongelmia asennuksen, viestinnän, liitettävyyden, kameran, akun tai virran kanssa, tarkista ensin tämä opas ja katso, pystytkö ratkaisemaan ongelman itse.
Suosittelemme, että teet ensin täydellisen varmuuskopion iPhonesta, iPadista tai iPod touchista.
Jos ongelmasi ei ole luettelossa, lisää se kommenttiosioon.
Jaa suosikkivihjeesi, temppusi ja hienosäätösi tai lähetä kommenttisi kuvakaappausten jne kanssa osoitteeseen [email protected]
iPadOS: n ja iOS: n pienet päivitykset ovat täällä! 
Jo Apple on julkaissut seuraavan pienen päivityksen iPadOS- ja iOS-ohjelmistoihinsa.
Jos et ole jo tehnyt niin, muodosta yhteys tietokoneeseen päivittääksesi iOS 13.x -käyttöjärjestelmään ja käynnistä laite uudelleen nähdäksesi, korjaako se ongelmasi.
Apple sisälsi luettelon ongelmista, jotka nämä pienet päivitykset on suunniteltu korjaamaan vastaavissa julkaisutiedoissa.
Jos sinulla on ongelmia, päivitä laitteesi uusimpaan ohjelmistoon ja testaa se uudelleen. Ihannetapauksessa päivitä laitteesi tietokoneella, koska se on ohjelmiston täydellinen asennus.
Onko sinulla edelleen näitä ongelmia iPadOS: lla tai iOS: llä edes pienen päivityksen jälkeen? Kerro meille, mitä kommenteissa tapahtuu!
Kuinka korjata iOS 13- ja iPadOS-asennusvirheet ja -ongelmat 
Jos yrität asentaa uusimman iOS 13- tai iPadOS-päivityksen, mutta päivittämisessä on ongelmia, on paljon korjaustoimenpiteitä.
Yleisiä syitä, miksi iOS 13 ei ehkä päivity
On viisi pääasiallista syytä, miksi iOS-päivityksiä ei asenneta:
- vapaan tallennustilan puute iPhonessa tai iPadissa
- laitteessa ei ole tarpeeksi latausta
- heikkolaatuinen Wi-Fi-vahvuus
- ongelmallinen välityspalvelin tai VPN
- Apple-palvelimet ovat kiireisiä, mikä viivästyttää asennusta.
Luo ilmainen tallennustila iPhonelle tai iPadille ennen iOS 13: n tai iPadOS: n asentamista
Varmista ensin, että laitteessasi on vähintään 4–6 Gt vapaata tilaa päivitystä varten - tarkista laitteen tallennustila Asetukset> Yleiset> [iDevice] -tallennus.Jos sinulla ei ole vähintään 4 Gt tilaa, poista joitain sovelluksia, valokuvia, videoita tai muita tallennusliikkeitä ja vapauta enemmän tilaa laitteellasi.
Kun olet tyhjentänyt tarpeeksi tilaa, käynnistä laite uudelleen ja yritä asentaa iOS 13 tai iPadOS uudelleen.
Kuinka pääsen eroon iPhonen, iPadin tai iPod touchin ”Muut” -tilasta?
Monet käyttäjät kamppailevat riittävän vapaan tilan poistamiseksi iOS 13: lle tai iPadOS: lle, koska niin paljon tallennustilaa vie "Muu" tai "Järjestelmä" -data. Katsokaa tätä artikkelia saadaksesi selville, mitä voit tehdä asialle.
Entä jos en voi tyhjentää tarpeeksi tilaa iOS 13: n tai iPadOS: n asentamiseen?
On vaikea tyhjentää 4–6 Gt vapaata tilaa, jos iPhonellasi tai iPadillasi on vain 16 Gt aluksi. Jos näin on, yritä päivittää laitteesi tietokoneella. Muodosta yhteys iTunesiin tai Finderiin ja tarkista sillä laitteesi päivitykset. Jos se epäonnistuu, tee varmuuskopio ja poista laite. Sitten voit asentaa päivityksen ja palauttaa varmuuskopion.
iOS 13- tai iPadOS-päivitys epäonnistuu useita kertoja?
Toistuvien asennusvirheiden vuoksi suosittelemme, että päivität laitteen iTunesilla (MacOS Mojave ja sitä uudemmat versiot ja Windows) tai Finderilla (MacOS Catalina ja uudemmat). Kun päivität iTunesin tai Finderin kautta, Apple asentaa iOS- tai iPadOS-version laitteeseen, mukaan lukien kaikki koodimuutokset ja kaikki muuttumattomat koodit.
Kun käytät Ohjelmistopäivitys toiminto laitteessasiasetukset sovellus, että langaton päivitys asentaa vain koodin, joka muuttui eikä ole täydellinen iOS- tai iPadOS-päivitys.
Jos käytät VPN: ää tai välityspalvelinta iPhonessa tai iPadissa, poista se käytöstä ja yritä asentaa. Vaihda Wi-Fi DNS -palvelun arvoksi 8.8.8.8 tai 8.8.8.4 ja tarkista, onko sinulla edelleen ongelmia iOS 13: n tai iPadOS: n asentamisessa.

Sukella syvälle iOS 13: n ja iPadOS: n asennusvirheisiin: tapahtui virhe asentamalla iOS 13 tai iPadOS iPhoneen tai iPadiin? Kuinka korjata
Juuttuuko käynnistyssilmukkaan tai Apple-logoon päivitettäessä iOS 13: een tai iPadOS: iin?
Toisinaan iOS- ja iPadOS-päivitysten avulla monet vanhemmat laitteet jumittuvat Apple-logoon päivityksen loppupuolella. Lataus- ja tarkistusprosessit käyvät läpi ilman hikkauksia, mutta päivitys epäonnistuu, jumissa Apple-logon tai käynnistyssilmukan kanssa. 
Jos löydät itsesi tähän tilanteeseen, on parasta tehdä Pakota uudelleenkäynnistys iPhoneen, iPadiin tai iPod touchiin. Yritä sitten asentaa päivitys uudelleen joko Asetuksista tai tietokoneella. Jos se ei toimi, lataa uusi iOS 13- tai iPadOS IPSW-tiedosto ipsw.me-sivustolta ja päivitä se laitteellasi.
Lue lisää epätavallisten asennusongelmien korjaamisesta alla olevan oppaan avulla:
Useat käyttäjät havaitsivat, että päivityksen jälkeen iPhonen tai iPadin uusimpaan päivitykseen ilmoitus vaati heitä päivittämään Apple ID -tietonsa. Tämä ei ole iso ongelma, voit selvittää kuinka korjata se täältä.
Kuinka siirtyä iOS 13: sta tai iPadOS: sta beetaversioon julkiseen iOS 13: een ja iPadOS: iin
Jos olet kokeillut iOS 13: aa Applen beetaohjelmisto-ohjelman kautta, sinun on poistettava beetaprofiili asetuksista palataksesi takaisin yleisiin julkaisuihin:
- Mene Asetukset> Yleiset> Profiilit.
- Napauta iOS 13- ja iPadOS 13 Beta -profiilia.
- Napauta Poista profiili.
Seuraavan kerran, kun Apple julkaisee uudemman ohjelmistopäivityksen kuin nykyinen Beta-ohjelmisto, voit päivittää Asetuksista normaalisti.
Pystytkö korjaamaan iOS 13- tai iPadOS-asennusongelmat? Kerro meille, miten teit sen kommenteissa!
Yhteysongelmat: Wi-Fi, Bluetooth, GPS ja muut yhteysongelmat iOS 13: ssa ja iPadOS: ssa
iOS 13 ja iPadOS tukevat Wi-Fi Alliancen uusinta standardia tarjotakseen sinulle turvallisen selauskokemuksen.
Apple esitteli myös ominaisuuksia, joiden avulla iPhone, iPad tai iPod touch voivat muistaa suosittuja Wi-Fi-verkkoja, joihin usein yhdistät. Lue uudet Wi-Fi-tietosuojaominaisuudet ja muut parannukset iOS 13: ssa tai iPadOS: ssa.
Yleisiä syitä Wi-Fi-verkkoon on ongelmia iOS 13: n tai iPadOS: n kanssa
Tässä on joitain yleisimpiä syitä, joiden vuoksi Wi-Fi-yhteys voi olla hidasta tai yhteys heikko, kun olet päivittänyt uuteen mobiilikäyttöjärjestelmään:
- Reititin tarvitsee laiteohjelmistopäivityksen tai palautuksen.
- Reitittimen lisäasetukset ovat virheelliset, varsinkin jos olet Mesh-verkossa (tarkista verkkovierailunopeuden asetus).
Deep-Dive 10 yleisimmistä tavoista korjata Wi-Fi-ongelmat iOS 13 / iPadOS -päivityksen jälkeen
Suurin osa Wi-Fi-ongelmista ratkaistaan helposti näiden kolmen lähestymistavan avulla. Kokeile niitä kaikkia ja katso, ratkaiseeko se ongelmasi:
- Unohda Wi-Fi-verkko Asetuksista, käynnistä sitten laite ja reititin uudelleen, ennen kuin liityt uudelleen.
- Palauta laitteen verkkoasetukset Asetukset> Yleiset> Nollaa> Nollaa verkkoasetukset.
- Palauta kaikki laitteen asetukset kautta Asetukset> Yleiset> Nollaa> Nollaa kaikki asetukset.
Wi-Fi-yhteysongelmat iPad Air 2 -käyttäjille
Eilen julkaistiin iPadOS, kun löydettiin uusi vika, joka näyttää vaikuttavan vain iPad Air 2 -laitteisiin. Tämän virheen avulla käyttäjät eivät voi muodostaa yhteyttä Wi-Fi-verkkoon, koska heidän iPad kehottaa jatkuvasti antamaan salasanan uudelleen.
Huolimatta siitä, että syötät oikean salasanan lukemattomia kertoja, iPad Air 2 ei koskaan muodosta yhteyttä Wi-Fi-verkkoon. Tähän on olemassa muutama kiertotapa: poista salasana Wi-Fi-verkostasi tai poista ja palauta iPad.
Salasanan poistaminen Wi-Fi-verkostasi kiertää tämän virheen, mutta vaarantaa myös kaikkien verkkoon kytkettyjen laitteidesi turvallisuuden. Sitä ei suositella. Jotkut käyttäjät löysivät täältä keskivälin ottamalla käyttöön MAC-suodattimen.
Vaihtoehtoisesti iPad Air 2: n poistaminen ja ohjelmiston uudelleenasentaminen iTunesin kautta näyttää olevan tehokas ratkaisu. Se on kuitenkin erittäin aikaa vievää. Sinun on myös ensin varmistettava, että sinulla on varmuuskopio!
Sukella syvällisesti siihen, kuinka voit palauttaa lukitun laitteen, jota ei ole yhdistetty Internetiin iOS: Kaikesta DFU: sta ja palautustilasta
AirPort-apuohjelma kaatuu jatkuvasti iPadOS: lla ja iOS 13.1: llä
AirPort-käyttäjät ovat epätoivoisia, kun sovellus kaatuu toistuvasti uuteen ohjelmistoon. Applen päivitys iOS- ja iPadOS 13.1 -käyttöjärjestelmiin ei ole korjannut tätä ongelmaa, eikä tällä hetkellä ole luotettavia ratkaisuja.
Jotkut käyttäjät sanovat, että Wi-Fi-skannerin ottaminen käyttöön asetuksissa auttaa, mutta toiset ovat edelleen tappiollisia.
Toivottavasti AirPort-apuohjelma on vakaampi seuraavassa Applen päivityksessä.
Tiedätkö kuinka korjata tämä ongelma? Ole hyvä ja jaa se kanssamme sivun alaosassa olevissa kommenteissa!
GPS-tarkkuusongelmat päivityksen jälkeen?
Monet aiemmissa iOS-ympäristöissä esiintyneistä GPS-ongelmista käsiteltiin iOS 12: ssa. Havaitsimme GPS-toiminnon olevan vakaa ja vahva jopa iOS 13 -betaversioissa.
GPS-tarkkuus riippuu näkyvien GPS-satelliittien määrästä. Kaikkien näkyvien satelliittien sijainti voi viedä useita minuutteja, ja tarkkuus kasvaa vähitellen ajan myötä.
Jos sinulla on GPS-tarkkuusongelmia iOS 13 -päivityksen jälkeen, Apple ehdottaa kahta avaintoimintoa laitteen GPS-voimakkuuden parantamiseksi:
- Varmista, että olet asettanut päivämäärän, kellonajan ja aikavyöhykkeen laitteellesi oikein Asetukset> Yleiset> Päivämäärä ja aika. Jos mahdollista, käytä Aseta automaattisesti. Kytke se pois päältä ja päälle ja tarkista, onko tarkkuus parantunut.
- Pidä selkeä näkymä useaan suuntaan. Seinät, ajoneuvojen katot, korkeat rakennukset, vuoret ja muut esteet voivat estää GPS-satelliittien näköyhteyden. Kun näin tapahtuu, laitteesi määrittää sijaintisi Wi-Fi- tai matkapuhelinverkkojen avulla, kunnes GPS-satelliitit ovat jälleen näkyvissä.
Huhutun uuden R-sarjan paikannusprosessorin iPhone 11 -malleissa odotetaan olevan ultralaajakaistatekniikkaa, joka tekee sijainnin tarkkuudesta entistäkin tarkemman.
Syvä sukellus viestissämme: GPS-ongelmat iPhonella uusimman iOS-päivityksen jälkeen
Tärkeä GPS-huomautus vanhemmille iPhone- ja iPad-malleille, jotka eivät ole oikeutettuja uusiin päivityksiin
Käyttäjien, joilla on vanhemmat iPhonet tai iPadit, jotka eivät pystyneet päivittämään iOS 12: een, tulisi tarkistaa Applen iOS 9.3.6- ja iOS 10.3.4 -päivitykset. Nämä Applen yksinomaiset päivitykset (ilmoitettiin heinäkuussa 2019) toimitettiin GPS-ongelmien ratkaisemiseksi vanhemmissa laitteissa.
Apple oli maininnut, että:
Jotkut vuonna 2012 ja aikaisemmin esitetyt iPhone- ja iPad-mallit edellyttävät 3. marraskuuta 2019 alkaen iOS-päivitystä tarkan GPS-sijainnin ylläpitämiseksi ja oikean päivämäärän ja kellonajan säilyttämiseksi. Tämä johtuu GPS-ajan siirtymisongelmasta, joka alkoi vaikuttaa muiden valmistajien GPS-yhteensopiviin tuotteisiin 6. huhtikuuta 2019. Tämä ei vaikuta mihinkään laitteeseen vasta 3. marraskuuta 2019.
Yhteysongelmat iPadOS: n ja USB-aseman, hiiren tai muiden lisävarusteiden välillä
iPadOS ja iOS 13 ovat ensimmäiset suuret Applen mobiilialustat, jotka tuovat täydellistä tukea ulkoiselle tallennustilalle.
 Sekä iOS 13 että iPadOS tukevat täysin ulkoisia asemia.
Sekä iOS 13 että iPadOS tukevat täysin ulkoisia asemia. Niille meistä, jotka käyttävät iPadia ja iPhonea valokuviin tai muuhun mediaan, kyky lukea ja käsitellä ulkoista tallennustilaa on suuri etu.
Ulkoisten asemien integrointi iPhoneen tai iPadiin tapahtuu Tiedostot-sovelluksen kautta, joka myös uudistetaan vastaamaan uusia vaatimuksia, kuten sisäkkäisten kansioiden tuki.
Olemme viime kuukausien aikana testanneet useita USB-asemia ja ulkoisia asemia useilla iPhonilla iOS 13: lla ja iPadOS: lla. IPadin tai iPhonen ja aseman väliset yhteys- tai käyttöongelmat voivat johtua monista syistä.
Yleisiä syitä iPad tai iPhone ei muodosta yhteyttä ulkoiseen muistiin
- Virtalähteet ja jopa jotkut käyttämättömät asemat toimivat vain, kun laite on kytketty virtalähteeseen.
- Ulkoisen aseman muoto on väärä tai yhteensopimaton iOS 13: n ja iPadOS: n kanssa.
- Sinun on sammutettava iPhone tai iPad ja yhdistettävä ulkoinen asema, ennen kuin käynnistät sen uudelleen.
- USB-lisälaitteesi käyttöoikeusasetukset ovat väärät, tarkista ne Asetukset-sovelluksessa.
- Tarvitset erikoisliitännän, kaapelin tai sovittimen, jotta asema toimii.
Sukella syvälle iPadin, iPhonen ja ulkoisen tallennustilan vianmääritysoppaaseen saadaksesi lisätietoja ulkoisten asemien käytöstä
Vinkki nro 1: Voit ladata elokuvasi ja musiikkisi ulkoiseen tallennustilaan ja tarkastella tai kuunnella niitä laitteellasi ilman, että sinun tarvitsee kopioida tiedostoja, mikä säästää laitteen tallennustilaa. Testasimme SanDisk iXpand ja olivat melko tyytyväisiä tuloksiin.

Vinkki nro 2: Voit nyt varmuuskopioida iPhonen tai iPadin valokuvat ulkoiselle asemalle helposti. Vastaavasti zip- ja purkutoiminnot ovat tuulta iPadOS: n uuden Files-sovelluksen kanssa.
Entä hiiren tai ohjauslevyn liittäminen iPadiin?
Lukuun ottamatta Applen omaa Magic Mouse -hiirtä, emme ole nähneet liikaa ongelmia hiiren tai ohjauslevyn liittämisessä iPadOS: iin. Tässä on joitain yleisiä vinkkejä, jotka kannattaa ottaa huomioon, jos kohtaat ongelmia:
- Tarkista, että hiiri tai ohjauslevy ei ole vielä kytketty toiseen laitteeseen.
- Jos hiiressä tai ohjauslevyssä on virtakytkin, varmista, että se on päällä.
- Päivitä iPhonen tai iPadin ohjelmisto.
- Lataa tarvittaessa hiiri tai ohjauslevy kokonaan tai vaihda sen paristot.
- Tarkista portit, kaapelit ja liittimet fyysisten vaurioiden varalta.
- Yritä lisätä hiiri tai ohjauslevy Esteettömyyden Switch Control -asetuksissa.
- Käynnistä iPhone tai iPad uudelleen sekä hiiri tai ohjauslevy.
- Irrota hiiri tai ohjauslevy kaikesta ja yritä liittää se uudelleen.
Sukella syvällisesti vinkkeihin, kun hiiri ja ohjauslevy eivät toimi iPadin kanssa.
Sivuvaunun asennus-, yhteys- ja käytettävyysongelmat
Sivuvaunu on yksi niistä ominaisuuksista, jotka osoittautuivat merkittäväksi motivoivaksi tekijäksi monille käyttäjille pääsemään iPadOS-beta-vaunuun. Sinun ei enää tarvitse kolmannen osapuolen sovellusta tämän saavuttamiseksi, ja käyttäjät ottavat asiasta huomioon.

On mahtavaa, että iPad-näyttösi tuplataan ylimääräisenä näytöllä MacOS: lle, jossa on macOS Catalina. Tämä iPadOS: n uusi ominaisuus on helppo asentaa ja käyttää.
Jos sinulla on ongelmia iPadin asettamisessa sivuvaunun näyttölaitteeksi iPadOS-päivityksen jälkeen, tutustu yksityiskohtaisesti sivuvaunun vianmääritysoppaaseen.
Viestintäongelmat: iMessage, FaceTime, eSIM ja muut viestintäongelmat iOS 13: lla ja iPadOS: lla
Apple sisältää muutamia uusia ominaisuuksia iMessage- ja FaceTime-sovelluksiin iOS 13: n ja iPadOS: n kanssa, mukaan lukien eSIM ja dual SIM -tuki molemmille puhelinnumeroille, parempi haku Messagesissa ja uusi käyttäjäprofiili-osio, jonka avulla voit valita kenen haluat jakaa nimesi tai valokuvia. 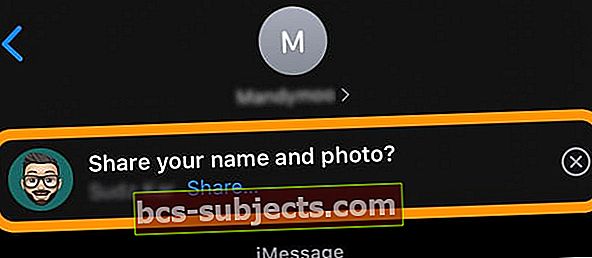
Ja tietysti on uusia animoji-kasvoja, joissa on hiiri, mustekala ja lehmä. Ja siellä on myös paljon uusia memoji-mukautuksia, meikkistä kaikenlaisiin lävistyyksiin.
Päivityksen jälkeen ei ole harvinaista, että Messages-sovelluksessa, FaceTimessa tai jopa Puhelin-sovelluksessa on ongelmia. Katsotaanpa joitain noista yleisimmistä asioista.
Viestisovellus ja iMessage-ongelmat iOS 13: n ja iPadOS: n kanssa
Kun avaat Messagesin ensimmäisen kerran päivityksen jälkeen iOS 13: een tai iPadOS: iin, saatat nähdä viestin, että Messages indeksoi. Jos näet tämän, älä huoli - se on odotettu osa Messagesin huomattavasti parannettua hakutoimintoa. 
Piditkö kiinni iMessagesta tai FaceTimesta odottaessasi aktivointia?
Suuren iOS- tai iPadOS-päivityksen jälkeen iMessage ja FaceTime on ehkä aktivoitava uudelleen. Toisinaan he juuttuvat tähän prosessiin, varsinkin kun Applen palvelimet ovat lyöneet pyyntöjä.
Yleensä toimii vaihtamalla iMessage tai FaceTime pois, odottamalla sitten 20-30 sekuntia ja vaihtamalla se takaisin pakottamaan palvelut muodostamaan yhteys Applen palvelimiin.
- IMessage: Siirry kohtaanAsetukset> Viestit> iMessage
- FaceTime: Siirry kohtaan Asetukset> FaceTime
Puuttuuko valokuvia ja liitteitä iMessage-keskusteluistasi?
Yksi iMessagen parhaista asioista on mahdollisuus lähettää korkealaatuisia valokuvia ystävillesi ja perheellesi. Monet meistä ovat keränneet vaikuttavia valokuvakokoelmia keskusteluihimme, kuvanneet suhteitamme viime vuosina.
On huolestuttavaa, että nykyiset valokuvat näyttävät kadonneen iOS 13: n Viestit-sovelluksesta. Kun napautat keskustelun yläosassa olevaa i-painiketta, sinun pitäisi nähdä kaikki mediasi. 
Jos et näe valokuviasi, on todennäköistä, että laitteesi indeksoi kaikki viestisi tehostettua hakutoimintoa varten.
Laitteesi pitäisi palata normaaliin toimintaan indeksoinnin päätyttyä. Aika riippuu internetisi nopeudesta ja siitä, kuinka paljon viesti-sovellus tallentaa.
Tällä välin voit silti selata keskusteluja ja etsiä valokuvia, joten niitä ei ole poistettu.
Apple sanoo, että iOS 13.2+: n päivitys korjasi tämän ongelman. Toimiiko tämä sinulle?
Viestit eivät synkronoi laitteiden välillä?
Jos Viestisi eivät synkronoidu laitteiden välillä, varmista, että olet ottanut Viestit käyttöön kunkin laitteen iCloud-asetuksissa.
MeneAsetukset> [Nimesi]> iCloud> Viestitja kytke se päälle kaikille laitteillesi. 
Jos se on jo päällä, yritä kytkeä se pois päältä, odota noin 10 sekuntia ja kytke se sitten uudelleen.
Jotta viestit synkronoitaisiin Macin kanssa, sen on suoritettava macOS High Sierra 10.13.5 tai uudempi.
Sukella syvällisesti Messages-sovelluksen ongelmiin artikkelissamme iMessage, joka ei toimi iOS 13: lla tai iPadOS: lla? Korjaa se tänään
FaceTime-ongelmat: katso tämä artikkeli Miksi FaceTime ei toimi iOS 13: ssa ja iPadOS: ssa? Kuinka korjata se
eSIM- ja Dual-SIM-tuki iOS 13: ssa
Viimeinen ymmärrettävä viestintäkohteemme on eSIM ja iOS 13. Sinun kannattaa ehdottomasti tutustua yksityiskohtaiseen oppaasemme, jos harkitset siirtymistä e-SIM-kortille fyysiseltä SIM-kortilta. Korostamme siinä erilaisia valintoja, operaattorivaihtoehtoja ja muita välttämättömiä asioita. 
Yhteysongelmista ja muista kaksois-SIM-muistiin liittyvistä asetuksista, katso syväsukelluksen oppaamme, joka on päivitetty iOS 13: lle.
Jos päivitit uuteen iPhoneen ja haluat siirtää eSIM-korttisi uuteen laitteeseen, kannattaa ehkä tutustua tähän artikkeliin.
Pystytkö korjaamaan iOS 13- tai iPadOS-yhteysongelmat? Kerro meille, miten teit sen kommenteissa!
Synkronointiongelmat: iCloud, Reminders-sovellus, Mail-sovellus, Apple Music ja paljon muuta
Paitsi Mail, emme kohdanneet liikaa ongelmia iOS 13: n ja iPadOS: n betatestauksen aikana. Suurin osa esiin tulleista ongelmista liittyi ensisijaisesti iCloud-synkronointiongelmiin.
Esimerkiksi päivityksen jälkeen havaitsimme, että emme löytäneet vanhoja muistiinpanojamme tai PDF- ja Kirjasisältöä. Paras ratkaisu, jonka löysimme tähän, oli Muistiinpanojen tai Kirjojen ottaminen käyttöön ja poistaminen käytöstä iCloudissa ja antamalla sitten runsaasti aikaa iOS 13: lle tai iPadOS: lle avattujen sovellusten avulla skannata koko sisältö uudelleen.
Sukella syvälle Notes-ongelmiin artikkelimme Notes-artikkelissa, jotka eivät toimi iPadOS: lla tai iOS 13: lla
Muistutukset puuttuvat tai muistutusluettelot ovat tyhjät päivityksen jälkeen?
Puuttuuko muistutusluettelosi iPhonesta päivityksen jälkeen iOS 13: een?
Jos huomaat tämän, et ole yksin. Monilla käyttäjillä on tämä ongelma päivityksen jälkeen. Vaikuttaa siltä, että ongelman perimmäinen syy on iCloud-synkronointiongelmissa.
Muistutusten synkronointi laitteiden ja iCloudin välillä kestää kauan. Anna sille noin päivä ja toivottavasti muistutusluettelosi ja kohteesi alkavat täyttyä itsestään.
Joidenkin käyttäjien oli odotettava yli kolme päivää ennen kuin kaikki muistutuksensa palasivat. Mutta he palasivat.
Entä jos muistutukseni eivät tule takaisin?
Toivomme, että iOS 13.1.1 korjasi ongelman. Yritimme kirjautua ulos iCloudista ja kirjautua sisään takaisin rajoitetusti tässä ongelmassa.
Jotkut käyttäjät ilmoittavat, että kun avaat muistutuksesi iCloud.comissa, se pakottaa synkronoinnin jatkumaan laitteillasi.
Joko niin, jos olet huolissasi kadonneista muistutuksista, voit tarkistaa ne iCloud.com-sivustolta varmistaaksesi, että niitä ei ole poistettu:
- Siirry tietokoneellasi osoitteeseen iCloud.com ja kirjaudu sisään Apple ID: lläsi.
- Napsauta Muistutukset ja tarkista kaikki tililläsi olevat kohteet
 Tarkista muistutusluettelosi ja kohteesi iCloud.comissa
Tarkista muistutusluettelosi ja kohteesi iCloud.comissa - Jos joitain muistutuksiasi puuttuu iCloud.com-sivustolta, napsauta tiliäsi ja valitse Tilin asetukset.
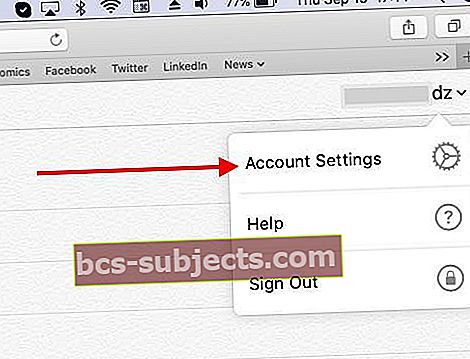
- Vieritä sivun alaosaan ja etsi Pitkälle kehittynyt -osiossa. Voit palauttaa kadonneet tai poistetut muistutukset tällä toiminnolla
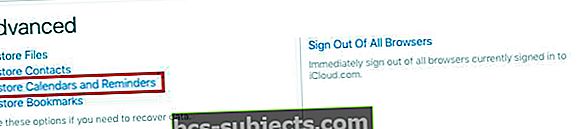
Varoituksen sana:Jos päätät päivittää Muistutukset-sovelluksen iOS 13: ssa uusien ominaisuuksien saamiseksi, saatat menettää kaikki iPhonen ja Macin väliset synkronointitoiminnot.
Muistutusten synkronointi Maciin toimii vasta sen jälkeen, kun olet päivittänyt macOS Catalinaksi, joka on tarkoitus julkaista myöhemmin tässä kuussa. Jos käytät muistutuksia Macissa, älä päivitä iOS 13- tai iPadOS-muistutussovellusta vielä iPhonessa tai iPadissa.
Sukella uuteen Muistutukset-sovellukseen oppaasi kanssa jaettujen luetteloiden määrittämiseen ja hallintaan iOS 13: n uudessa Muistutukset-sovelluksessa
Mail-sovelluksessa on liian monta ongelmaa iOS 13: ssa ja iPadOS: ssa
IOS 13: n ja iPadOS: n natiivipostisovelluksella on liian monta asiaa, monien käyttäjien mukaan, jotka ovat äskettäin päivittäneet iPhonen tai iPadin.
Etkö voi vahvistaa palvelimen henkilöllisyyttä tai Ei lähettäjää / Ei aihetta sähköposteihisi?
Joidenkin muotoiluun liittyvien kysymysten lisäksi tärkeimmät toistaiseksi ilmoitetut ongelmat ovatPalvelimen tunnistusta ei voida vahvistaa”-Virhesanomia avattaessa sähköposteja ja näytettäviä sähköposteja "Ei lähettäjää" tai "Ei aihetta" tai molemmat!

Päivittäminen iOS- ja iPadOS 13.1+ -käyttöjärjestelmiin korjaa useimmat sähköpostiongelmat. Toimiiko tämä sinulle?
Ensimmäisen palvelimen identiteetin ympärillä olevan virheen osalta ainoa tapa kiertää se on poistaa sähköpostitilisi ja lisätä se sitten takaisin sisään. Mene Asetukset> Tilit ja salasanatpoistaa ja lisätä tilisi uudelleen. Ellet käytä POP-sähköpostia, sinun ei pitäisi menettää tietoja tekemällä tämän.
Olemme nähneetEi lähettäjää / ei aihetta”-Ongelma vanhemmissa iOS-julkaisuissa. Tällöin eniten toimi päivämäärän ja kellonajan automaattisten asetusten vaihtaminen ja laitteen uudelleenkäynnistys. Kannattaa kokeilla, jos sinulla on ongelmia tämän ongelman kanssa.
Etkö näe arkistoinnin, kaikille vastaamisen tai edelleenlähetyksen vaihtoehtoja sähköpostia tarkastellessasi?
iOS 13 ja iPadOS piilottivat joitain yleisiä sähköpostivaihtoehtoja, kuten vastaus kaikille ja lähettämään viesti edelleen.
Kun tarkastelet sähköpostia, ainoat vaihtoehdot, jotka nyt näet, ovat Roskakori ja Vastaa-kuvake. Alimmalla rivillä ei ole muita kuvakevaihtoehtoja kuin aiemmin.
Mutta se on helppo muutos!
Napauta vain vastauskuvaketta ja näet kaikki sähköpostin lisäasetukset, kuten vastata kaikille, välittää eteenpäin, merkitä, siirtää, arkistoida, merkitä ja niin edelleen. 
Emme ole varmoja, miksi Apple teki tämän muutoksen, koska lisäkuvakkeille ja -vaihtoehdoille on tarjolla paljon tyhjää tilaa. IPhonen alatunnispalkki voi olla täynnä monia hyödyllisiä kuvakkeita ja toimintoja sähköpostiin.
Mutta toistaiseksi se on mitä se on. 
iOS 13.1: n ja iOS 13.1.1: n tulisi ratkaista suurin osa näistä Mailiin liittyvistä ongelmista
Emme ole saaneet lukijoilta raportteja, jotka voisivat kiertää Mailiin liittyviä ongelmia iOS 13: ssa.
Sillä välin, miksi et katsoisi kolmannen osapuolen Mail-sovelluksia tai kerro meille suosikkivaihtoehtosi kommenteissa.
Apple Music Library on tyhjä tai sitä ei synkronoida päivityksen jälkeen iOS 13: een
 Useat käyttäjät ovat ilmoittaneet, että Apple Music ei synkronoidu ja musiikkikirjasto on tyhjä, kun laite on päivitetty iOS 13: een tai iPadOS: iin.
Useat käyttäjät ovat ilmoittaneet, että Apple Music ei synkronoidu ja musiikkikirjasto on tyhjä, kun laite on päivitetty iOS 13: een tai iPadOS: iin.
Olemme nähneet tämän ongelman iOS 13 GM: n sekä iOS 13.1 Beta 3: n kanssa.
Käyttäjät ilmoittavat, että kun he yrittävät soittaa kappaleen, jonka he tietävät olevan kirjastossaan, he saavat viestin, että "Tämä kappale ei ole käytettävissä maassasi tai alueellasi".
Hyvä uutinen on, että Apple Music -kirjastoa ei ole pyyhitty pois ja se on edelleen muutaman aikaa vievän vaiheen avulla. Sinun on käytettävä tietokonetta sen tekemiseen.
Voit palauttaa Apple Music -kirjastosi iOS 13: lla tai iPadOS: lla noudattamalla näitä ohjeita:
- Varmuuskopioi iPhone iTunesilla. ICloud-varmuuskopio ei auta, sen on oltava iTunes-varmuuskopio.
- Lataa uusin IPSW-tiedosto iOS 13: lle ja laitteellesi osoitteesta ipsw.me tai muusta lähteestä.
- Palauta iPhone iTunesin avulla ladatulla IPSW-tiedostolla.
- Kun prosessi on valmis, palauta varmuuskopiosta, jonka teit ensimmäisessä vaiheessa.
- Käynnistä iPhone uudelleen ja käynnistä sitten Apple-musiikki tarkistusta varten
Sukella syvälle Apple Music -ongelmiin artikkelissamme Kuinka korjata Apple Music ei toimi iPhonessa / iPadissa
Soittolistoilla on väärä kuvitus iOS- ja iPadOS 13.1 -käyttöjärjestelmissä
Jos nautit monien erilaisten soittolistojen luomisesta musiikillesi, olet ehkä huomannut, että Apple Music -sovelluksen kuvitus on muuttunut. Monet käyttäjät ovat huomanneet, että taideteos näyttää olevan nyt satunnaisesti valittu edustamatta välttämättä soittolistallasi olevia kappaleita.
Tämä on vika, jossa on iOS ja iPadOS, mutta valitettavasti sitä ei korjattu julkaisemalla 13.1.
On mahdollista valita haluamasi kuvamateriaali manuaalisesti iTunesista, mutta tämä tarkoittaa, että et saa poikkileikkaussoittolistan kuvitusta, joka on normaalisti Apple Musicissa. Ainoa tapa saada se on poistaa jokasoittolista ja luo ne manuaalisesti.
Vaihtoehtoisesti odota seuraavaa Applen päivitystä ja toivon, että se korjaa ongelman tällä kertaa!
Pikanäppäimet eivät enää toimi CarPlayn kanssa iOS 13: ssa
Siri-pikakuvakkeet ovat upea työkalu iOS: ssä, joka tehostuu vain iOS 13: n kanssa. Voit käyttää niitä luomaan mukautettuja, Siri-ohjattuja toimintoja kaikentyyppisille laitteellesi.
Monet käyttäjät loivat älykkäästi Siri-pikakuvakkeet käytettäväksi CarPlayn kanssa, jotta heidän ei tarvitse katsoa iPhonen näyttöään ajon aikana. Mutta iOS 13 näyttää aiheuttavan ongelmia tässä, koska Siri-pikakuvakkeet eivät tällä hetkellä toimi CarPlayn kanssa iOS 13: ssa.
Onneksi meillä on muutama ehdotus sinulle kokeilemiseksi, mikä saattaa korjata sen:
- Uudelleenkäynnistää:Sammuta iPhone ja auton viihdejärjestelmä ja kytke ne sitten uudelleen.
- Kytke Siri pois päältä ja päälle: Koska Siri-pikakuvakkeet käyttävät iPhonen henkilökohtaista avustajaa, yritä käynnistää se uudelleen ongelman korjaamiseksi. MeneAsetukset> Siri & Spotlightkäynnistä se sitten vaihtamalla kaikki Sirin asetukset.
- Kytke Bluetooth pois päältä ja päälle: Avaa Asetukset-sovellus ja sammuta Bluetooth, odota hetki, ennen kuin kytket sen päälle ja yhdistät laitteen uudelleen.
- Nollaa verkkoasetukset: Tämä nollaa kaikki laitteesi verkkoihin liittyvät asiat, mukaan lukien Wi-Fi-salasanat. MeneAsetukset> Yleiset> Nollaa> Nollaa verkkoasetukset.
Kerro meille kommenteissa, mihin käytät Sirin pikavalintoja CarPlayn kanssa. Auttoivatko nämä vinkit korjaamaan sen?
Jakso ei ole käytettävissä viesti Podcasts-sovelluksessa?
Kun yrität toistaa jaksoa suosikki Podcast-ohjelmastasi, näetkö virheilmoituksen, jossa sanotaan, että jakso on väliaikaisesti poissa käytöstä?

Kokemuksemme mukaan olemme havainneet, että tämä virheilmoitus näkyy ensisijaisesti, kun sinulla on heikko Wi-Fi- tai matkapuhelinsignaali. Paras tapa korjata tämä ärsytys on vaihtaa Podcast-lähetysten soluasetukset POIS PÄÄLTÄ ja sitten PÄÄLLE, minkä jälkeen käynnistetään Podcasts-sovellus uudelleen.
Näpäytä Asetukset> Matkapuhelin ja vieritä alaspäin ja etsi Podcasts-sovellus. Vaihda matkapuhelinasetukset tähän kohtaan POIS ja sitten PÄÄLLE. Kokeile nyt ja sen pitäisi toimia ilman hikkaita! Toivomme vain, että virheilmoitus olisi toimiva.
Aloitusnäytön, sovellusten ja 3D- tai Haptic-kosketuksen ongelmat
iOS 13 ja iPadOS tuovat 3D-kosketustoiminnot kaikille, myös laitteille, jotka eivät aiemmin tue 3D Touchia.
IOS 13: n ja iPadOS: n avulla haptic ja 3D touch tekevät täsmälleen samat asiat.
 Muutos tarkoittaa myös, että voit käyttää Quick Actions- ja Peek-sovelluksia iPadissa, joissa ei ole koskaan ollut 3D Touchia. (Ja kyllä, voit jopa aktivoida nämä ominaisuudet Apple Pencilillä.)
Muutos tarkoittaa myös, että voit käyttää Quick Actions- ja Peek-sovelluksia iPadissa, joissa ei ole koskaan ollut 3D Touchia. (Ja kyllä, voit jopa aktivoida nämä ominaisuudet Apple Pencilillä.) Näitä kutsutaan pikatoiminnoiksi, ja niiden kanssa, kun pidät sovelluskuvaketta painettuna, saat vaihtoehtoja sovelluksen erityisten toimintojen suorittamiseksi nopeasti.
Esimerkiksi kun painat pitkään WiFi-painiketta Ohjauskeskuksessa, saat vaihtoehtoja yhteyden muodostamiseksi nopeasti käytettävissä oleviin verkkoihin avaamatta Asetukset-sovellusta. 
Valitettavasti jotkut ihmiset ovat erittäin tyytymättömiä nähdessään tiettyjen 3D Touch -ominaisuuksien, kuten Popin, poistuvan kohtaukselta.
Tässä vaiheessa et voi poistaa pitkää painallusta käytöstä saadaksesi 3D-kosketusvalikot takaisin, mutta saat haptista palautetta, kun painat pitkään päästäksesi pikatoimintoasetuksiin.
Ja koska uusimmat iPhone 11 -mallit eivät sisällä 3D Touchia, meillä ei ole muuta vaihtoehtoa kuin hyväksyä iOS 13: n ja iPadOS: n haptinen kosketus.
Haluatko poistaa pikatoiminnot käytöstä?
Valitettavasti ei, pikatoimintoja ei voida poistaa käytöstä iOS 13: ssa tai iPadOS: ssa. Ainakin ei vielä.
Sukella syvälle haptiseen kosketukseen Mikä on Haptic Touch iPhone XR: ssä
Ovatko iPadisi sovelluskuvakkeet liian pieniä tai suuria?
IPadOS: n avulla Apple antaa meille joitain vaihtoehtoja aloitusnäytön ulkoasulle! Tämä muutos sisältää kaksi vaihtoehtoa: yhden Lisää kuvakkeet ruudulla ja yksi Suurempi kuvakkeita ruudulla.
Muuta iPadin aloitusnäytön asettelu
- MeneAsetukset> Aloitusnäyttö ja telakka tai Asetukset> Näyttö ja kirkkaus
- Vieritä alas osioon Sovelluksen kuvakkeet taiAloitusnäytön asettelu
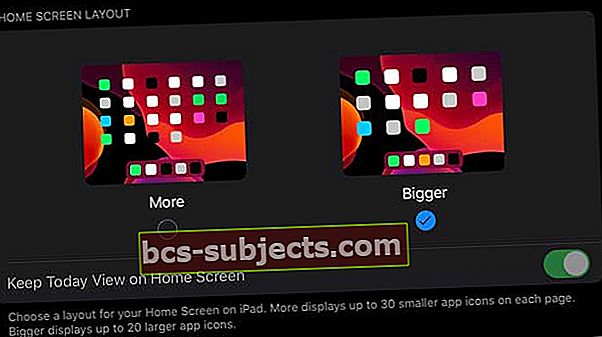
- Valita Lisää pienemmille kuvakkeille ja useammille sovelluskuvakkeille näytöllä - sinulla on myös mahdollisuus näyttää Tänään näkymä kotinäytölläsi
- Valita Suurempi suuremmille kuvakkeille, joissa kussakin näytössä on vähemmän sovelluksia -Tänään näkymä ei näy aloitusnäytössä
Lisätietoja iPadOS: n aloitusnäytön vaihtoehdoista on tässä artikkelissa: Aloitusnäytön sovelluskuvakkeiden ja TodayOSin mukauttaminen iPadOS: ssa
Sovelluskuvakkeet eivät vieläkään ole tarpeeksi suuria?
Jos aloitusnäyttöasettelun valitseminen Suurempi ei riitä, voit kokeilla iPadin esteettömyysvaihtoehtoja Zoomaus.Zoomilla ei ole yhtä kokoa kaikille, joten sinun on testattava muunnelmia löytääksesi sinulle ja silmäsi parhaiten sopivan!
 Pelaa ympäri iPadin zoomausvaihtoehtoja saadaksesi oikean sopivuuden!
Pelaa ympäri iPadin zoomausvaihtoehtoja saadaksesi oikean sopivuuden! - MeneAsetukset> Esteettömyys
- Napauta Zoomaus
- Vaihda Zoomaus päällä
Kokeile sen jälkeen sinulle parhaiten sopivia zoomausasetuksia!
- Seuraa tarkennusta: Seuraa valintojasi, tekstin lisäyskohtaa ja kirjoittamista
- Kun Seuraa tarkennusta on käytössä, saat myös vaihtoehtoja Älykäs kirjoittaminen: Vaihda ikkunan zoomaukseen, kun näppäimistö tulee näkyviin
- Pikanäppäimet: Ota pikanäppäimet käyttöön zoomauksen hallitsemiseksi
- Zoom-ohjain: Käynnistä ohjain, aseta ohjaimen toiminnot ja säädä väriä ja peittävyyttä
- Zoom-alue: Valitse Koko näytön zoomaus tai Ikkunan zoomaus
- Zoomaussuodatin: Valitse Ei mitään, Käänteinen, Harmaasävy, Käänteinen harmaasävy tai Hämärä
- Suurin zoomaustaso: Säädä tasoa vetämällä liukusäädintä
Puuttuvatko sovellukset iPhonen aloitusnäytöltä iOS 13- tai iPadOS-päivityksen jälkeen?
Jos aina käyttämäsi sovellus ei ole aloitusnäytössä päivityksen jälkeen iOS 13: een tai iPadOS: iin, pyyhkäise sovelluksen kaikki aloitusnäytöt läpi nähdäksesi, onko sitä siirretty päivityksen aikana.
IOS- tai iPadOS-sovellukset ovat yleensä siirrettyjä ja puuttuvia sovelluksia viimeiselle aloitusnäytölle. Jos et löydä sitä, vedä alas päästäksesi Spotlightiin ja yritä etsiä sitä.
Siellä on myös uusi pikatoimintokohde Järjestä sovelluksia uudelleen kun painat pitkään sovelluskuvaketta tai kansiota aloitusnäytössä tai Dockissa.
Lisätietoja aloitusnäytön sovellusten järjestämisestä tai poistamisesta on tässä artikkelissa: Kuinka poistaa ja järjestää sovelluksia iPhonen tai Padin kotinäytössä
Sovelluskuvakkeita ei voi järjestää uudelleen? Etkö voi poistaa tai siirtää sovelluksia? Sovellukset, jotka eivät pysy uudessa paikassa tai kansiossa?
Jotkut lukijat huomaavat, että heidän sovelluksensa eivät pysy kansiossaan tai sijainnissaan. Muut käyttäjät eivät voi poistaa sovelluksia samalla tavalla kuin ennen, ja sen sijaan katso Pikatoiminnot-valikkoa.
Sovellusten siirtäminen tai järjestäminen uudelleen
- Nosta sormeasi sovellukseen, jonka haluat siirtää
- Napauta Pika-valikossa Järjestä uudelleen
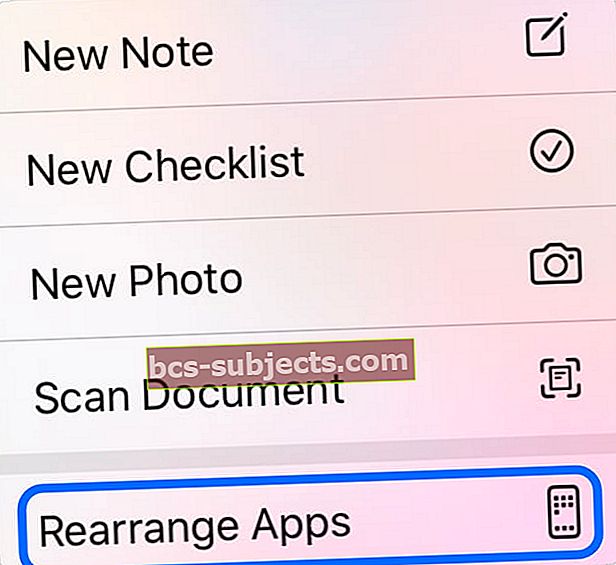 Sinun on valittava Järjestä sovellukset uudelleen, ennen kuin voit poistaa muistiinpanoja.
Sinun on valittava Järjestä sovellukset uudelleen, ennen kuin voit poistaa muistiinpanoja. - Sovelluksesi heiluttavat
- Napauta sovellusta uudelleen ja vedä sovelluskuvake haluamaasi paikkaan. Pidä sovellusta jatkuvasti painettuna liikkuessasi - jos nostat sormeasi, sovellus palaa alkuperäiseen paikkaan. Jos se ei toimi sinulle, paina kovemmin sovelluskuvaketta!
- Pudota sovellus haluamaasi paikkaan ja vapauta kaikki sormenpaineet
Poista sovelluksia painamalla sovelluskuvaketta hieman kauemmin kuin olet tottunut - pidä sitä painettuna, vaikka Pikatoiminto-valikko tulee näkyviin. Lopulta kuvakkeet alkavat pilkata, minkä jälkeen voit vapauttaa sen. Tämän jälkeen poista kaikki haluamasi sovellukset tavalliseen tapaan!
Jos sovelluksesi eivät tartu uusiin sijainteihinsa, katso zoomausasetuksesi:
- MeneAsetukset> Esteettömyys> Zoomja sammuta se. Siirrä sitten sovelluksiasi uudelleen ja katso, pysyvätkö ne tällä kertaa!
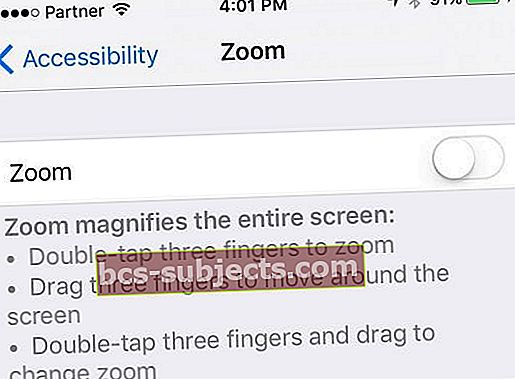
- Jotkut lukijat havaitsivat, että QuickPathin asetusten poistaminen käytöstä dian kirjoittamiseksi korjasi heille ongelman. Mene Asetukset> Yleiset> Näppäimistö> kytke pois päältä Liu'uta kohtaan Tyyppi
 QuickPath-kirjoittaminen ei toimi, jos Slide to Type -asetus on pois käytöstä.
QuickPath-kirjoittaminen ei toimi, jos Slide to Type -asetus on pois käytöstä.
Onko iPhone, iPad tai iPod touch viivästynyt, kun selaat aloitusnäyttöjen välillä?
Monet iOS 13- ja iPadOS-käyttäjät ovat huomanneet viiveen vaihdellessaan laitteen aloitusnäytön näyttöjen välillä. Aikaisemmin voinen sileä on nyt hermostunut ja änkytetty. Se näyttää olevan käsittelyongelma, joka on helppo korjata vähentämällä laitteen läpinäkyvyyttä.
Tyypillisesti tämä tapahtuu, kun käyttäjien aloitusnäytössä on paljon kansioita. Näiden kansioiden läpinäkyvyys on prosessorille liian vaativa, kun pyyhkäiset niitä taustakuvan yli. Toivottavasti Apple korjaa tämän tulevissa päivityksissä, mutta sillä välin voit vähentää läpinäkyvyyttä sen sijaan:
- Mene Asetukset> Esteettömyys> Näytön ja tekstin koko.
- Kytke vaihtoehto kohtaan Vähennä läpinäkyvyyttä.
Slide Over on epäselvä iPadOS: ssa
iPadOS esittelee tai kehittää iPadissa monia hienoja tehtävienhallintaominaisuuksia, kuten Slide Over. Tämän ominaisuuden avulla voit liu'uttaa sovelluksesi kapean version näytön oikealta puolelta, jolloin pääset nopeasti muihin sovelluksiin poistumatta sovelluksestasi.
Useat käyttäjät ovat kokeneet ongelman, jossa koko näyttö sumenee, kun he siirtyvät Slide Over -sovelluskytkimeen - pyyhkäisemällä ylös Slide Over -ikkunasta.
 Tämä vika hämärtää koko näytön taustan sijaan.
Tämä vika hämärtää koko näytön taustan sijaan. Ongelma on helppo korjata käynnistämällä laite uudelleen. Muussa tapauksessa siirry kohtaan Asetukset> Yleiset> Nollaa> Nollaa kaikki asetukset.
Kuinka korjait epäselvän Slide Over -virheen? Kerro meille kommenteissa!
Koti-palkin pyyhkäisy ei toimi iPhone X: ssä tai uudemmassa?
 Sulje sovellukset tai siirry kotiin käyttämällä kelluvaa AssistiveTouch-painiketta.
Sulje sovellukset tai siirry kotiin käyttämällä kelluvaa AssistiveTouch-painiketta. Useat käyttäjät ovat huomanneet, että he eivät voi sulkea sovelluksia, vaihtaa sovelluksia tai edes palata aloitusnäyttöön iPhonella X tai uudemmalla. Pyyhkäisemällä ylöspäin laitteen lukituksen avaamiseksi ele lakkaa toimimasta iOS 13: ssa. Ainoa tapa sulkea sovellus on uudelleenkäynnistys.
Älä tuhlaa aikaa palauttaa laitteesi ohjelmisto tätä korjausta varten, koska se ei toimi! Jotkut käyttäjät uskovat, että tämä liittyy kolmansien osapuolten näytön korjauksiin.
Julkaisutiedoissa Apple sanoo, että iOS 13.1 korjaa ilmoituksen kolmansien osapuolten näyttöjen tunnistamiseksi. Mutta he eivät mainitse tämän ongelmallisen virheen korjaamista.
Käännä sillä välin ohjelmiston Koti-painike päälle AssistiveTouch:
- MeneAsetukset> Esteettömyys> AssistiveTouch.
Korjasiko iOS 13.1+: n päivittäminen tämän ongelman sinulle? Kerro meille kommenteissa!
Eikö näytön kierto toimi iOS-päivityksen jälkeen?
Tarkista ensin, onko zoomausasetuksia otettu käyttöön Asetukset> Esteettömyys> Zoom. Poista nämä tilapäisesti käytöstä ja katso, voitko kääntää näyttöä.
Jos se ei toiminut, sammuta pimeä tila ja avaa Ohjauskeskus ja katso, voitko lukita tai avata näytön suunnan. Jos näin on, yritä muuttaa näytön suuntaa ja katso, aiheuttaako ongelma pimeä tila.
Jos tämä ongelma ilmenee videoissa, aseta ne koko näyttöön ja kierrä laitetta.
Etkö löydä App Storen sovellusten päivityspaikkaa?
Se ei ole sinä, se on Apple!
Tehdäkseen tilaa App Storen Arcade-välilehdelle Apple muutti Päivitykset-välilehden tilisi asetuksiin. Napauta profiilikuvaa tai oikeassa yläkulmassa olevaa profiilikuvaketta löytääksesi kaikki päivitystoiminnot.
Voit myös painaa pitkään App Store -kuvaketta avataksesi pikatoimintovalikon, jolla pääset nopeasti päivitystoimintoon. 
Lopettivatko kamera ja salama toimimasta, kun päivitit iOS 13: een?
Useat käyttäjät, mukaan lukien upouuden iPhone 11 Pron omistajat, ovat kokeneet ongelmia kameran ja kameran salaman kanssa iOS 13: ssa. Vaikuttaa siltä, että kamera lakkaa toimimasta - näytetään vain musta näyttö ja laukaisin - joillekin epäonnisille käyttäjille.
Monet pystyivät ratkaisemaan tämän käynnistämällä laitteet uudelleen tai pakottamalla ne uudestaan. Jos se ei kuitenkaan toimi, yritä muuttaa videon laatua väliaikaisesti Kamera-asetuksissa:
- MeneAsetukset> Kamera.
- NapautaTallenna video ja alentaa laatua 720p: iin.
Kameraongelmat ulottuvat taaksepäin suuntautuvasta kamerasta ongelmiin myös etukameran kanssa. Vaikka tämä on etenkin kolmansien osapuolten sovellusten, kuten Snapchat, kanssa. Todennäköisesti ratkaisu tähän tulee, kun Snapchat päivittää sovelluksensa tekemään siitä yhteensopivamman iOS 13: n kanssa.
Jotkut käyttäjät ovat huomanneet, että edessä oleva kamera on himmennetty FaceTime-sovellusta varten. Mutta tämä on helppo korjata käynnistämällä laite uudelleen voimalla.
Syväsukellus tutustu uusimpiin kameran ominaisuuksiin seuraavilla tavoilla: Tässä ovat tärkeimmät uudet kameran ominaisuudet iPhone 11: ssä ja iPhone 11 Prossa
WeChat ei toimi iOS 13: n kanssa
WeChat, jos et ole vielä kuullut siitä, on se, mitä saat, kun yhdistät Facebookin ja WhatsAppin täysin uuteen sovellukseen. Se on erittäin suosittu monissa maissa, ja monet ihmiset käyttävät sitä itsenäisten yritysten johtamiseen sekä seurusteluun.
Valitettavasti WeChatin ja iOS 13: n kanssa näyttää olevan paljon yhteensopivuusongelmia. Monille käyttäjille WeChat ei toimi ollenkaan, vaikka jotkut heistä pystyivät korjaamaan tämän menemällä Asetukset> Yleiset> Nollaa> Nollaa kaikki asetukset.
Jos olet riippuvainen WeChatista, emme suosittele päivittämistä iOS 13: een, ennen kuin nämä ongelmat on korjattu tulevissa päivityksissä.
Kalenterit luovat päällekkäisiä syntymäpäiviä yhteystiedoillesi
Vaikka Apple on jo julkaissut iOS 13: n, saattaa kestää vähän aikaa, ennen kuin kaikki muut Applen palvelut ja kolmannen osapuolen palvelut toimivat saumattomasti sen kanssa. Yksi tämän ilmeisistä oireista on päällekkäiset syntymäpäivät, jotka näkyvät Kalenterit-sovelluksessa.
Jotkut käyttäjät löysivät jopa kolme päällekkäistä syntymäpäivää, jotka lisättiin kalenteriin samalle yhteyshenkilölle. Napauttamalla näitä syntymäpäivätapahtumia useimmat niistä eivät linkitä voimassa olevaan yhteystietokorttiin.
Apple sanoo, että tämä ongelma on korjattu iOS 13.1+: n ja iPadOS: n päivityksessä. Toimiiko se sinulle?
Jos päivitys ei toiminut, paras ratkaisu, jonka löysimme tähän, on synkronoida ja synkronoida syntymäpäiviesi linkitetyt tilit iCloudista, sähköpostitileistä tai sosiaalisesta mediasta.
- Valitse Asetukset> Salasana ja tilit:
- Napauta kutakin sähköpostitiliä ja poista Yhteystiedot käytöstä.
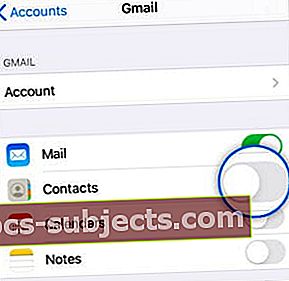 Vaihda yhteystiedot pois ja päälle jokaisella tililläsi.
Vaihda yhteystiedot pois ja päälle jokaisella tililläsi.
Kuvat kaatuvat, kun vierität
Käyttäjillä, joilla on laitteissaan vain muutama sata valokuvaa - mikä on useimmat meistä, näinä päivinä - on ongelma, jossa Kuvat-sovellus kaatuu, kun selaat niitä.
Normaalisti voit napauttaa sovelluksen Kuvat-kohtaa siirtyäksesi nopeasti vanhimpien valokuviesi ja videoidesi kohdalle. Mutta tämän tekeminen iOS 13: ssa ja iPadOS: ssa aiheuttaa Photos-sovelluksen kaatumisen ja palauttaa sinut aloitusnäyttöön.
Emme ole vielä törmänneet tähän ratkaisuihin, eikä sitä ole käsitelty Applen iOS 13.1: n julkaisutiedoissa.
Tiedätkö kuinka korjata tämä virhe? Kerro meille kommenteissa, jotta voimme jakaa sen muiden lukijoiden kanssa!
Muut sovelluksiin liittyvät ongelmat ja korjaukset iOS 13: lle tai iPadOS: lle
Koska monien sovellusten toiminnot ovat muuttuneet, tässäluettelo suosituimmista artikkeleistamme, joissa on vinkkejä ja vihjeitä iOS 13: lle ja iPadOS:
Onko sinulla lisää vinkkejä sovellusongelmien korjaamiseen iOS 13: ssa tai iPadOS: ssa? Kerro meille, mitä he ovat kommenteissa!
Virta- ja suorituskykyongelmat
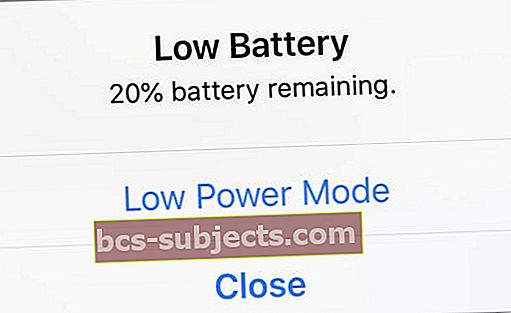 Akun blues
Akun blues
Suuren päivityksen jälkeen on hyvin normaalia nähdä akun suorituskyvyn heikkeneminen muutaman päivän ajan, kun käyttöjärjestelmä indeksoi asioita taustalla.
Jos akun käyttöikä ei parane muutamassa päivässä, käynnistä Asetukset-sovellus ja siirry kohtaan Akku> Akun kunto.
Katso kaikki suositukset, jotka Apple haluaa sinun hyväksyvän. Tunnista sovellukset, jotka käyttävät liikaa akkumehua, ja tarkista Akun kunto -raportin tiedot.
Lopuksi tässä on luettelo 9 erityisestä asetuksesta iOS 13: ssa, jotka voit tarkistaa uudelleen varmistaaksesi, että maksimoit iPhonen akun suorituskyvyn iOS 13: ssa.
Ei voi ladata yli 98%
Jotkut käyttäjät eivät voi ladata iOS 13- tai iPadOS-laitteitaan yli 98%, riippumatta siitä, kuinka kauan he jättävät sen laturiin. Ei näytä olevan väliä kuinka kauan odotat, et aina voi saada viimeistä 2%: n latausta!
IPhonen tai iPadin uudelleenkäynnistys tarjoaa väliaikaisen korjauksen. Toistaiseksi suosittelemme, että jätät huomiotta viimeiset 2%, koska ei ole hyvä jättää laitetta lataamaan pidempään kuin sen pitäisi olla.
Uppoudu laitteen akkuun syventämällä Miksi ei ole hyvä idea kalibroida iPhonen, iPadin tai iPodin akku
iOS 13 ja iPadOS ovat melko nopeita suorituskyvyn suhteen
Sovellukset avautuvat ilman ongelmia ja viivytettyjä animaatioita ei ole. Jos jostain syystä iPhonen tai iPadin suorituskyky on hidas päivityksen jälkeen, tutustu seuraaviin vinkkeihin:
Toivomme, että tämä kattava vianmääritysopas on hyödyllinen. Muista päivittää iPhone iOS 13.1: ksi ennen kuin yrität asentaa watchOS 6: n Apple Watchiin.
Sinun on ehkä nollattava Apple Watch ennen ilmoitusten saapumista siihen. Pidä digitaalista kruunua ja sivupainiketta painettuna, kunnes Apple ilmestyy näyttöön.
Nopeusongelmat iPad Air 2 -käyttäjille
IPad Air 2 näyttää kärsivän vanhimmista laitteista, jotka ovat edelleen yhteensopivia iPadOS: n kanssa. Tämän seurauksena useat lukijat kamppailevat vakavien nopeusongelmien kanssa, joissa voi kulua 20 minuuttia vain selaamaan asetusta.
Ainoa asia, joka on tähän mennessä löydetty ongelman korjaamiseksi, on laitteen poistaminen ja palauttaminen varmuuskopiosta. Voit tehdä tämänAsetukset> Yleiset> Nollaa> Poista kaikki sisältö ja asetukset.
Mutta laitteen palauttaminen on todennäköisesti nopeampaa palautustilassa.
10,5 tuuman iPad Pron ongelmat iPadOS 13.1: ssä
Joidenkin epäonnistuneiden 10,5-tuumaisen iPad Pro -omistajan laite lopetti toimintansa päivityksen jälkeen iPadOS 13.1 -käyttöjärjestelmään. Kun uusi ohjelmisto on muurannut iPad Pron, et voi korjata sitä käynnistämällä tai palauttamalla laite voimalla.
Ainoa ratkaisu tällä hetkellä - kunnes Apple korjaa tämän ohjelmiston - on laittaa 10,5-tuumainen iPad Pro DFU-tilaan ja päivittää iOS 12.4.1 -käyttöjärjestelmään.
Tätä ongelmaa ei tapahdu kaikilla iPad Proilla. Saatat olla parempi onnea yrittää päivittää ohjelmisto toisen kerran.
Deep-Dive-päivitys vakaana iOS-versioon seuraa näitä ohjeita vanhemmille iOS-versioille
Maksa se eteenpäin
Jos sinulla on ongelma tai ratkaisu (tai jopa tartunta), jaa meille ja lukijamme alla olevassa kommenttiosassa.
Teemme parhaamme auttaaksemme kaikissa asioissa ... ja jos emme tiedä vastausta tai kiertotapaa, toinen lukija saattaa!
Ja palaa takaisin seuraavien viikkojen aikana, kun aiomme pitää tämän artikkelin päivitettynä erilaisilla vinkeillä / vihjeillä / korjauksilla lukijoiden sähköpostien ja kommenttien perusteella.



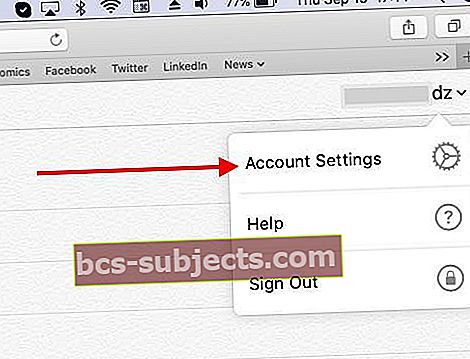
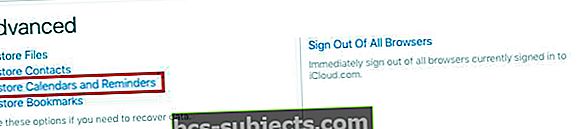
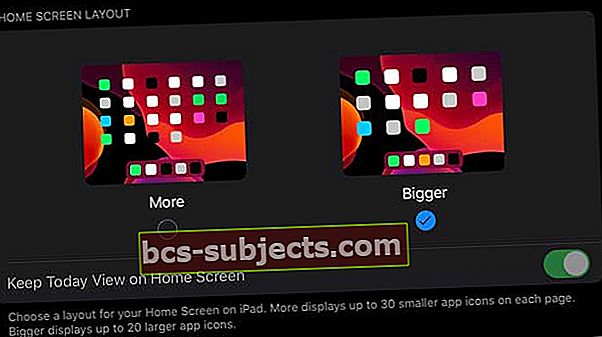

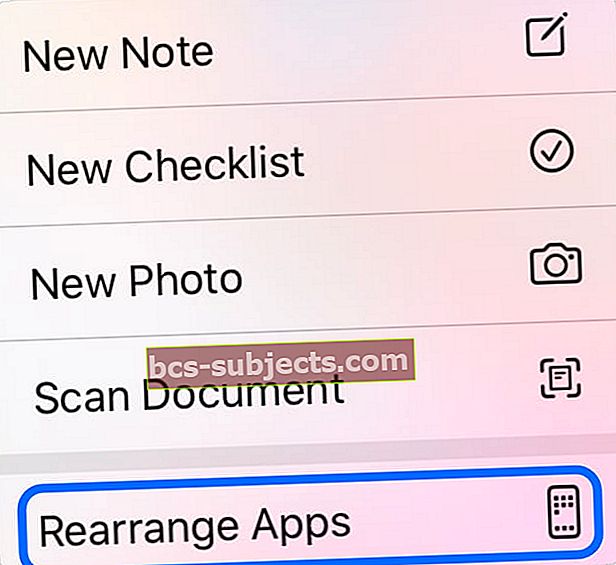 Sinun on valittava Järjestä sovellukset uudelleen, ennen kuin voit poistaa muistiinpanoja.
Sinun on valittava Järjestä sovellukset uudelleen, ennen kuin voit poistaa muistiinpanoja.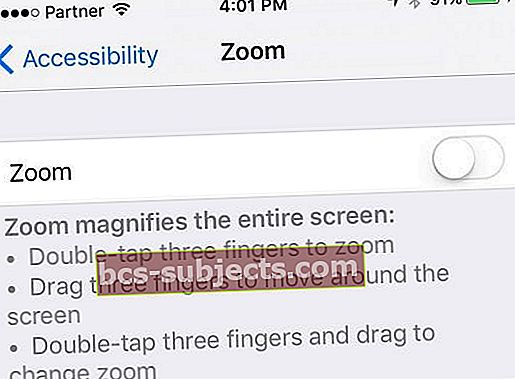
 QuickPath-kirjoittaminen ei toimi, jos Slide to Type -asetus on pois käytöstä.
QuickPath-kirjoittaminen ei toimi, jos Slide to Type -asetus on pois käytöstä.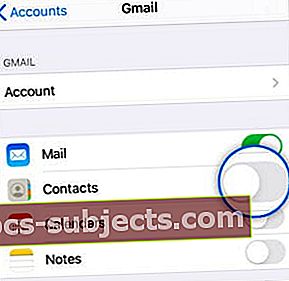 Vaihda yhteystiedot pois ja päälle jokaisella tililläsi.
Vaihda yhteystiedot pois ja päälle jokaisella tililläsi.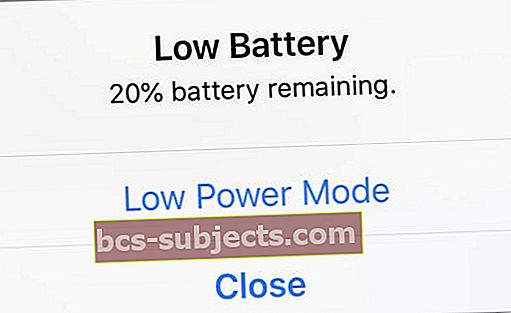 Akun blues
Akun blues 
