Näyttöaika iOS: llä antaa sinulle mahdollisuuden maksimoida tuottavuus ja minimoida epäterveelliset digitaaliset tavat. Mutta sen käyttö vaatii uuden salasanan luomisen! Joillekin ihmisille se on kaksi liikaa, minkä vuoksi tämä viesti näyttää, kuinka voit nollata näyttöajan salasanan, jos unohdit sen (tai jos et muista koskaan salasanaa!)
Koska iOS: n, macOS: n ja iPadOS: n näyttöaika käyttää eri ja erillistä salasanaa kuin laitteesi, on tärkeää, että me kaikki osaammenollaa näytön ajan salasana jos unohdit sen tai vaikka sinulla ei olisi koskaan ollut sitä!
Noudata näitä nopeita vinkkejä palauttaaksesi näyttöajan salasanasi
- Jos sinulla on ongelmia vain macOS Catalina + -ohjelman kanssa, kirjaudu ulos ja takaisin Apple ID / iCloud -tilillesi
- Yritä kirjautua ulos iPhonista, iPadista ja iPodista Apple ID: stä / iCloudista, sammuta näytön aika asetussovelluksessa ja kirjaudu sitten uudelleen sisään Apple ID: lläsi / iCloudilla
- Jotkut käyttäjät huomasivat, että heidän tarvitsee vain kirjautua ulos Apple ID: stä ja kirjautua sisään uudelleen nollatakseen näytön ajan salasanan
- Kokeile macOS Catalina-, iOS- ja iPadOS-laitteita Apple ID: lläsiNäytön ajan salasanan palautus(ominaisuus tällä hetkellä beetaversiossa)
- Yritä poistaa iOS 13.0-13.3 -käyttöjärjestelmällä Screen Time -salakoodi sammuttamalla Find My -toiminto, tekemällä salattu varmuuskopio ja lopuksi poistamalla ja palauttamalla laite käyttämällä salattua varmuuskopiota.
- Vanhemmissa iOS-versioissa 7-12.4 etsi PIN-koodin avulla salasanasi iTunes-varmuuskopiosta
- Perhejärjestäjien tulisi yrittää nollata näyttöajan salasana päälle omalla laitteellaan käyttämällä laitteen salasanaa, Touch ID: tä tai Face ID: tä
Mikä on näyttöaika iOS-, iPadOS- ja macOS-käyttöjärjestelmissä?
Applen Screen Time -ominaisuuden tarkoituksena on parantaa digitaalista terveyttämme. Näyttöaika on saatavana iPadOS: ssa, iOS 12: ssa ja uudemmissa sekä macOS Catalinassa ja uudemmissa. Tämän ominaisuuden avulla voit seurata sovelluksesi käyttöä (ja jos olet määrittänyt perheen jakamisen, perheesi), ja se on loistava työkalu minimoimaan epäterveelliset digitaaliset tavat, kuten liiallinen pelaaminen tai sosiaalisen median käyttö.

Näyttöajan avulla voit asettaa rajoituksia oman ja perheesi iOS-laitteille, mukaan lukien:
- Seisokit himmentää näytön ja estää sovellukset, joita ei ole luettelossa Aina sallittu. App Limits luo aikarajan sovellusten käytölle esimerkiksi sosiaalisen verkostoitumisen kategorioissa
- Sovelluksen rajat aseta päivittäiset rajoitukset sovellusluokille App Limits -sovelluksella Nämä sovellusrajat päivittyvät joka päivä keskiyöllä. Lisäksi sinä tai perheen järjestäjä voit poistaa ne milloin tahansa
- Aina sallittu tarjoaa jatkuvan pääsyn tiettyihin sovelluksiin, vaikka seisokit tai sovellusten rajoitukset saavutettaisiin. Oletusarvon mukaan Puhelin, Viestit, FaceTime ja Maps ovat aina sallittuja - mutta voit muuttaa niitä
- Sisältö- ja tietosuojarajoitukset Korvasi iOS 11: n ja aiempien rajoitusten asetuksen. Sisältö- ja tietosuojarajoitusten avulla vanhemmat voivat rajoittaa aikuisten sisältöä ja yksityisyysasetuksia lastensa laitteissa. Voit myös seurata perheen näyttöaikaa ja sovellusten käyttöä iCloudissa
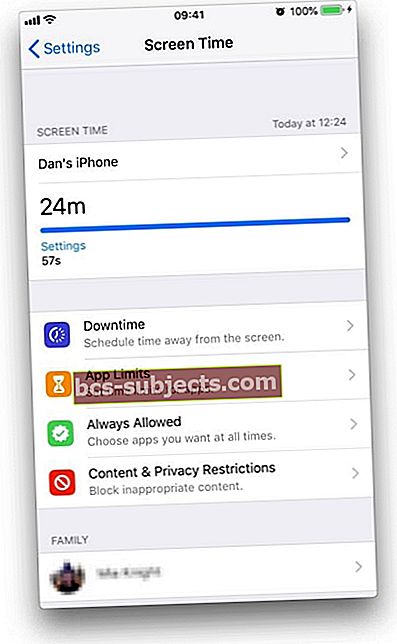 Näytön aika seuraa laitteen käyttöä
Näytön aika seuraa laitteen käyttöä
Mikä on näytön ajan salasana?
Näyttöajan salasanaa käytetään sisällön ja yksityisyyden rajoitusten turvaamiseen tai sovellusten aikarajoitusten sallimiseen. Apple kehottaa luomaan näyttöajan salasanan, kun aktivoit näyttöajan lapsen laitteessa tai käytät minkä tahansa laitteen sisältö- ja tietosuojarajoituksia.
Voit myös luoda näyttöajan salasanan, jos haluat kysyä lisää aikaa estetyistä sovelluksista.
 Anna näytön ajan salasana, jotta sovelluksiin voi kulua enemmän aikaa
Anna näytön ajan salasana, jotta sovelluksiin voi kulua enemmän aikaa 4-numeroinen näyttöajan salasana on erillinen salasanasta, jota käytetään laitteen lukitsemisessa ja avaamisessa. Näin vanhemmat voivat pitää sen salassa samalla, kun lapset tietävät vakiokoodin.
Valitettavasti se tarkoittaa, että on olemassa ylimääräinen salasana, jonka saatat unohtaa. Vaikka näyttöajan salasana on mahdollista poistaa käytöstä sen luomisen jälkeen, sinun on muistettava ja annettava se tehdäksesi sen.
Näytön ajan salasanan nollaaminen macOS Catalina + -sovelluksessa
 Näyttöaika macOSissa seuraa kaikkia avoimia sovelluksia, ei vain niitä, joita todella käytät.
Näyttöaika macOSissa seuraa kaikkia avoimia sovelluksia, ei vain niitä, joita todella käytät. Jos sinulla on ongelmia vain Macin (ei iPhonen, iPadin tai iPodin) kanssa, kirjautuminen ulos Apple ID: stä / iCloudista näyttää olevan paras vaihtoehto
- Avata Järjestelmäasetukset
- Napsauta Apple ID
- Valita Yleiskatsaus
- Klikkaus Kirjaudu ulos
- Suosittelemme, että pidät kopion iCloud-tiedoistasi Macissa, ennen kuin kirjaudut ulos, valitset valintaruudut ja valitset Säilytä kopio
- On myös hyvä pitää kopio Safari-salasanoistasi Macissa, jotta Safari-salasanat valitsevat Pidä tällä Macilla
- Mene sitten Järjestelmäasetukset> Näyttöaika
- KlikkausVaihtoehdot ja valitse Ota käyttöön
- Määritä uusi salasana
- Tarkista, että näytön aika on kulunutjakaa laitteiden välillä ei ole valittu - jos on, poista valinta
- Kirjaudu takaisin Apple ID / iCloud-tilillesi
Lisätietoja on näiden vaiheittaisten ohjeiden avulla kirjautumisesta iCloudiin ja sisäänkirjautumisesta macOS Catalina + -sovellukseen
Etkö muista ruutuajan salasanaa? Näytön ajan salasanan nollaaminen
Jos et muista ruutuajan salasanaa ja käytät macOS Catalina 10.15.4: ää tai iOS 13.4: ää tai uudempaa, uusi ominaisuus (tällä hetkellä beetaversiossa) tarjoaa sinulle mahdollisuuden nollata salasanasi Apple ID: lläsi!
Aikaisemmille macOS-, iOS- ja iPadOS-versioille tai jos et koskaan määritä Apple ID: täsi nollaamaan näyttöajan salasanasi, Apple ehdottaa, että pyyhit ja tyhjennät laitteen ja asetat sen sitten uusi laite Poista näytön aikakoodi.
Valitettavasti sinun on määritettävä se uudeksi Applen neuvojen mukaisesti. Laitteen palauttaminen varmuuskopiosta EI poista näytön aikakoodia.
Koska useimmat meistä eivät mieluummin menettäisi kaikkia tietoja, valokuvia, viestejä ja muita tiedostoja vain unohtuneen näytön aikakoodin kiertämiseksi, tässä artikkelissa esitetään joitain vinkkejä, joiden avulla vältät laitteen asetamisen uudeksi.
Oletko perheenjakaja tai vanhempi perheenjaossa?
Perheen jakamista varten sinun on nimettävä vanhemmaksi, jotta voit muuttaa tai nollata näytön ajan salasanan (tailopeta näyttöajan tietojen jakaminen perheen muiden kanssa)
Jos haluat saada täyden käyttöoikeuden näytön aikaominaisuuksien poistamiseen käytöstä, kysy nykyinen perheen järjestäjä myöntää sinulle vanhemman käyttöoikeudet siirtymällä Järjestäjään Asetukset> Apple ID -profiili> Perhejako> Valitse nimesi> Vaihda vanhempi / huoltaja asentoon PÄÄLLÄ.Voit myös käydä iCloudissa verkossa Safarin tai verkkoselaimen kautta ja siirtyä Asetukset> Perhejako ja tehdä muutoksia siellä.
Jos olet asettanut perheenjäsenelle näytön ajan päälle laitteellesi Perheen jakamisen kautta ja unohdat näyttöajan salasanasi, voit nollata sen laitteesi laitteen salasanan, Touch ID: n tai Face ID: n avulla.
Näytön ajan salasanan vaihtaminen tai poistaminen käytöstä lapsesi laitteessa
- Siirry laitteellasi kohtaan Asetukset> Näytön aika> lapsesi nimi
- Napauta Vaihda näyttöajan salasana tai Sammuta näytön ajan salasana
- Todennus muutos kasvotunnuksella, kosketustunnuksella tai laitteen salasanalla
Lisätietoja näytön ajasta ja perheen jakamisesta on tässä artikkelissa: ScreenTime-sovelluksen määrittäminen perheen jakamiseen, kattava opas
Nollaa näyttöajan salasana iOS- ja iPadOS-laitteille (13.4+) ja macOS (10.15.4+) Apple ID: lläsi.
Uusi macOS-, iOS- ja iPadOS-käyttöjärjestelmissä on tapa nollata näyttöajan salasana käyttämällä Apple ID -tunnusta Näytön ajan salasanan palautus.
Toimiakseen sinun täytyy ensin sammuttaa tai muuttaa näytön aikainen salasana ja ottaa se sitten uudelleen käyttöön
- MeneAsetukset> Näytön aika
- Vieritä alas kohtaan Vaihda näyttöajan salasana
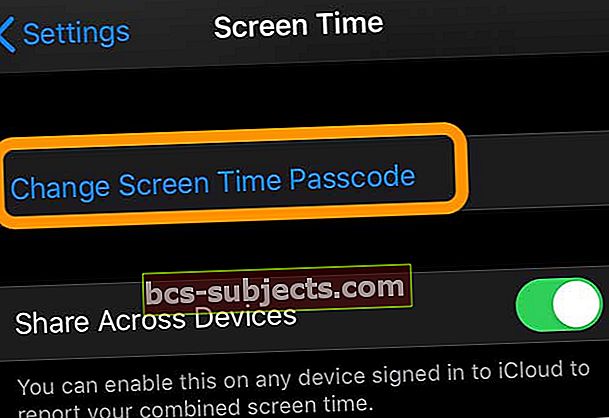
- Napauta joko Vaihda näyttöajan salasana tai Sammuta näytön ajan salasana
- Syötä toinen nelinumeroinen salasana
- Vahvista nelinumeroinen salasanasi
- Näyttöön tulee viesti, jossa kysytään, haluatko käyttää Apple ID: täsi näytön ajan salasanan nollaamiseen
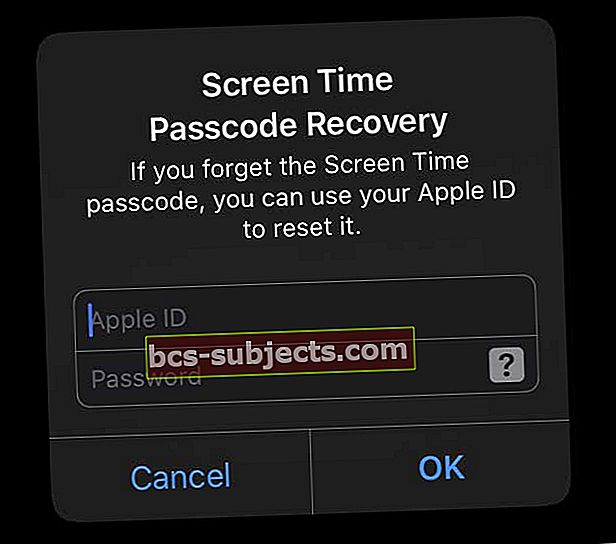
- Syötä sinun Apple ID ja salasana ja napauta OK hyväksyä (suositeltava) tai napauta Peruuttaa olla hyväksymättä
- Kun napautat Peruuta, Apple kysyy, oletko varma
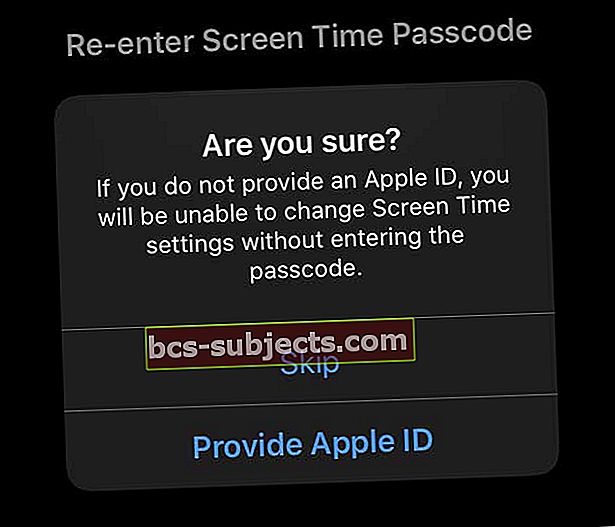
- Valita Anna Apple ID käyttää Apple ID: täsi näytön ajan salasanan palauttamiseen (suositus)
- Valita Ohita vahvistaaksesi, ettet halua käyttää Apple ID: täsi näytön ajan salasanan nollaamiseen
- Kun napautat Peruuta, Apple kysyy, oletko varma
- Nyt olet määrittänyt käyttämään Apple ID: täsi palauttamaan näyttöajan salasanasi!
Nollaa näyttöajan salasana näytön aikakoodin palautuksella ja Apple ID: lläsi iPhonessa, iPadissa ja iPodissa
Jos asetat Apple ID: n palauttamaan näyttöajan salasanasi, käyttöaika on erittäin helppo palauttaa, kun olet unohtanut salasanasi.
- Napauta Asetukset> Näytön aika
- Valita Vaihda näyttöajan salasana
- Vahvista, että haluat vaihtaa salasanan, tai valitse Sammuta
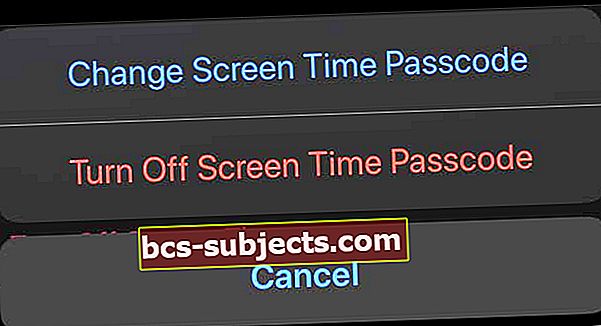
- Napauta Unohdin salasanan
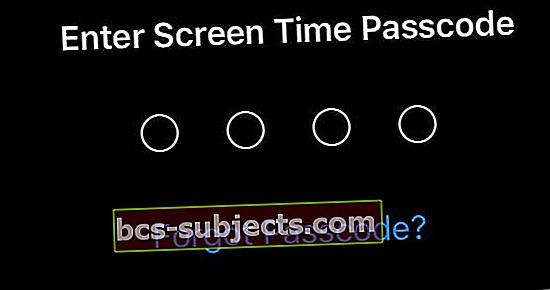
- Syötä sinun Apple ID ja salasana ja napauta OK
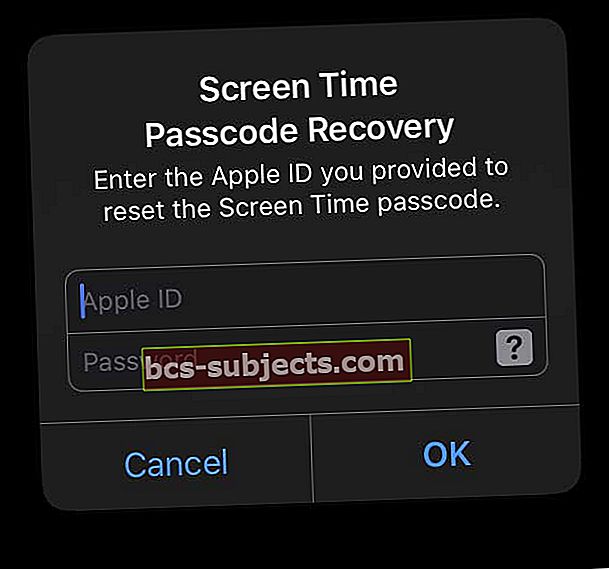
- Kun Apple on vahvistanut Apple ID -tunnuksesi, kirjoita uusi näyttöajan salasana
- Vahvista uusi näyttöajan salasana
Näytön ajan salasanan nollaaminen Macissa Screen Time Passcode Recovery -ohjelman avulla
- Valita Omenavalikko> Järjestelmäasetukset> Näyttöaika
- Napauta kolmen pisteen lisävalintapainike vasemmassa alakulmassa
- ValitaVaihda salasana
- Valitse Unohdin salasanan
- Kirjoita Apple ID: si ja salasanasi, jota käytit Screen Time -salakoodin määrittämiseen
- Kun Apple on vahvistanut Apple ID -tunnuksesi, kirjoita uusi näyttöajan salasana
- Vahvista uusi näyttöajan salasana
Apple suosittelee, että käytät Mac-tietokoneissa vain Näytön aikakoodeja lapsille ja tavallisille käyttäjille - ei järjestelmänvalvojille.
Näytön ajan salasanan nollaaminen vanhemmille iOS 13- ja iPadOS-versioille tai jos näytön ajan salasanan palautus ei toiminut
Kirjaudu ulos Apple ID / iCloud-tililtäsi ja kirjaudu sisään uudelleen
Jotkut lukijat havaitsivat, että jos he kirjautuvat ulos Apple ID: stä, Screen Time poisti salasanan automaattisesti ja antoi heidän nollata sen kirjautumisen jälkeen takaisin sisään
- Mene Asetukset> Apple ID -profiili
- Vieritä alaspäin ja napauta Kirjaudu ulos
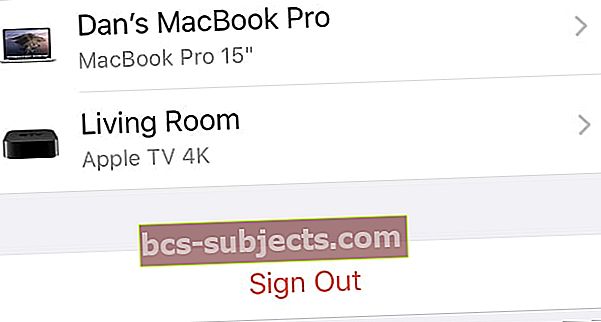 Napauta Kirjaudu ulos Apple ID -asetusten alaosassa.
Napauta Kirjaudu ulos Apple ID -asetusten alaosassa. - Jos näet vaihtoehtoja kirjautua ulos iCloudista ja Kaupasta, vain iCloudista tai Vain Store, valitse Kirjaudu ulos iCloudista
- Kirjoita Apple ID -salasanasi ja napauta Sammuttaa
- Suosittelemme, että pidät kopion tiedoistasi laitteellasi

- Napauta Kirjaudu ulos
- Napauta Kirjaudu ulos uudelleen vahvistaaksesi, että haluat kirjautua ulos iCloudista
- Kun olet kirjautunut ulos, käynnistä laite uudelleen
- Kirjaudu sitten takaisin Apple ID: hen
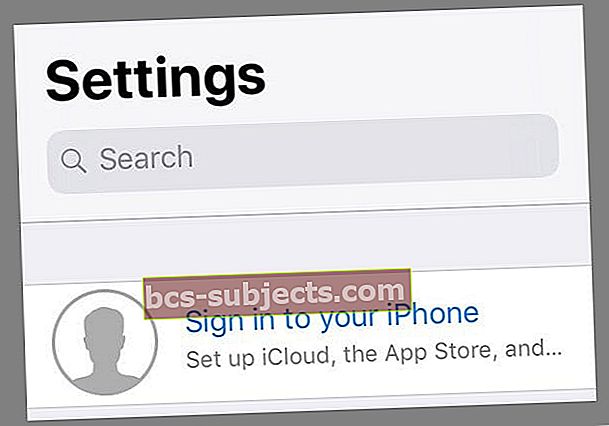
- Tarkista näytön aika ja katso, voitko asettaa uuden salasanan vai haluatko käyttää salasanaa
Yritä palauttaa salattu varmuuskopio
Koska iPadOS ja iOS 13 eivät sisällä kopiota Screen Time -salakoodistasi iTunes- tai Finder-varmuuskopiosta, työkalu, kuten pinfinder (suositellaan iOS 12: lle ja sitä vanhemmille), ei toimi, koska salasanaa ei ole. Suosittelemme kokeilemaan sen sijaan palautusta salatusta varmuuskopiosta.
- Vuoro Etsi minun pois päältä laitteellesi menemällä kohtaan Asetukset> Apple ID> Etsi oma ja sammuta se
- Yhdistä laite tietokoneeseesi iTunesilla (Windows ja macOS Mojave ja sitä uudemmat versiot) tai Finderilla (macOS Catalina +)
- Ennen kuin salaat varmuuskopion, suosittelemme, että arkistoit äskettäisen varmuuskopion säilytystä varten (ja se on erittäin helppoa!)
- Luo salattu varmuuskopio laitteestasi, jos sinulla ei vielä ole sitä. Kun luot salattua varmuuskopiota laitteellesi, sinun on myös avattava laitteen lukitus laitteen salasanalla
- Kaikilla salatuilla varmuuskopioilla on salasana. Muista kirjoittaa salasana muistiin tai tallentaa / tallentaa se. Suosittelemme myös, että valitset ruudun kohtaan muista tämä salasana avaimenperässäsi. Et voi käyttää salattua varmuuskopiota ilman tätä salasanaa. Varmuuskopioiden salaus MYÖS korvaa ja salaa välittömästi aiemmat varmuuskopiot, joten salasanan tunteminen on erittäin tärkeää!
- Kun sinulla on salattu varmuuskopio, paina Palauta-painiketta ja vahvista valinta
 Varmista, että sinulla on äskettäin varmuuskopio iPhonesta, ennen kuin vahvistat, että haluat palauttaa sen.
Varmista, että sinulla on äskettäin varmuuskopio iPhonesta, ennen kuin vahvistat, että haluat palauttaa sen. - Valitse pyydettäessä salattu varmuuskopio, josta palautat
Jos se ei toiminut, poista laite uudelleen ja palauta se varmuuskopiosta, joka tehtiin ennen salasanan asettamista näyttöajalle. Jos sinulla ei ole tällaista varmuuskopiota, sinun on tyhjennettävä puhelin kokonaan ja asetettava se uudelleen alusta alkaen.
Nollaa näytön ajan salasana iOS 7: n ja iOS 12.4: n välillä etsimen avulla
- Jos varmuuskopioit laitteesi Macilla tai Windowsilla iTunesin avulla, kehittäjä GWatts loi Macille ja Windowsille pienen PinFinder-sovelluksen, joka yrittää löytää iDevicen näyttöajan tai rajoitusten salasanan (katso lisätietoja tästä artikkelista - katso (Unohdit näyttöajan tai rajoitussalasanan)
- Pinfinder tukee vain iOS 7-12.4 -iOS 13: ta ja iPadOSia ei tueta
- Jotkut lukijat tallensivat varmuuskopion tietokoneelleen (Windows tai Mac) iTunesin avulla ja saivat sitten salasanan etsimellä
- Jos tavallinen iTunes-varmuuskopiointi ei toimi, yritä liittää laite iTunesiin ja tehdä paikallinen salattu varmuuskopio. Skannaa sitten salattu varmuuskopio pinfinderilla ja etsi kyseisen laitteen rajoitusten pääsykoodi
- Lisätietoja on PinFinderin GWatts GitHub -sivulla
- On joitain kolmannen osapuolen työkaluja näytön ajan tai rajoitusten salasanojen purkamiseen. Meillä ei ole erityisiä suosituksia, koska emme ole käyttäneet näitä työkaluja. Mutta ne ovat käytettävissä - etsi ohjelmia, jotka on merkitty varmuuskopiointiin
- Muista lukea käyttäjien arvostelut ja raportit, jotta näet, toimivatko nämä työkalut todella
Yritätkö vaihtaa näyttöajan salasanaa, mutta se ei toimi? 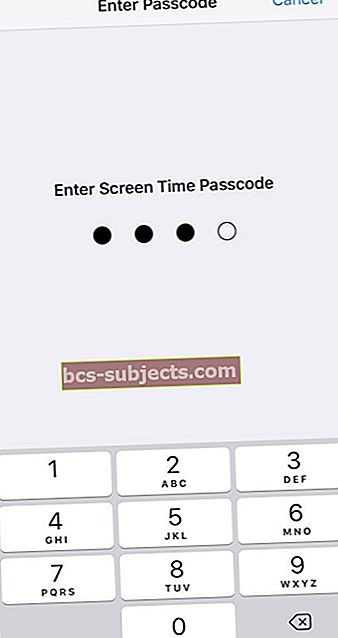
Jos yrität vaihtaa näyttöajan salasanaa tai lapsesi selvittävät sen ja nyt sinun on vaihdettava se, ja huomaat, että se ei toimi, et ole yksin. Monet vanhemmat kertovat meille, että vaikka näytön ajan salasana on vaihdettu, vanha salasana toimii edelleen ja heidän lapsensa voivat silti ohittaa kaikki nämä rajoitukset ja / tai muuttaa sovellusten rajoituksia.
Jos tämä tilanne kuulostaa sinulta, luotettavin ratkaisu meillä on nollata kaikki lastesi laitteiden asetukset.
Nollaa kaikki asetukset (pitäisi olla viimeinen keino, koska se palauttaa kaikki henkilökohtaiset ominaisuudet takaisin tehdasasetuksiin)
- Mene Asetukset> Yleiset> Nollaa> Nollaa kaikki
 Valitse Palauta kaikki asetukset iPhonessa tai iPadissa.
Valitse Palauta kaikki asetukset iPhonessa tai iPadissa. - Tämä palauttaa oletusasetusten kaiken asetuksissa, mukaan lukien ilmoitukset, hälytykset, kirkkaus ja kelloasetukset, kuten herätyshälytykset
- Kaikkien asetusten palauttaminen palauttaa myös kaikki mukautetut ja räätälöidyt ominaisuudet, kuten taustakuvat ja saavutettavuusasetukset, takaisin tehdasasetuksiin.
- Tämän toiminnon suorittaminen ei vaikuta henkilökohtaisten laitteidesi tietoihin, mukaan lukien valokuvat, tekstit, asiakirjat ja muut tiedostot
- Nämä asetukset on määritettävä uudelleen, kun iPhone tai iDevice käynnistetään uudelleen
Päivitit iOS- tai iPadOS-laitteesi ja nyt näytön aika kysyy salasanaa?
Oletko menossa Asetuksiin katsomaan ruutuaikaa? Mutta sitten se pyytää salasanaa - jota tiedät, ettet ole edes asettanut? Etkö voi vaihtaa salasanaa saadaksesi asiat toimimaan?
Jos päivitit iOS-laitteesi iOS 11: sta tai vanhemmasta versiosta ja näyttöaika pyytää salasanaa, yritä syöttää rajoitusten pääsykoodi (tai ohjatun pääsyn salasana, jos käytät kyseistä ominaisuutta)
Näytön aika perii rajoitusten salasanan aiemmasta iOS: stä
Vaikuttaa siltä, että ihmiset, joiden rajoitukset tai ohjattu käyttö on otettu käyttöön ennen päivitystä, havaitsevat päivitetyn ottavan automaattisesti käyttöön Näytön ajan sisältö- ja tietosuoja-asetukset ja linkittämällä sen vanhempaan rajoitusten (ohjattu käyttö) salasanaan.
Useat lukijamme kertovat meille näkevänsä tämän ongelman silloinkin, kun rajoitukset on poistettu käytöstä, mutta aiemmin he käyttivät rajoitusta tai ohjattua pääsykoodia (jota he eivät enää muista).
Koskaan ollut rajoitusten salasanaa?
Jotkut lukijat eivät koskaan asettaneet rajoitusten salasanaa, mutta käynnistettäessä näyttöaikaa ensimmäisen kerran, se pyysi silti salasanaa.
Joillekin ihmisille toimi syöttämällä nykyinen tai edellinen laitteen pääsykoodi - salasana, jota he käyttävät tai käyttivät iDevices-lukituksensa avaamiseen.
Toinen vinkki, jonka jotkut lukijat löysivät, oli vain käyttää mitä tahansa neljää numeroa - täysin satunnaisia numeroita, joilla ei ole mitään tekemistä laitteen salasanan kanssa. Ja se toimi! Mene kuva
Joten yritä syöttää mikä tahansa neljä numeroa, jotka muistat tulevaisuudessa - tai vielä parempi kirjoittaa se muistiin tai tallentaa se manuaalisesti salasanoille ja tileille muuttamalla se pseudosivustoksi (kuten rajoitukset.me tai screentime.me - se toimii vain lopussa pisteosoite)
Näytön ajan salasanan poistaminen käytöstä
Jos tiedät näyttöajan salasanan, mutta et halua käyttää sitä enää, voit poistaa sen käytöstä asetuksissa. Siirry Näytön aika -asetussivulle ja napauta Vaihda näyttöajan salasana.
Sieltä sinulla on mahdollisuus Sammuta näytön ajan salasana, kirjoita nelinumeroinen koodi ja olet valmis.
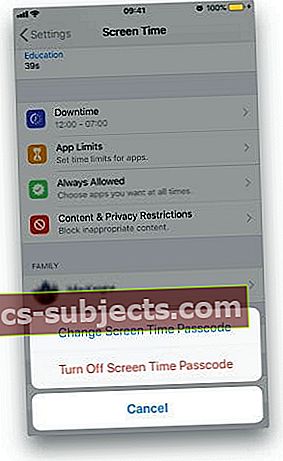 Voit poistaa näyttöajan salasanan käytöstä asetuksissa
Voit poistaa näyttöajan salasanan käytöstä asetuksissa Jos näyttöajan salasana kuitenkin menetetään tai unohdetaan, vaihtoehdot joko poistavat laitteen iTunesin avulla ja palauttavat sen varmuuskopiosta, joka on tehty ennen näyttöajan (tai rajoitusten) salasanan määrittämistä, kokeile PinFinderia tai käytä kolmatta -puolueen varmuuskopiointi työkalu.
Vaikka et tiedä näyttöajan salasanaa, voit silti tehdä uusia varmuuskopioita iCloudilla tai iTunesilla.
Työkalut, kuten PinFinder ja kolmannen osapuolen purkimet, palauttavat näytön aikaisen salasanan salatusta iTunes-varmuuskopiosta.
Unohditko vanhemmat iOS-rajoitusten salasanasi?
Jos et muista aiempaa iOS-rajoitusten salasanaa, Applen neuvo on poistaa laite ja asettaa se sitten uudeksi poistamaan Screen Time -salakoodi, jota et tiedä.
IDevicen palauttaminen äskettäisen varmuuskopion avulla ei toimi, koska rajoituskoodi seuraa sinua ja siitä tulee näytön aikakoodikoodi. Tämä johtuu siitä, että vanhemmat iOS-rajoitusten salasanasi ja iOS 12: n näyttöajan salasanat tallennetaan varmuuskopioihin ja palautuvat, kun palautat laitteen. Ihmisille, jotka käyttävät iOS 13: ta ja iPadOS: ää, Apple ei enää tallenna Screen Time -salakoodia mihinkään iTunes-varmuuskopioon, mukaan lukien salatut varmuuskopiot.
Jos sinulla on vanhempi iOS-varmuuskopio (iOS 12.4 tai vanhempi) ennen salasanan käyttöönottoa Näytön aika ja salasanan asettamista, voit palauttaa laitteesi näytön aikakoodia edeltävästä varmuuskopiosta.Koska Apple ei enää tallenna näyttöajan salasanaa mihinkään Finderin tai iTunes-varmuuskopioon, mukaan lukien salatut varmuuskopiot - tämä ei toimi iOS 13+- ja iPadOS-varmuuskopioissa.
Jos käytössäsi on iOS 12.4 tai vanhempi, JA sinulla ei ole varmuuskopiota tai tiedät siitä ennenoletko asettanut näyttöajan salasanan?
Noudata näitä ohjeita luodaksesi salatun varmuuskopion iTunesin kautta ja palauttamalla kadonneen salasanasi Pinfinderillä (tai kolmannen osapuolen varmuuskopiointityökalulla).
Kuinka käyttää Pinfinder-sovellusta palauttamaan näyttöajan tai rajoitusten salasana (iOS 7 - iOS 12.4)
- MacOS Mojave -ohjelmaa käyttävät ihmiset salli päätelaitteen käyttö: avaa Järjestelmäasetukset> Suojaus ja yksityisyys > valitse Tietosuoja-välilehti ja lisää pääte sallittujen sovellusten luetteloon
- Varmuuskopioi iDevice tietokoneelle iTunesin avulla (varmista, että varmuuskopioit kyseessä olevan laitteen, vaikka Screen Time -salakoodi olisi määritetty toisella laitteella)
- IOS 12: ssa sinun on valittava Salaa iPhone-varmuuskopio -ruutu
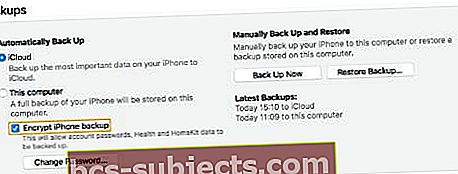 Valitse tämä ruutu, jos haluat luoda salatun iTunes-varmuuskopion
Valitse tämä ruutu, jos haluat luoda salatun iTunes-varmuuskopion - Lataa pinfinderin uusin versio
- Kun olet ladannut ja asentanut, suorita se
- Etsi muutamassa minuutissa näytön aika tai rajoitusten salasana näytöltä
Etkö halua käyttää etsimistä tai vastaavia kolmannen osapuolen työkaluja?
Jos et halua käyttää hakutoimintoa tai vastaavaa työkalua etkä muista salasanaa, ainoa vaihtoehto kuin ohittaa se on poistaa laitteesi ja asettaa se uudeksi laitteeksi poistamaan salasana. Laitteen tietoja ei voi tallentaa, ellet ole tehnyt varmuuskopiota ennen kuin unohdit salasanasi. Laitteen poistaminen poistaa kaikki tiedot ja asetukset.
Ei aikaa? Katso videomme, jonka avulla voit nollata näyttöajan salasanan
On suuri mahdollisuus, jos olet käynyt läpi kaiken, et koskaan halua käyttää näyttöaikaa uudelleen!
Mutta se olisi todellinen häpeä. Näytön aika tarjoaa erinomaisen mahdollisuuden hyödyntää enemmän aikaa. Sen avulla voit varmistaa, että laitteesi toimivat elämän parantamiseksi sen sijaan, että vain häiritsisit sinua siitä.
Lukijan vinkit
- Bryan suosittelee seuraavaa prosessia, kun et voi vaihtaa näyttöajan salasanaa, eikä iPhone kirjaudu ulos Apple ID: stään tai palauta sitä salatusta varmuuskopiosta.
1. Poista Find My käytöstä
2. Luo salattu varmuuskopio
3. Kytke Find My päälle
4. Siirry osoitteeseen icloud.com/find, kirjaudu sisään ja etsi iPhone
5. Käytä iPhonen tyhjentämistä laitteen palauttamiseksi
6. Kirjaudu takaisin iPhoneen, kun sait sen takaisin - älä aseta kosketustunnusta tai salasanaa
7. Palauta varmuuskopio iTunesista
8. Suorita asennus - älä asenna salasanaa tai Touch ID: tä
9. Sammuta näytön aika - salasanaa ei tarvita
10. Anna kaikkien sovellusten ladata uudelleen Apple Storesta.
11. Määritä salasana ja Touch ID valitsemalla Viimeistele iPhone-asennus.
- Poista näytön aika käytöstäJaa laitteiden välillä kaikilla Apple-laitteillasi, myös Macilla. Kun tein sen, asiat toimivat jälleen!
- Kirjaudu ulos Apple ID: stä Asetukset-sovelluksesta poistaaksesi laitteen näyttöajan, ohittamalla salasanan
- Ainoa mitä tein, oli kirjautua ulos Apple ID: stä ja kirjautua takaisin sisään. Tämä palautti Screen Time salasanani vähän hässäkkää!
- Kytkin asetuksen jakamiseen laitteiden välillä ja pystyin asettamaan uuden näyttöajan salasanan
- Yritä vaihtaa iPhonen lukituksen avauskoodi kuusinumeroisesta numerosta nelinumeroiseksi aakkosnumeeriseksi salasanaksi. Kun se on muutettu, yritä käyttää tätä nelinumeroista numeroa näyttöajan salasanana. Se toimi minulle, kun mikään muu ei tehnyt!
- Mikä toimi minulle, oli iPhonen palauttaminen ipsw-tiedostosta iTunesin avulla. Voit tehdä niin painamalla Alt / Option-näppäintä, kun valitset Palauta iPhone -vaihtoehdon iTunesissa. Windows: käytä Vaihto-näppäintä
- Ennen kuin teet mitään, yritä kirjoittaa 1-2-3-4, 1-1-1-1 tai 0-0-0-0. Tai jopa laitteesi salasanan neljä ensimmäistä numeroa. Näitä 4 numeroa käytetään usein oletuksena
- Jos saat viestin Yritä uudelleen X minuutissa, siirry kohtaan Asetukset> Yleiset> Päivämäärä ja aika ja siirrä aikaa eteenpäin. Yritä sitten antaa toinen salasana
- DFU-palautus ohittaa pääsykoodirajoituksen ja antaa sinun poistaa kaikki iDevice-tiedostot
- Käytin kolmannen osapuolen työkalua nimeltä iPhone Backup Extractor tunnistamaan näyttöajan salasanani. Se ei ole ilmainen, mutta pelasti minut tarvitsematta nollata iPhoneni uutena

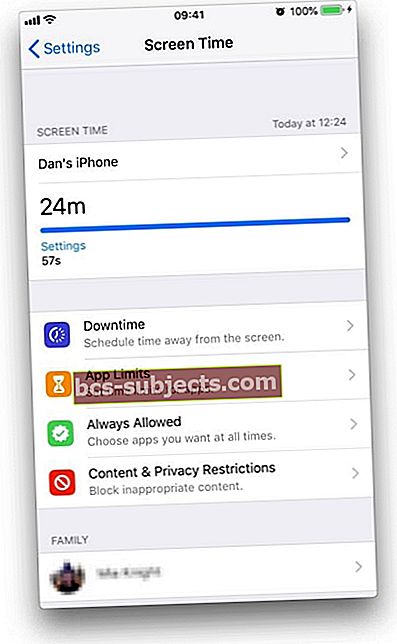 Näytön aika seuraa laitteen käyttöä
Näytön aika seuraa laitteen käyttöä
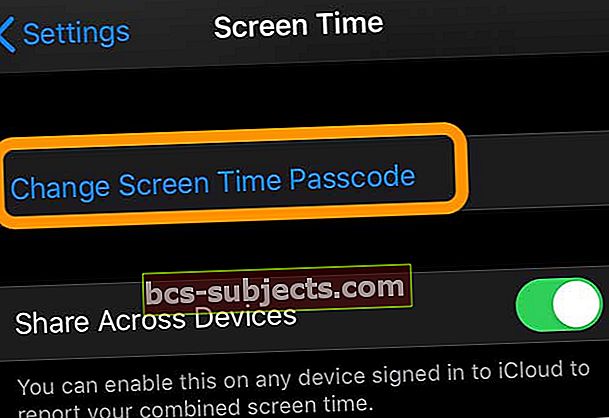
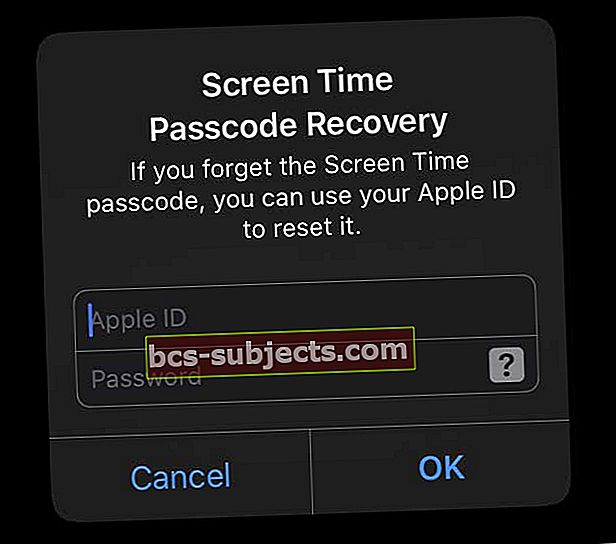
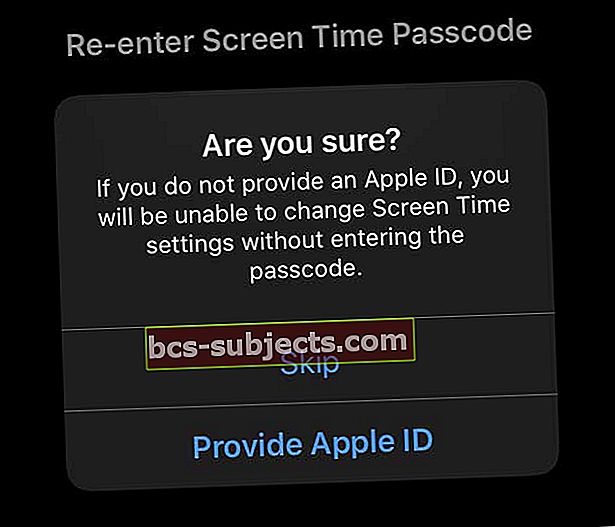
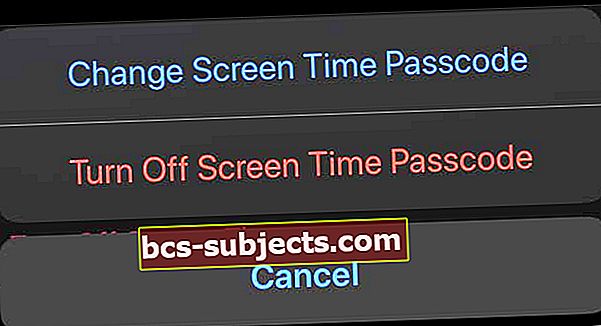
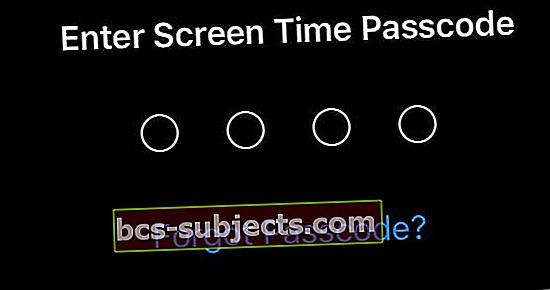
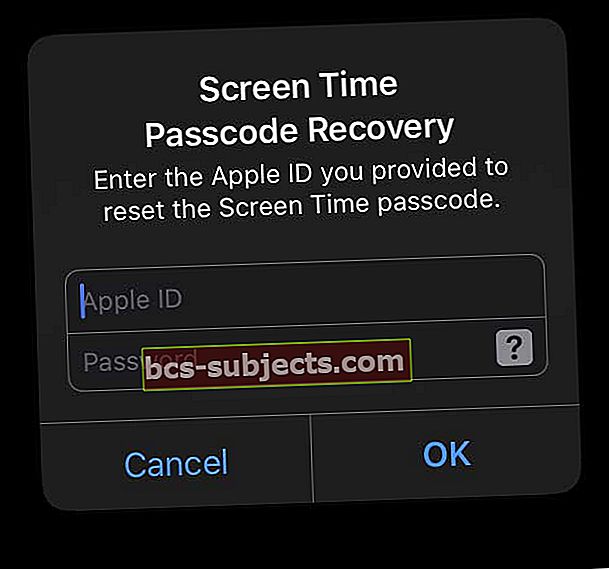
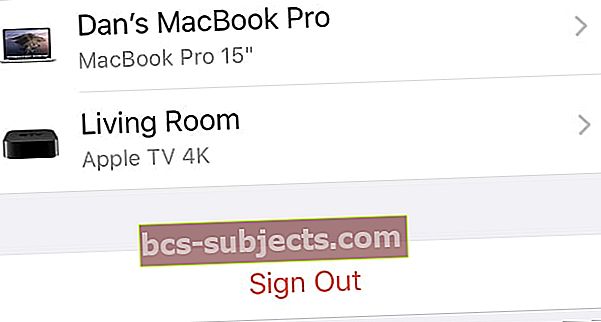 Napauta Kirjaudu ulos Apple ID -asetusten alaosassa.
Napauta Kirjaudu ulos Apple ID -asetusten alaosassa.
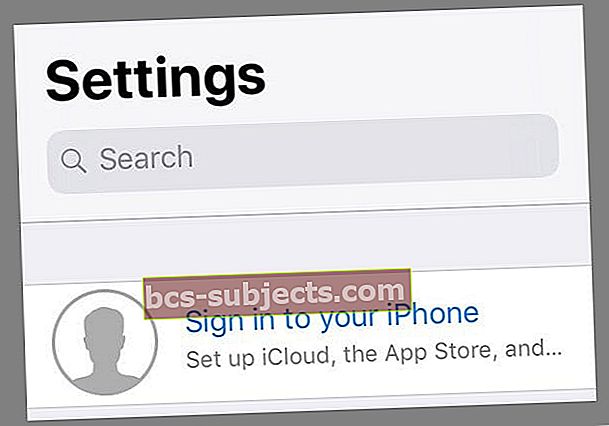
 Varmista, että sinulla on äskettäin varmuuskopio iPhonesta, ennen kuin vahvistat, että haluat palauttaa sen.
Varmista, että sinulla on äskettäin varmuuskopio iPhonesta, ennen kuin vahvistat, että haluat palauttaa sen.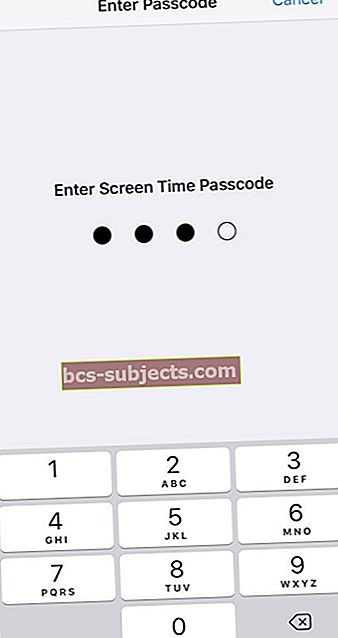
 Valitse Palauta kaikki asetukset iPhonessa tai iPadissa.
Valitse Palauta kaikki asetukset iPhonessa tai iPadissa.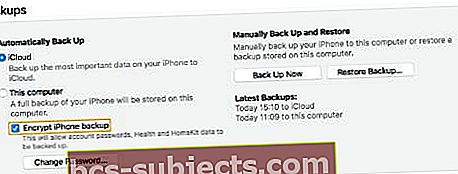 Valitse tämä ruutu, jos haluat luoda salatun iTunes-varmuuskopion
Valitse tämä ruutu, jos haluat luoda salatun iTunes-varmuuskopion

