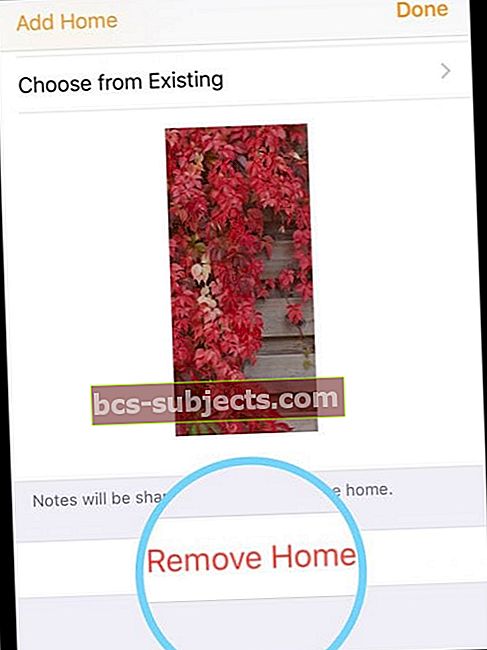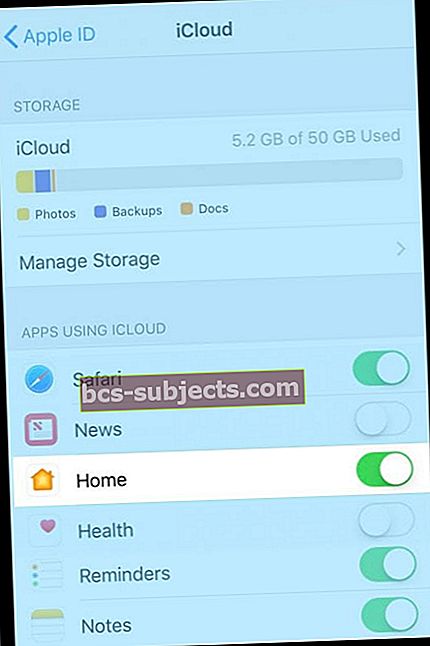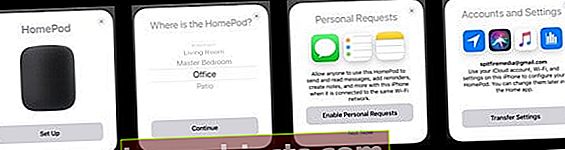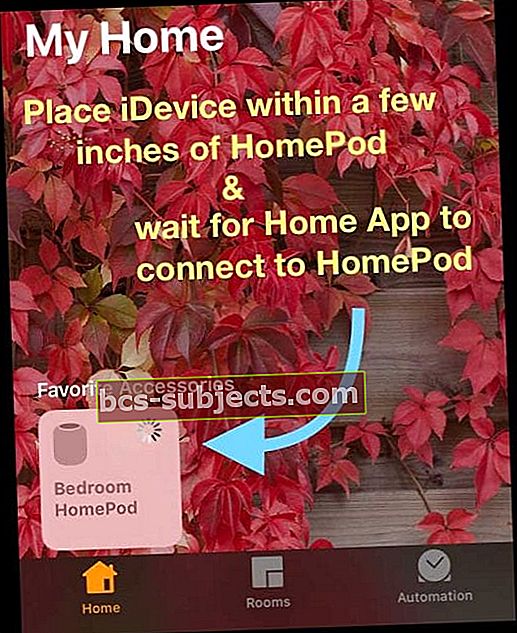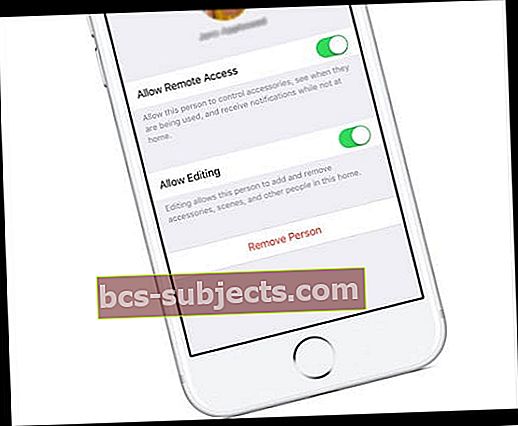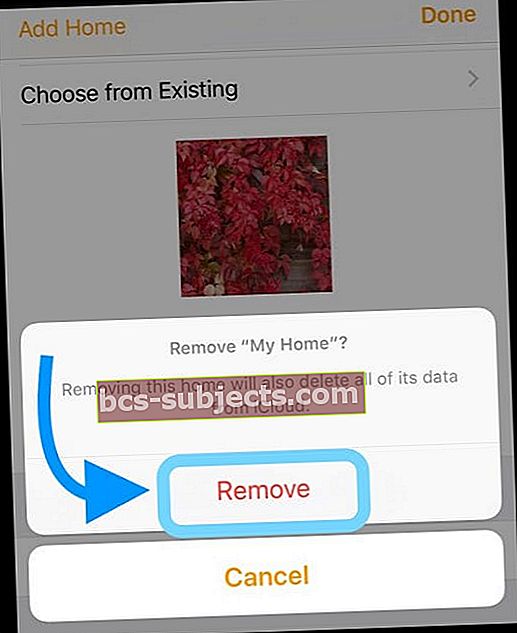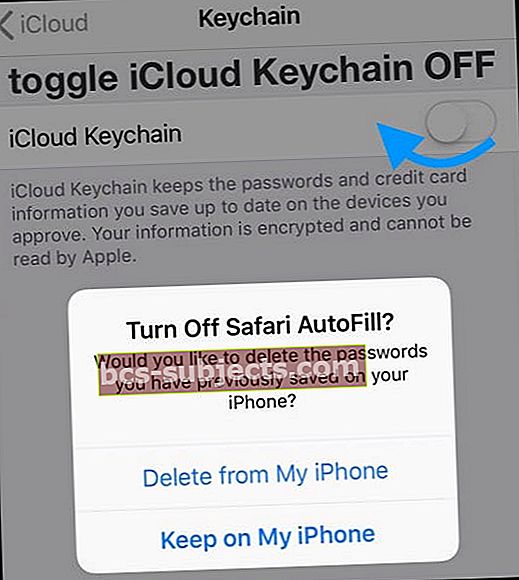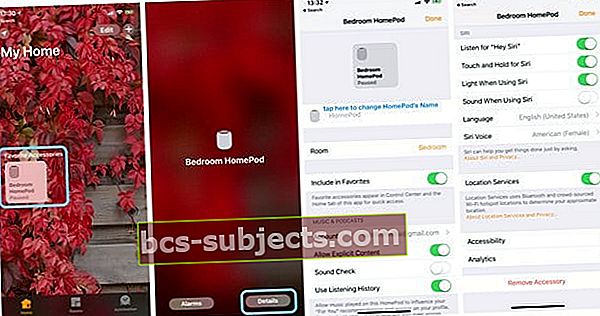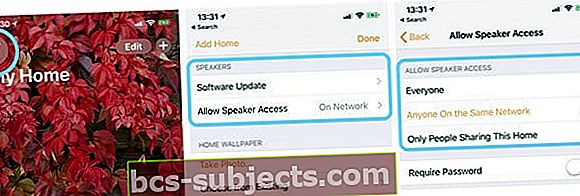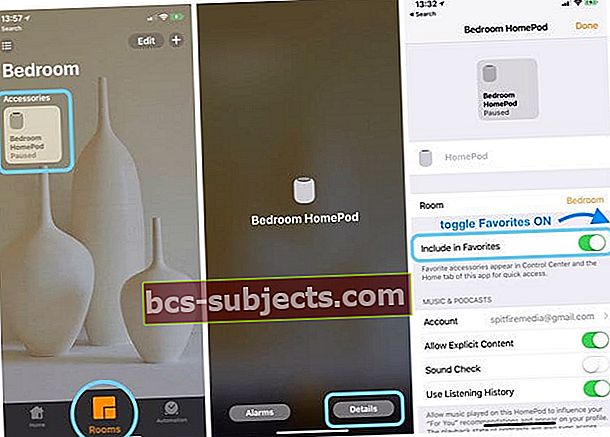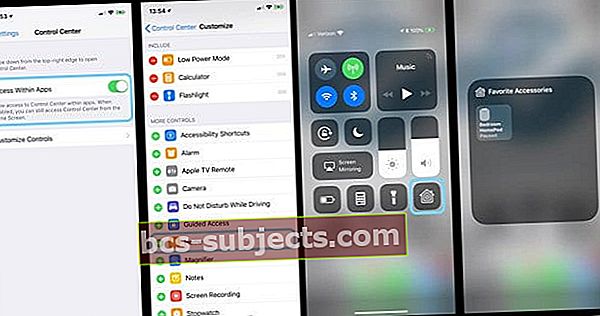Useat käyttäjät ilmoittavat, että he eivät pääse HomePod-asetuksiinsa iPhonen tai iPadin Home-sovelluksen kautta. Kun HomePod on määritetty onnistuneesti, käyttäjät näkevät virheen, jonka mukaan HomePod ei ole käytettävissä Home App -sovelluksessa (tai siinä lukee Ei vastausta.) Lisäksi se ei näy HomeKit-sovelluksessa ja sanoo, että se ei ole käytettävissä.
Tästä virheestä huolimatta ihmiset voivat käyttää HomePodia Sirin kanssa, ja se näkyy jopa AirPlay-vaihtoehtona Ohjauskeskuksessa ja näkyy Apple ID -laitteiden luettelossa. Puuttuu kyky muuttaa mitä tahansa HomePodin asetusta sen uudelleennimeämisestä Siri-asetusten määrittämiseen ja esteettömyysominaisuuksien, kuten äänipuheluiden ja kosketusmajoitusten, lisäämiseen. Joten miten saamme HomePodit näkymään Koti-sovelluksessa?
Kuultuamme tämän tarinan muutamalta lukijalta päätimme suorittaa testin. Ja ettekö tiedä, törmäsimme samaan ongelmaan, että HomePod toimi, mutta näkyi Koti-sovelluksessa Ei käytettävissä. Hyvä uutinen on, että jonkin verran kokeilun ja virheen jälkeen keksimme, kuinka saada se näkymään Koti-sovelluksessa! Näin:
Kuinka nähdä HomePodisi Koti-sovelluksessa
- Jos käytät Home-sovellusta vain HomePod-laitteellasi ja sinulla ei ole muita HomeKit-lisävarusteita, poista Oma kotini (tai mikä tahansa nimi kotillesi)
- Avaa Koti-sovellus
- Paina vasemmassa yläkulmassa olevaa kotikuvaketta tai sijaintikuvaketta (kompassinuoli)

- Vieritä alaspäin ja valitse Poista koti
- Vahvista poisto - tämä myös poistaa kaikki tämän kodin tiedot iCloudista
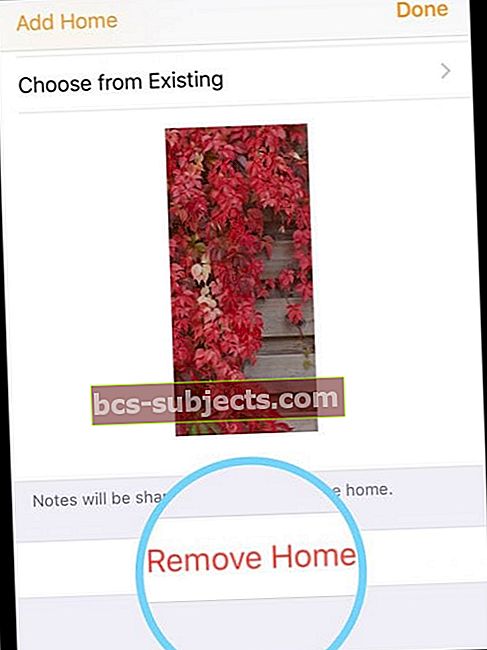
- Jos käytät Koti-sovellusta HomeKit-lisävarusteiden kanssa, älä poista Oma kotini, siirry vaiheeseen 3
- Avata Asetukset> Apple ID -profiili> iCloud > ja vaihda PÄÄLLE Koti
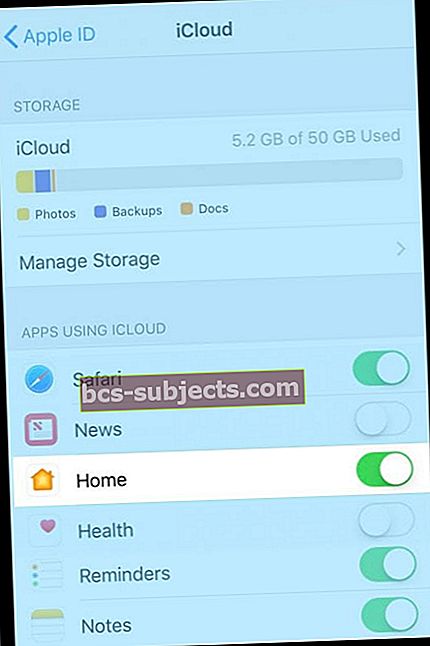
- Käynnistä iDevice, jonka alun perin määritit HomePodilla
- Yhdistä iDevice nopeimpaan ja vakaimpaan WiFi-verkkoon huoneessa, jonka aiot löytää HomePod-laitteen
- Nollaa HomePod (palauttaa HomePodin tehdasasetuksiin)
- Irrota HomePod pistorasiasta, odota 20-30 sekuntia ja kytke se sitten takaisin
- Nosta kätesi (tai sormesi) HomePodin päälle ja pidä se siellä
- Jos nostat kätesi tai sormesi pois HomePodista, aloita alusta
- Odota, kunnes Siri ilmoittaa sinulle, että HomePod on alkamassa nollata
- Kun HomePod nollaa ylhäällä olevan valkoisen pyörivän valon, se muuttuu punaiseksi

- Kun HomePod nollaa ylhäällä olevan valkoisen pyörivän valon, se muuttuu punaiseksi
- Kun kuulet kolme äänimerkkiä, vapauta kätesi
- Määritä HomePod uudelleen
- Avaa iDevice-laitteen lukitus ja pidä sitä HomePodin vieressä (pysy muutaman tuuman sisällä)
- Kun asetusnäyttö tulee näkyviin, napauta Asetukset - pidä iDevice muutaman tuuman päässä HomePodista
- Valitse huone, jossa löysit HomePodin
- Seuraa näytöllä näkyviä ohjeita, kun haluat ottaa käyttöön henkilökohtaiset pyynnöt, siirtää iCloud-asetukset, määrittää kodin Wi-Fi-verkon, muodostaa yhteyden Apple Musiciin tai liittyä siihen jne.
- Pidä iDevice muutaman tuuman päässä HomePodista ja odota, että sen asennus on valmis
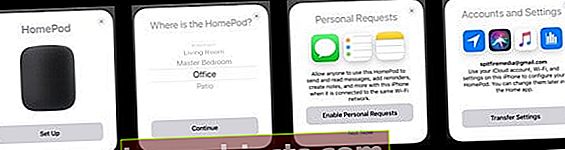
- Kun Siri tervehtii sinua, voit siirtää iDevicen pois HomePodsista
- Seuraa Sirin ohjeita aktivoidaksesi Hey, Siri HomePodissa
- Asetus kotisovellus
- Siirrä iDevice uudelleen lähellä HomePodia (muutaman tuuman sisällä)
- Avaa Koti-sovellus
- Suosikkilisälaitteet-kohdassa HomePod-laitteen pitäisi näkyä ja yrittää muodostaa yhteys
- Saatat nähdä pyörivän ympyrän, mikä tarkoittaa, että Koti-sovellus yrittää muodostaa yhteyden Home Podiin
- Tämä prosessi voi viedä jonkin aikaa, joten pidä laite muutaman tuuman päässä Home Podista
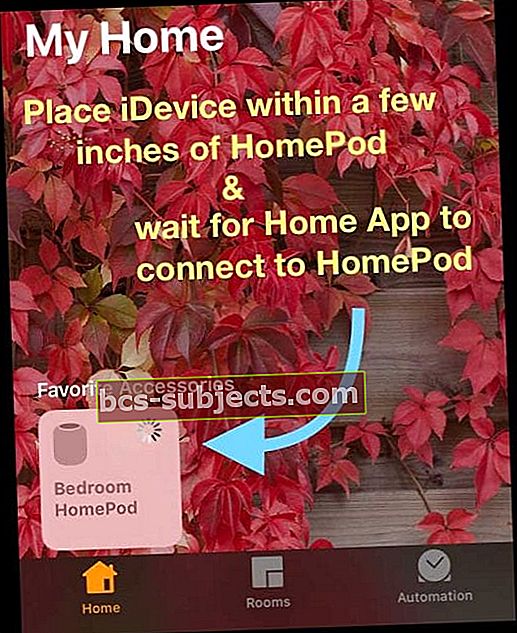
- Kun yhteyden muodostaminen onnistuu, tila päivittyy Ei käytettävissä tai Kehräpelistä Toistettavaksi tai Keskeytetyksi

- Jos sinulla on muita iDevices-laitteita, noudata vaihetta 7 jokaisen laitteen kanssa
Testissämme huomasimme, että meidän on suoritettava vaiheet 5 ja 6 pari kertaa ennen kuin vaihe 7 toimi iPad Prollamme. Joten jos aluksi HomePod näkyy edelleen Ei käytettävissä, yritä nollata ja määrittää HomePod uudelleen.
HomePod näyttää edelleen poissa käytöstä tai ei vastausta?
Jos HomePod on edellä mainittujen vaiheiden suorittamisen jälkeen edelleen ei näy Home-sovelluksessa tai se on luettelossa saatavana tai ei vastausta, kokeile seuraavia lisävinkkejä lukijoilta, joilla on samanlaisia ongelmia HomePod-laitteidensa kanssa.
Korjaukset HomePod- ja Home App -ongelmiin
- Sulje Koti-sovellus, käynnistä laite uudelleen ja käynnistä Koti-sovellus uudelleen
- Poista kaikki perheenjäsenet kodista
- Avaa Koti-sovellus, paina Koti-välilehteä ja napauta sijaintinuolta ruudun vasemmassa yläkulmassa. Napauta kutakin perheenjäsentä yksitellen ja napauta sitten Poista henkilö
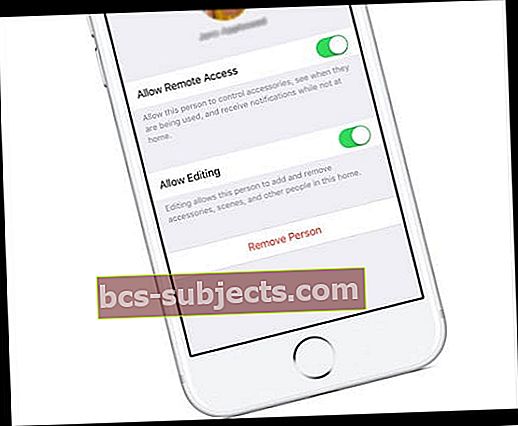
- Avaa Koti-sovellus, paina Koti-välilehteä ja napauta sijaintinuolta ruudun vasemmassa yläkulmassa. Napauta kutakin perheenjäsentä yksitellen ja napauta sitten Poista henkilö
- Tarkista, että laitteesi on samassa WiFi-verkossa, jolla alun perin määritit HomePod-laitteen
- Käynnistä tai pakota Käynnistä iDevice uudelleen
- Paina iPhone 6S: ssä tai sitä vanhemmassa versiossa sekä kaikissa iPadeissa ja iPod Toucheissa Koti ja Virta samanaikaisesti, kunnes näet Apple-logon
- IPhone 7 tai iPhone 7 Plus: Pidä sivupainiketta ja äänenvoimakkuuden vähennyspainiketta painettuna vähintään 10 sekunnin ajan, kunnes näet Apple-logon
- IPhone X, iPhone 8 tai iPhone 8 Plus: Paina ja vapauta nopeasti äänenvoimakkuuden lisäyspainike. Paina sitten ja vapauta nopeasti äänenvoimakkuuden vähennyspainike. Paina lopuksi sivupainiketta ja pidä sitä painettuna, kunnes näet Apple-logon
- Nollaa Home Hub, sulje Home-sovellus ja käynnistä sitten Home App uudelleen
- Avaa Koti-sovellus ja napauta Koti-välilehteä
- Napauta vasemman yläkulman sijaintikuvaketta
- Vieritä alareunaan ja napauta Poista Koti. Vahvista sitten napauttamalla Poista
- Tämä poistaa kodin ja kaikki HomeKit-lisävarusteet
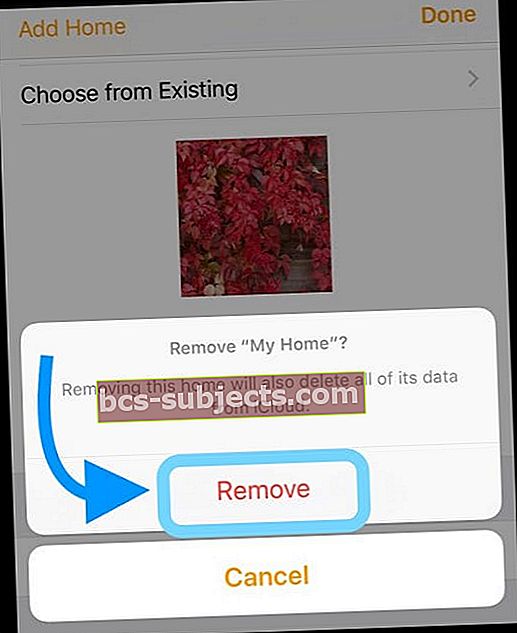
- Jotkut lukijat havaitsivat, että heidän oli poistettava Koti-sovellus kokonaan ja aloitettava alusta lisäämällä kaikki laitteet takaisin. Koti-sovelluksen poistaminen poistaa myös kaikki kutsutut perheenjäsenesi - joten sinun on lähetettävä kutsut uudelleen. Home App -sovelluksen uudella alkaessa useimmat lukijat pystyivät lisäämään HomePodinsa onnistuneesti
- Vaihda iCloud-avaimenperä pois ja päälle
- HomeKit-tiedot synkronoidaan iCloudin salatun tallennustilan kautta, joten pakotetaan uudelleensynkronointi laitteen ja iCloud-avaimenperän välillä vaihtamalla se pois päältä ja sitten takaisin päälle. Sinun PITÄÄ tietää turvakoodisi tai sinulla on oltava jokin muu laitteesi kirjautunut iCloudiin todentamaan uudelleen
- Mene Asetukset> iCloud> Avaimenperä > ja kytke pois päältä
- Päätä, haluatko säilyttää vai poistaa Safarin automaattisen täytön tiedot (jos et ole varma, valitse Säilytä)
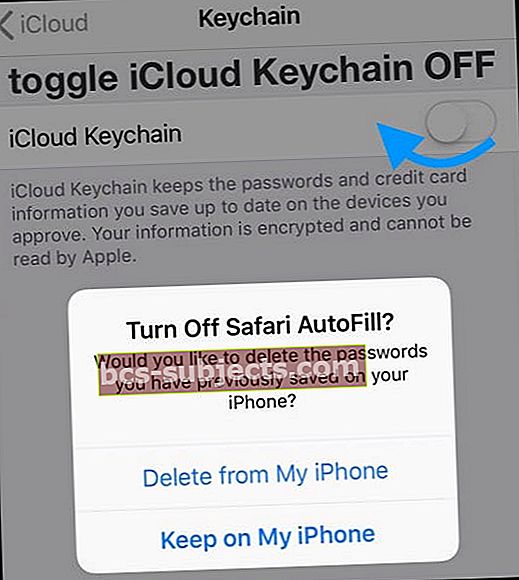
- Käynnistä iDevice uudelleen
- Palata takaisin Asetukset> iCloud> Avaimenperä ja kytke iCloud-avaimenperä takaisin päälle
- Hyväksy iCloud-avaimenperä toiselta laitteelta tai kirjoita turvakoodisi
- Odota muutama minuutti ja avaa sitten Koti-sovellus ja tarkista, onko HomePod nyt kytketty
Tarkastele tai muuta HomePod-asetuksia
Kun HomePod on muodostanut yhteyden Home-sovellukseen, HomePodin asetuksia on helppo muuttaa tai tarkastella!
Mutta odota, HomePod-asetusvalikkoja on kaksi!
Älä kysy miksi, mutta Apple piti sopivana sijoittaa HomePod-asetukset kahteen eri paikkaan.
- Kautta Koti-sovellus> HomePod-laatta> Tiedot
- Kautta Koti-sovellus> Sijaintikuvake
Päivitä HomePodin nimi-, huone-, Siri- ja esteettömyysasetukset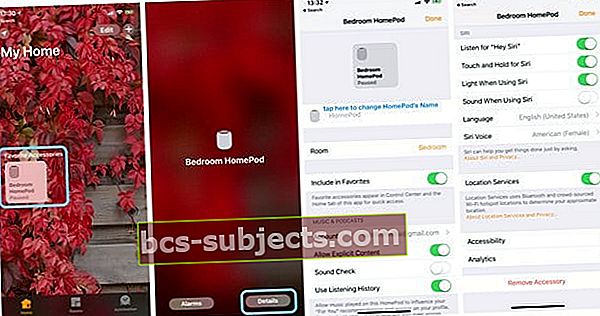
- Avaa Koti-sovellus ja paina pitkään HomePod-ruutua
- Valitse Tiedot
- Päivitä HomePodin asetukset
- Muuta nimeä napauttamalla HomePod-kuvaketta ja kirjoita uusi nimesi
- Muuta huoneen sijaintia napauttamalla Huone ja valitsemalla avattavasta valikosta tai luomalla uusi huone
- Päivitä tai muuta Apple Music -tilaustasi Musiikki ja podcastit -kohdassa
- Säädä Sirin asetukset mieltymystesi mukaan
- Lisää tarvittaessa esteettömyysominaisuuksia
Päivitä HomePodin ohjelmisto ja kaiuttimen käyttö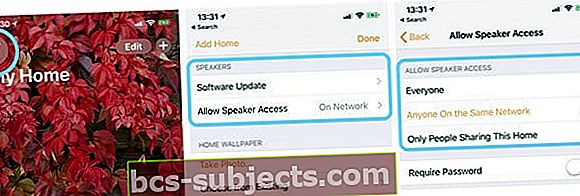
- Avaa Koti-sovellus ja napauta sijaintikuvaketta (kompassinuoli vasemmassa yläkulmassa)
- Anna perheenjäsenten hallita HomePodia painamalla Kutsu
- Perheenjäsenellä on oltava Apple ID ja Apple-laite
- Voit valita, kuinka haluat päivittää HomePod-ohjelmiston, napauttamalla Ohjelmistopäivitys
- Pidä Asenna päivitykset automaattisesti, jotta HomePod on ajan tasalla tekemättä mitään
- Vaihda Asenna päivitykset pois päältä asentaaksesi manuaalisesti
- Valitse Kaiutin- ja AirPlay-käyttöoikeudet hallitaksesi, kuinka muut muodostavat yhteyden HomePod-laitteeseesi AirPlayn avulla
- Kaikki: kuka tahansa HomePodin kantaman sisällä voi nähdä ja pelata
- Kuka tahansa samassa verkossa: Jokainen, joka on yhteydessä samaan Wi-Fi-verkkoon, voi AirPlayta HomePodiin
- Vain ihmiset, jotka jakavat tämän kodin: Vain ihmiset, jotka olet kutsunut jakamaan kodin hallinnan Koti-sovelluksessa, voivat AirPlay-sovelluksen HomePodiin
- Vaadi salasana: Käyttäjien on annettava salasana AirPlay-sovellusta varten HomePod-sovellukseen
- Jos asetat kaiuttimen käyttöoikeuden vaatimaan salasanaa, vain ensisijainen käyttäjä voi siirtää puhelut HomePodiin
Haluatko nopean pääsyn HomePodiin?
Nopein tapa käyttää HomePodia on Ohjauskeskus. Joten perustetaan tämä!
- Jos sinulla ei ole HomePod-määritystä suosikiksi, määritä se ensin
- Siirry Koti-sovellukseen, avaa Huoneet-välilehti, etsi huone HomePod-laitteellasi ja paina HomePod-ruutua syvästi
- Valitse Tiedot
- Ota käyttöön Sisällytä suosikkeihin
- Paina Valmis
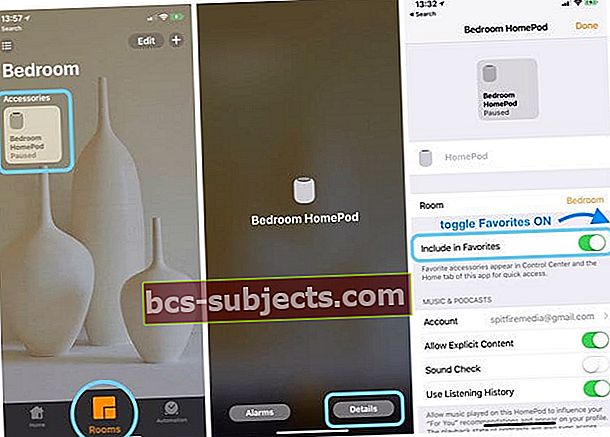
- Mene Asetukset> Ohjauskeskus> Mukauta säätimiä
- Etsi Koti ja napauta vihreää plusmerkkiä
- Siirry aloitusnäyttöön ja pyyhkäise Ohjauskeskus
- Tuo HomePod-pikakuvake näkyviin napauttamalla Koti-painiketta
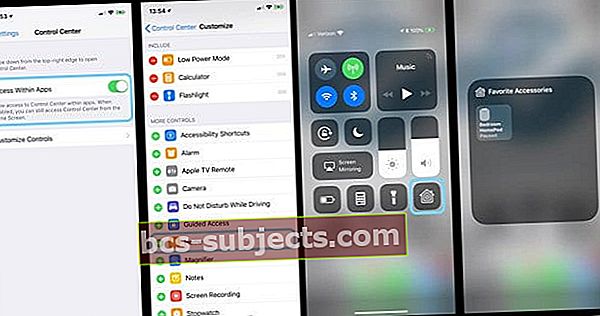
HomePodin ominaisuudet AirPlay 2 -tekniikka!
Applen iOS 11.4 käyttää AirPlay 2: ta, joten voit toistaa musiikkia HomePodista missä tahansa huoneessa ja missä tahansa huoneessa. Tai jos haluat siirtää musiikkia paikasta toiseen useilla HomePodeilla, se on helppoa AirPlay 2: n kanssa!
Haluatko toistaa saman kappaleen kaikkialla iDevicellä, HomePodilla, Apple TV: llä tai Sirin kautta? Kyllä, myös AirPlay 2 tekee sen.
Pääset AirPlay 2 -ohjaimiin missä tahansa sovelluksessa tai Ohjauskeskuksen kautta. Ota nopeasti selville, mitä joka huoneessa pelataan, jokaisessa HomePod- tai AirPlay-yhteensopivassa kaiuttimessa.
Määritä stereoääni kahdella HomePodilla ja AirPlay 2: lla
Jos sinulla on onni omistaa useampi kuin yksi HomePod, AirPlay 2: n avulla voit nyt asettaa ne stereopareiksi upeille musiikki- ja äänikokemuksille. HomePods käyttää Applen ainutlaatuista langatonta peer-to-peer-suoraa linkkiä kommunikoimaan keskenään ja toistamaan musiikkia täysin synkronoituna. Jokainen HomePod toistaa omaa äänikanavaaan - vasemmalle tai oikealle - ja erottaa sekä ympäröivän että suoran energian.
Määritä HomePod-stereopari
Stereoparin asettaminen on helppoa. Kun asetat toisen HomePodin samaan huoneeseen, sinua pyydetään muodostamaan stereopari. Sitten huoneesi täyttyy melkein hetkessä mahtavalla äänellä.
Vaikka nämä kaksi kaiutinta toimivat yhtenä, kukin HomePod kommunikoi keskenään siten, että vain yksi puhuja vastaa Sirin pyyntöihin.
Onko sinulla Apple Musicia?
Pyydä Siriä soittamaan erilaisia kappaleita, jopa eri huoneissa! Tai pyydä Siriä soittamaan sama kappale kaikissa huoneissa (tai jokaisessa laitteessa) liikkumatta. HomePod (kuten iPhone / iPad) voi nyt olla yhteydessä muihin AirPlay 2 -yhteensopiviin kaiuttimiin. Joten tarkista, kuinka Siri ohjaa musiikin toistamista AirPlay-tuettujen valmistajien kaiuttimilla, kuten Bang & Olufsen, Bluesound, Bose, Bowers & Wilkins, Denon, Libratone, Marantz, Marshall, Naim, Pioneer ja Sonos.
Tarkista Applen uusimmasta luettelosta, tukeeko kaiuttimesi AirPlay 2: ta.
HomePod on jo saatavilla Yhdysvalloissa, Isossa-Britanniassa ja Australiassa. Ja se on tulossa hyvin pian Kanadaan, Ranskaan ja Saksaan muiden maiden kanssa jonossa seuraaviin pysäkkeihin HomePod-maan hyökkäyksessä.
Muista vain
HomePod on yhteensopiva vain iPhone 5s: n tai uudemman, iPad Pron, iPad Airin tai uudemman, iPad mini 2: n tai uudemman tai iPod touchin (6. sukupolvi) kanssa, jossa on iOS 11.2.5 tai uudempi. Stereo- ja monihuoneääni on saatavana iOS 11.4: llä ja uudemmilla.