Kun tallennustila on melkein täynnä iPhonessa tai iPadissa, saatat huomata, että se muuttuu paljon hitaammaksi. Tämä johtuu siitä, että käyttöohjelmassa - iOS tai iPadOS - ei ole tarpeeksi tilaa työskennellä. Onneksi voimme näyttää, kuinka korjata se.
Vaikka tallennustila olisi loppunut, se ei välttämättä ole ainoa asia, joka hidastaa iPhonea tai iPadia. Monet käyttäjät kärsivät myös ohjelmistovirheistä, taustaprosesseista ja jopa huonosta akun kestosta.
Mutta älä huoli, et ehkä tarvitse vielä päivittää iPhonea tai iPadia. Suurimman osan ajasta voit ratkaista nämä nopeusongelmat - jopa akun käyttöikät - käyttämättä penniäkään. Seuraa alla olevia vaiheita saadaksesi selville miten.
 Käytä näitä pikavinkkejä, jos iPhonesi tai iPadisi on hidas ja melkein loppu varastosta, tai lue koko alla oleva artikkeli hidastumisen matalasta kohdasta:
Käytä näitä pikavinkkejä, jos iPhonesi tai iPadisi on hidas ja melkein loppu varastosta, tai lue koko alla oleva artikkeli hidastumisen matalasta kohdasta:
- Tyhjennä laitteen tallennustila poistamalla valokuvia, musiikkia, videoita tai sovelluksia.
- Päivitä laitteesi iOS- tai iPadOS-version uusimpaan versioon.
- Sulje kaikki avoimet välilehdet Safarissa ja sulje kaikki avoimet sovellukset.
- Sammuta iPhone tai iPad ja odota 30 sekuntia ennen kuin käynnistät sen uudelleen.
- Siirry Peak Performance Management -sovellukseen akkuasetuksissa ja napauta pientä Poista käytöstä -painiketta ja napauta sitten ponnahdusikkunassa Poista käytöstä.
Vaihe 1. Tyhjennä enemmän tilaa, jos tallennustila on melkein täynnä
Pysyvät ponnahdusikkunahälytykset ilmoittavat, kun iPhonen tai iPadin tallennustila on melkein täynnä. Tätä vahvistaa yleensä hitaampi suorituskyky, kun laitteesi tila loppuu työskentelemään. Ainoa ratkaisu on poistaa sisältöä ja tyhjentää lisää tilaa.
 Katso tallennustilan käyttöä Yleiset asetukset -kohdasta.
Katso tallennustilan käyttöä Yleiset asetukset -kohdasta. Ihannetapauksessa haluat vähintään 2 Gt ilmaista tallennustilaa iPhonelle tai iPadille, jotta se toimii tehokkaasti. Ilman niin paljon vapaata tilaa sinulla on todennäköisesti useita ongelmallisia oireita.
Tarkista, kuinka paljon vapaata tilaa sinulla on, valitsemalla Asetukset> Yleiset> [iPhone / iPad] -tallennustila. Odota hetki, kunnes kaavio päivittyy viimeisimmällä tallennustilan lukemallasi.
On monia tapoja tyhjentää tallennustila iPhonessa tai iPadissa, riippuen suurelta osin siitä, mikä käyttää eniten tilaa. Katso tästä oppaasta kattavat ohjeet tallennustilan tyhjentämiseen. Tai seuraa alla olevia yksinkertaistettuja ohjeita huolehtia yleisimmistä syistä.
Poista valokuvasi ja videosi tai lataa ne iCloudiin
Useimmille ihmisille suurin osa heidän tallennustilastaan on Valokuvat-sovelluksen valokuvien ja videoiden varassa. On olemassa muutama erilainen tapa korjata tämä:
- Poista valokuvat ja videot, joita et enää halua.
- Vie valokuvia ja videoita laitteeltasi tietokoneelle.
- Lataa kaikki valokuvat ja videot pilveen.
Kaksi ensimmäistä vaihtoehtoa ovat melko itsestään selviä. Valokuvien tai videoiden poistamisen jälkeen sinun on kuitenkin poistettava ne myös Valokuvien Äskettäin poistetut -albumista. Muuten ne vievät edelleen varastointi vielä 60 päivää.
 Poistamasi valokuvat ja videot siirtyvät Valokuvat-sovelluksen Äskettäin poistetut albumiin.
Poistamasi valokuvat ja videot siirtyvät Valokuvat-sovelluksen Äskettäin poistetut albumiin. Lataa koko valokuva- ja videokirjasto pilveen iCloud-valokuvien tai Google-kuvien avulla. Kun tämä on valmis, voit palauttaa ilmaisen tallennustilan valitsemalla tallentamaan laitteellesi vain pakatun version jokaisesta tuotteesta:
- ICloud-valokuvat: Valitse Asetukset> Valokuvat> Optimoi [iPhone / iPad] -tallennus.
- Google Kuvat: Ota Varmuuskopiointi ja synkronointi käyttöön sovelluksen asetuksissa.
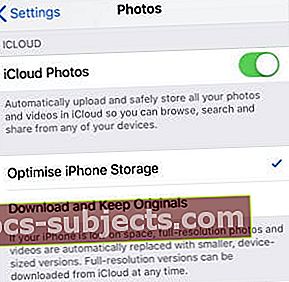 Tallennustilan optimointi lataa vain äskettäin katsotut valokuvat ja videot.
Tallennustilan optimointi lataa vain äskettäin katsotut valokuvat ja videot.
Poista musiikki- ja elokuvalataukset
Voit poistaa iTunesista ostamiesi musiikkien, elokuvien tai TV-ohjelmien lataukset menettämättä pääsyä niihin. Jos haluat katsoa tai kuunnella sitä tulevaisuudessa, voit aina ladata sen uudelleen tai suoratoistaa sitä.
Sama koskee mitä tahansa paikallisesti tallennettua musiikkia Apple Musicissa tai Spotifyssä. Säästä tallennustilaa matkapuhelinverkon kustannuksella suoratoistamalla musiikkia lataamisen sijaan.
Poista lataamasi media avaamalla asiaankuuluva sovellus. Yleensä on osa, jossa voit tarkastella vain ladattuja kohteita. Napauta muokkaa paljastaaksesi vaihtoehdon ladata latauksesi.
 Napauta Apple TV -sovelluksessa Ladatut-painiketta poistaaksesi lataukset.
Napauta Apple TV -sovelluksessa Ladatut-painiketta poistaaksesi lataukset. Lataa käyttämättömät sovelluksesi
Uusimmat iOS- ja iPadOS-versiot tarjoavat mahdollisuuden ladata sovelluksia, joita et ole käyttänyt pitkään aikaan. Tämä pitää kyseisen sovelluksen paikkamerkin laitteellasi ja poistaa samalla sovelluksen tallennustilan säästämiseksi.
Voit ladata sovellukset manuaalisesti Asetukset-sovelluksen tallennussivulta tai voit antaa laitteen ladata laitteen käyttämättömät sovellukset automaattisesti. Voit tehdä tämän valitsemalla Asetukset> iTunes & App Store> Poista käyttämättömät sovellukset.
 Tallenna tallennustila lataamalla sovellukset, joita et ole käyttänyt vähään aikaan.
Tallenna tallennustila lataamalla sovellukset, joita et ole käyttänyt vähään aikaan. Vaihe 2. Sammuta akun suorituskyvyn hallinta
Vuoden 2017 lopussa Apple paljasti hidastaneen vanhempia iPhone-laitteita odottamattomien sammutusten vähentämiseksi. Julkisen takaiskun takia Apple tarjoaa nyt mahdollisuuden poistaa käytöstä tämä suorituskyvyn hallintaominaisuus, mikä voi nopeuttaa iPhoneasi.
Tietysti tämä voi johtaa siihen, että iPhone sammuu odottamatta, koska Apple sanoo sen toivovan välttävänsä. Mutta jos näin tapahtuu, ominaisuus käynnistyy uudelleen automaattisesti.
Tätä ominaisuutta ei ole iPadissa.
Kuinka poistan iPhonen suorituskyvyn käytöstä?
- Valitse Asetukset> Akku> Akun kunto.
- Katso Peak Performance Capacity -kohdasta.
- Jos akun tila heikkenee, sinun pitäisi nähdä kappale, joka selittää suorituskyvyn hallinnan, napauta Poista käytöstä.
- Vahvista ponnahdusikkunassa, että haluat poistaa ominaisuuden käytöstä.
 Kaikissa laitteissa ei ole suorituskyvyn hallinnan Poista-painiketta.
Kaikissa laitteissa ei ole suorituskyvyn hallinnan Poista-painiketta. Vaihe 3. Tyhjennä Safarin verkkosivustotiedot ja välilehdet
Joskus, kun iPhone tai iPad tuntuu hitaalta, se on vain yksi sovellus, joka toimii huonosti. Tämä pätee usein Safariin, joka on todennäköisesti yleisimmin käytetty sovellus iPhonessa tai iPadissa, ja myös omien tietojensa takia.
Kun selaat Internetiä, Safari kerää tietoja kokemuksen parantamiseksi. Tätä käytetään yleensä muistamaan vierailemasi verkkosivustot ja lataamaan ne nopeammin. Mutta liian suuri määrä tai vioittuneita tietoja tekee Safarista hitaampaa.
Onneksi nämä tiedot on helppo tyhjentää laitteeltasi.
Sulje avoimet Safari-välilehdet
 Sulje kaikki välilehdet nopeuttaaksesi Safaria.
Sulje kaikki välilehdet nopeuttaaksesi Safaria. Liian monta välilehteä Safarissa vie veron iPhonen tai iPadin suorituskyvystä. Sulje ne. Voit sulkea useita välilehtiä kerralla, jos kosketat ja pidät välilehtien painiketta painettuna Safarin oikeassa alakulmassa. Se näyttää kahdelta päällekkäiseltä neliöltä. Napauta sitten Sulje kaikki välilehdet.
Tyhjennä Safarin historia ja verkkosivustotiedot
Suurin osa Safarin tallennetuista tiedoista on välimuistien, evästeiden ja selaushistorian muodossa. Voit tyhjentää kaikki nämä tiedot yhdellä napautuksella. Valitse Asetukset> Safari ja valitse Poista historia ja verkkosivustot.
 Tyhjennä Safarin historia ja verkkosivustotiedot, jotta se toimii nopeammin.
Tyhjennä Safarin historia ja verkkosivustotiedot, jotta se toimii nopeammin. Vaihe 4. Tarkista päivitykset iOS- tai iPadOS-versioon
Apple julkaisee uuden version iOS ja iPadOS kerran vuodessa. Tällöin ohjelmiston nimi muuttuu. Esimerkiksi tänä vuonna siirrymme iOS 12: sta iOS 13: een. Et välttämättä halua päivittää uusimpaan ohjelmistoon.
 Viimeisin ohjelmistopäivitys on iPadOS ja iOS 13.
Viimeisin ohjelmistopäivitys on iPadOS ja iOS 13. Jos sinulla on vanhempi iPhone tai iPad, sen sisällä oleva rajallinen käsittelyteho kamppailee uuden ohjelmiston tehokkaan suorittamisen puolesta. Aina kun Apple julkaisee uuden päivittää iOS- tai iPadOS-käyttöjärjestelmiin, suosittelemme, että pidät sen asennuksesta kiinni.
Odota, kunnes muut tarkalla laitteellasi olevat käyttäjät ovat testanneet ohjelmistoa saadakseen selville, kuinka hyvin se toimii.
Tästä huolimatta mielestämme sinun pitäisi asentaa uusin päivittää ohjelmistoversioon. Apple julkaisee pieniä ohjelmistopäivityksiä koko ajan (esimerkiksi iOS 12.1.3 - iOS 12.1.4). Nämä yleensä parantavat laitteiden suorituskykyä poistamalla virheet tai lisäämällä nopeutta.
Tarkista tarkka ohjelmisto, jota tällä hetkellä käytät laitteellasi. Katso sitten, onko sille uudempia päivityksiä.
Kuinka voin tarkistaa, mikä ohjelmisto on iPhonessa tai iPadissa?
- Valitse Asetukset> Yleiset> Tietoja.
- Etsi ohjelmistoversio sivun yläosasta.
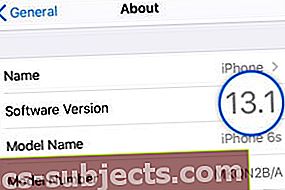 Tässä iPhonessa on iOS 13.1.
Tässä iPhonessa on iOS 13.1.
Kuinka päivitän iPhonen tai iPadin ohjelmiston?
- Yhdistä laite toimivaan Internet-yhteyteen.
- Valitse Asetukset> Yleiset> Ohjelmistopäivitys.
- Odota, että iPhone tai iPad etsii uusia päivityksiä.
- Lataa ja asenna kaikki päivitykset jotka ovat käytettävissä.
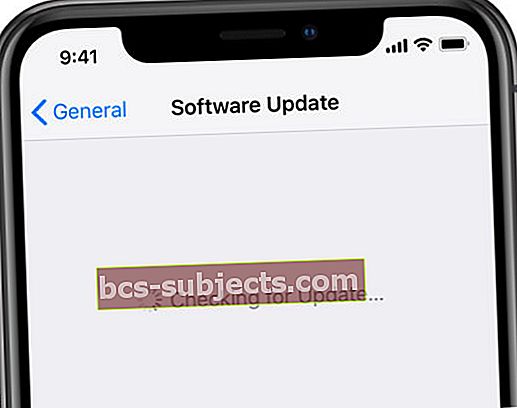 Odota, että iPhone tai iPad löytää uusimmat päivitykset.
Odota, että iPhone tai iPad löytää uusimmat päivitykset.
Jos olet jo päivittänyt laitteesi uudempaan ohjelmistoon, on joskus mahdollista päivittää edelliseen versioon. Katso tämä artikkeli, jonka kirjoitimme saadaksesi lisätietoja siitä, miten se tehdään.
Vaihe 5. Sulje kaikki sovellukset ja käynnistä laite uudelleen
IPhonesi tai iPadisi saattaa toimia hitaasti, koska se yrittää tehdä liikaa asioita kerralla. Näin tapahtuu, jos taustalla on paljon sovelluksia. Se voi tapahtua myös, jos et ole käynnistänyt iPhonea tai iPadia uudestaan jonkin aikaa.
Kun käynnistät laitteen uudelleen, suljet kaikki taustaprosessit ja tyhjennät väliaikaiset tietovälimuistit. Tämä parantaa paljon suorituskykyä ja minimoi ohjelmistovirheet. Sinun tulisi pyrkiä tekemään se kerran parissa viikossa.
Kuinka voin sulkea kaikki iPhonen tai iPadin sovellukset?
- Avaa laitteesi App Switcher -näkymä:
- Kaksoisnapsauta Koti-painiketta.
- Tai pyyhkäise näytön alareunasta keskelle.
- Sulje kaikki sovellukset työntämällä ne pois näytön yläosasta.
 Sulje se painamalla kutakin sovellusta ruudun yläosasta.
Sulje se painamalla kutakin sovellusta ruudun yläosasta. Kuinka voin käynnistää iPhonen tai iPadin uudelleen?
- Pidä Sleep / Wake-painiketta ja kumpaakin äänenvoimakkuuspainiketta painettuna.
- Sammuta laite pyydettäessä liu'uttamalla sitä.
- Odota vähintään 30 sekuntia ennen lepo- / herätyspainikkeen painamista käynnistääksesi iPhonen tai iPadin uudelleen.
 Sammuta laite pyydettäessä liu'uttamalla sitä.
Sammuta laite pyydettäessä liu'uttamalla sitä. Vaihe 6. Nollaa kaikki asetukset iPhonessa tai iPadissa
Jos iPhonesi tai iPadisi toimii edelleen hitaasti lisätallennustilan tyhjentämisen ja yllä olevien ohjeiden mukaisesti, joudut ehkä joutumaan nollaamaan tai muuttamaan joitain asetuksia. Suosittelemme, että teet uuden varmuuskopion laitteestasi ennen tämän tekemistä, jotta voit hakea vanhat asetukset, jos haluat.
 Voit muuttaa iPhonea tai iPadia nopeammin muuttamalla asetuksia.
Voit muuttaa iPhonea tai iPadia nopeammin muuttamalla asetuksia. Ensinnäkin, suosittelemme, että palautat kaikki asetukset iPhonessa tai iPadissa. Tämä palauttaa kaikki Asetukset-sovelluksen oletusasetukset. Se muuttaa laitteen käyttäytymistä, mutta se ei poista valokuvia, videoita, sovelluksia tai muuta sisältöä.
Kuinka voin nollata kaikki iPhonen tai iPadin asetukset?
- Valitse Asetukset> Yleiset> Nollaa.
- Napauta Nollaa kaikki asetukset.
- Vahvista, että haluat nollata asetukset.
 Valitse Palauta kaikki asetukset iPhonessa tai iPadissa.
Valitse Palauta kaikki asetukset iPhonessa tai iPadissa. Kuinka muokkaan asetuksia iPhonen tai iPadin nopeuttamiseksi?
Vanhemmat iPhonet tai iPadit toimivat hitaasti, vaikka olet palauttanut kaikki asetukset. Jos näin on laitteellesi, voit muokata asetuksia käyttämään vähemmän prosessointitehoa. Teet tämän poistamalla käytöstä erilaiset pienet tai taustaominaisuudet.
Sinun ei tarvitse muuttaa kaikkia alla lueteltuja asetuksia. Mutta jokaisen niistä pitäisi auttaa nopeuttamaan iPhonea tai iPadia pienellä määrällä.
Jos et löydä jotakin alla luetelluista aiheista, palaa hakupalkki vetämällä alas Asetukset-pääsivulta. Se on saattanut siirtyä toiseen paikkaan iOS- tai iPadOS-versiossasi.
Ota nämä ominaisuudet käyttöön Asetukset-sovelluksessa:
- Esteettömyys> Näytön ja tekstin koko> Pienennä läpinäkyvyyttä.
- Esteettömyys> Liike> Vähennä liikettä.
- Mail> Hae uudet tiedot> Hae manuaalisesti.
 Vähentynyt läpinäkyvyys ei näytä yhtä hyvältä, mutta käyttää vähemmän prosessointitehoa.
Vähentynyt läpinäkyvyys ei näytä yhtä hyvältä, mutta käyttää vähemmän prosessointitehoa. Sammuta nämä ominaisuudet ei-välttämättömille sovelluksille:
- [Nimesi]> iCloud.
- Asetukset> Ilmoitukset.
- Yleiset> Taustasovelluksen päivitys.
 Voit myös poistaa Taustasovelluksen päivityksen kokonaan käytöstä.
Voit myös poistaa Taustasovelluksen päivityksen kokonaan käytöstä. Sammuta nämä ominaisuudet kokonaan:
- Siri ja haku> Kuuntele "Hei Siri".
- Siri ja haku> Paina [Koti / sivupainike] Siriä varten.
- iTunes & App Store> Automaattiset lataukset.
 Poista käytöstä musiikin, sovellusten, kirjojen ja äänikirjojen sekä sovelluspäivitysten automaattiset lataukset, jotta laitteesi nopeutuu.
Poista käytöstä musiikin, sovellusten, kirjojen ja äänikirjojen sekä sovelluspäivitysten automaattiset lataukset, jotta laitteesi nopeutuu. Vaihe 7. Käytä DFU-tilaa laitteen palauttamiseksi
Kaikilla yllä olevilla vaiheilla pitäisi olla paljon eroa, jotta iPhone tai iPad toimisi nopeammin. Mutta jos se on edelleen hidasta, voit ehkä korjata sen vielä käyttämällä DFU-tilaa laitteen palauttamiseksi tehdasasetuksiin.
Kun asetat iPhonen tai iPadin DFU-tilaan sen palauttamiseksi, se asentaa kaikki ohjelmisto- ja laiteohjelmistolinjat. Tämä on uskomattoman tehokas työkalu ohjelmisto-ongelmien korjaamiseen, jotka ovat saattaneet iPhonen tai iPadin käydä hitaasti.
DFU-tilan käyttäminen vaatii kaiken sisällön poistamisen iPhonesta tai iPadista. Tee varmuuskopio ensin. Näin voit palauttaa valokuvasi, videosi, sovelluksesi ja muun sisällönsi laitteen palauttamisen jälkeen.
 Tee iCloudista, Finderista tai iTunesista uusi varmuuskopio laitteestasi ennen sen palauttamista.
Tee iCloudista, Finderista tai iTunesista uusi varmuuskopio laitteestasi ennen sen palauttamista. Jos iPhonen tai iPadin tallennustila on melkein täynnä, tämä on hyvä mahdollisuus puhtaalle pöydälle.
Seuraa tätä linkkiä saadaksesi ohjeet iPhonen tai iPadin palauttamiseen DFU-tilassa. Jos tämä ei korjaa laitettasi, ehkä on aika päivittää.

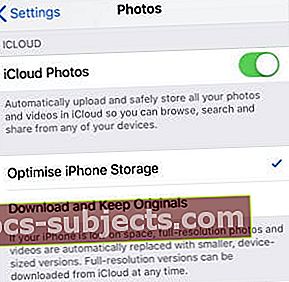 Tallennustilan optimointi lataa vain äskettäin katsotut valokuvat ja videot.
Tallennustilan optimointi lataa vain äskettäin katsotut valokuvat ja videot.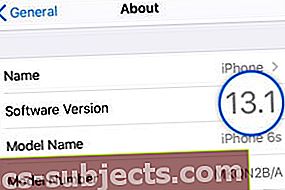 Tässä iPhonessa on iOS 13.1.
Tässä iPhonessa on iOS 13.1.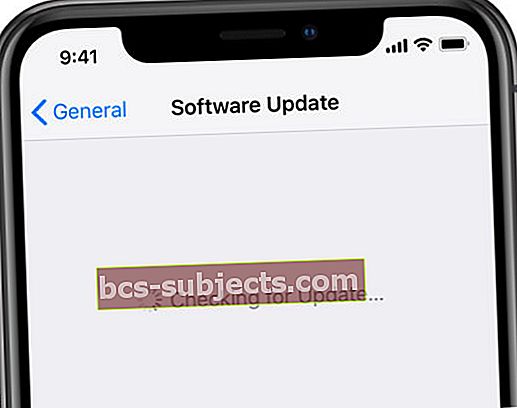 Odota, että iPhone tai iPad löytää uusimmat päivitykset.
Odota, että iPhone tai iPad löytää uusimmat päivitykset.
