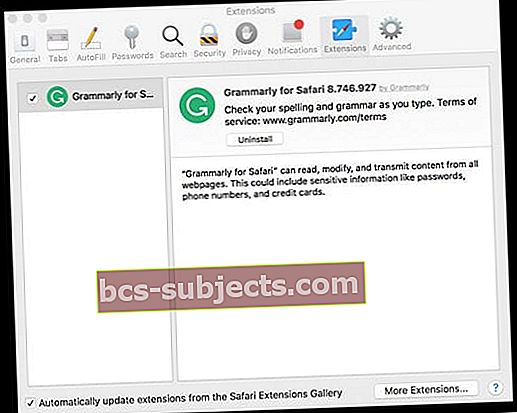Kun Safari toimii hyvin, se on todella erinomainen selain, kun otetaan huomioon kaikki MacOS-, OS X- ja iOS-laitteiden integrointiominaisuudet. Mutta kun se ei toimi, on usein todellinen tuska selvittää ja korjata.
MacOS Mojave-Sierran ja OS X El Capitanin Safari sisältää melko mielenkiintoisia ominaisuuksia. Aivan kuten Chrome, nyt kiinnität välilehtiä Safarissa. Lähetät nyt myös YouTube-videoita televisioosi airplayn kautta jakamatta koko sivua. Ja Safari antaa myös mykistää välilehdet nyt.
Kaikilla näillä uusilla ja upeilla ominaisuuksilla se on todella masentavaa, kun käyttäjät eivät voi käyttää niitä! Pidämme Safarin uusista ominaisuuksista ja haluamme varmistaa, että voit käyttää niitä myös.
- Sulje ja käynnistä Safari uudelleen
- Poista kaikki verkkosivuston evästeet
- Jos käytät mainosten estolaajennuksia, poista ne käytöstä tai poista ne, sulje Safari (käynnistä Mac uudelleen tarvittaessa) ja yritä Safaria uudelleen
- Poista kaikki Safari-laajennukset käytöstä ja testaa
- Katso DNS-asetuksia
- Kokeile käyttää Google DNS: ää tai toista kolmannen osapuolen DNS: ää
- Käytä Terminalia ja huuhtele Safarin DNS
- Poista tai eristä Safarin välimuisti (com.apple.Safari) käyttäjäkirjastostasi
- Poista tai eristä Safarin plist (com.apple.Safari.plist) käyttäjäkirjastostasi
Safari-ongelmien diagnoosi
Äskettäin, hän on saanut lukuisia sähköposteja lukijoiltamme, jotka päivittivät macOS: insa ja kohtaavat nyt Safariin liittyviä ongelmia.
Safari-ongelmat liittyvät valitettavasti lukuisiin ongelmiin, eikä niitä ole helpoin havaita ja ratkaista.
Tästä syystä tämä vianmääritysopas toimii Mac-järjestelmän eri näkökohtien läpi yrittäen ratkaista yleisiä ja ei niin yleisiä Safari-ongelmia.
yleiset vaatimukset
- Varmista, että koneesi on yhteydessä Internetiin ja yhteys toimii. Voit yrittää lähettää testisähköpostin tai iMessagen tms. Vahvistaaksesi tämän
- Varmista, että käytössäsi on macOS tai OS X El Capitan, vaikka tässä artikkelissa korostettujen vaiheiden pitäisi toimia myös aiemmissa OS X -versioissa
- Käynnistyslevy, jolla on erittäin vähän levytilaa (12 Gt tai vähemmän), johtaa hidastumiseen. Tarkista, että sinulla ei ole tätä ongelmaa. Jos teet niin, sinun on ehkä löydettävä tilaa poistamalla suuremmat tiedostot sekä poistamalla latauskansiot ja muut välimuistitiedostot
- Yritä irrottaa kaikki uudet USB-laitteet, jotka olet lisännyt laitteeseen viimeisimmän päivityksen jälkeen. Joskus uudet USB-pohjaiset laitteet voivat aiheuttaa ongelmia Macissasi
Tämän artikkelin tarjoamat vaihtoehdot on järjestetty vähiten invasiivisista ja invasiivisimmista lähestymistavoista.
- Artikkelin ensimmäinen osa keskittyy siihen, että Safari kaatuu eikä pysty käynnistymään käynnistettäessä
- Toisessa osassa olemme yrittäneet käsitellä joitain muita Safari-kokemusongelmia tarjoamalla sinulle vinkkejä
- Seuraavassa osiossa käsitellään joitain Safarin muita asioita
- Viimeiseksi tarjoamme sinulle hakemiston artikkelistamme Safari-ongelmista vuosien varrella macOS: lle, OS X: lle ja iOS: lle
ENSIMMÄINEN JA ENSIMMÄINEN VARAOSA
Sillä ei ole merkitystä, miten teet sen, varmista, että varmuuskopioit Macin ennen vianmääritystä.
Käytä Time Machine -ohjelmaa helpottaaksesi Applen suosittelemaa työnkulkua. Tai valitse varmuuskopiotapa.
Mikä tahansa menetelmä, tee varmuuskopio ennen siirtymistä seuraaviin vaiheisiin.
Safari hidas macOS Mojave -päivityksen jälkeen?
Monet käyttäjät ovat huomanneet, että Safarin suorituskyky on hirvittävän hidasta macOS Mojave -päivityksen jälkeen. Apple oli tehnyt useita muutoksia Safari-laajennusten ja Mojaven suhteen.
Tämä on yksi syy siihen, miksi monet käyttäjät kokevat hitautta ja muita ongelmia Safarinsa kanssa.
Tarkista seuraavat vinkit ratkaistaksesi hitaat Safari-ongelmat päivityksen jälkeen macOS Mojave -ohjelmaan
- Arvioi käyttämäsi mainosten esto-ohjelmisto, jos sellainen on. Tämä pätee erityisesti, jos käytät erillistä ohjelmaa, kuten Adblock Plus
- Käyttäjät ovat ilmoittaneet, että Ublock Origin, jonka Apple Store voi ladata ja käyttää Safari-laajennuksena, on paremmin toimiva esto Safarille macOS Mojavessa. Safari poistaa käytöstä laajennukset, joita ei ole ladattu sovelluskaupasta uusimmalla macOS Mojave -päivityksellä. Suosittelemme kokeilemaan Safaria ilman mainosten estäjiä, mukaan lukien Ublock, ja tarkistamaan suorituskyky.
- Yritä lyhentää verkkopaketin normaalia näyttöaikaa ja tarkista, jos se auttaa. Voit tehdä tämän avaamalla pääteistunnon ja kirjoittamalla seuraavan komennon. oletusarvoisesti kirjoita com.apple.Safari WebKitInitialTimedLayoutDelay 0.1
Safarin vianmääritys: Vaihe 1 Käynnistä uudelleen ja poista laajennukset käytöstä
Käynnistä Safari uudelleen. Joskus sovelluksen uudelleenkäynnistys ratkaisee ongelman ja voi parantaa sovelluksen nopeutta.
Jos Safari käynnistyy, mutta ei vastaa, joudut pakottamaan lopettamaan sen.
On olemassa muutamia tapoja pakottaa sovellukset lopettamaan Mac
- Voit pakottaa lopettamaan Apple-valikosta tai painamaan näitä kolmea näppäintä yhdessä: Optio, komento ja Esc (paeta) ja valitse sitten luettelosta Safari (katso yllä olevaa esimerkkiä, mutta valitse Safari esikatselun sijaan)

- Yksi tapa on "Activity Monitor"
- Avaa Finder> Sovellukset> Apuohjelmat> Activity Monitor
- Valitse Safari ja käytä “X” -painiketta

Poista seuraavaksi kaikki Safari-laajennukset käytöstä
- Mene Safari> Asetukset> Laajennukset
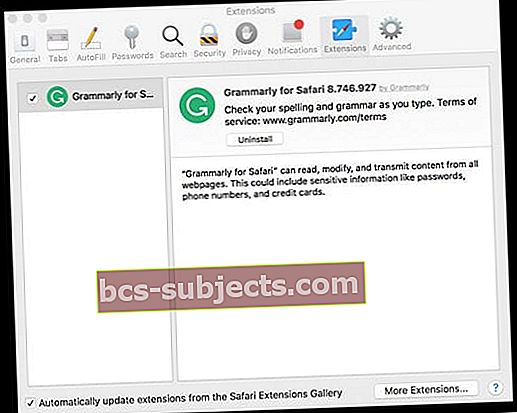
- Poista valinta ruudusta Ota laajennus käyttöön ja testaa Safari uudelleen (se on ehkä suljettava ja käynnistettävä uudelleen)
Jos Safari toimii nyt
- Ota laajennukset käyttöön yksitellen ja testaa jokaisen jälkeen ongelman aiheuttava "huono" laajennus
- Poista (poista) ongelmalliset laajennukset
- Poista laajennus valitsemalla se ja napsauttamalla Poista-painiketta
Vaihe 2 Tarkista käyttäjätiedostot
Jos Safarin uudelleenkäynnistys ei ratkaissut ongelmaa, seuraava askel on varmistaa, että käyttäjäkohtaiset resurssitiedostot ovat hyvässä kunnossa. Vioittunut käyttäjäresurssitiedosto voi luoda Safari-ongelmia.
Voit estää vioittuneen resurssitiedoston luomisen luomalla uuden käyttäjän Mac-tietokoneellesi. Voit poistaa sen vianmäärityksen jälkeen.
Uuden käyttäjän luominen Macille
- Apple> Järjestelmäasetukset> Käyttäjät ja ryhmät ja luo uusi käyttäjä noudattamalla kehotetta

- Kun olet luonut uuden käyttäjän, sammuta Mac
- Aloita uudestaan ja kirjaudu sisään uusilla käyttäjätiedoilla. Käynnistä Safari
- Jos se käynnistyy / käynnistyy onnistuneesti, sinulla on ongelma käyttäjän resurssitiedostoissasi
- Jos se ei käynnisty, olemme sulkeneet pois mahdollisuuden vioittuneesta käyttäjäresurssitiedostosta
Lisätietoja korruptoituneista käyttäjätileistä ja niiden käsittelemisestä on tässä artikkelissa.
Vaihe 3 Tarkista Adobe Flash ja poista Safarin välimuisti
Tässä vaiheessa yritämme poistaa kaikki Safariin liittyvät välimuistitiedostot. Siellä tutkimme kaikki selainlaajennustiedostot ja poistamme ne myös.
Aiemmissa OS X -päivityksissä olemme huomanneet, että selainlaajennuksista voi tulla suuri päänsärky safarille. Yksi laajennus tai laajennus, joka ei toimi hyvin uuden OS X: n kanssa, voi kaataa koko verkkoselaimen.
Ennen kuin jatkat, tarkista, onko Adobe Flash Player asennettu Mac-tietokoneeseesi
Mene Järjestelmäasetukset> Flash Player> Lisäasetukset> Poista kaikki> Valitse Poista kaikki sivustotiedot ja asetukset -valintaruutu ja valitse Poista tiedot -painike ikkunan alaosasta.

Safarin välimuistin poistaminen
Annamme sinulle kaksi vaihtoehtoa tämän vaiheen suorittamiseksi kahdella eri tavalla.
Ensimmäinen alla kuvattu polku on käyttäjille, jotka voivat saada Safarin käynnistettyä, mutta sitten se kaatuu pian. Toisella polulla jatkamme tapoja saada se käynnistymään onnistuneesti.
Toinen polku on suunnattu käyttäjille, jotka eivät voi edes avata Safari-selainta päästäksesi asetuksiin.
Polku 1: Safarin asetukset ja asetukset
- Avaa Safari. Napsauta Safari> Asetukset> Lisäasetukset ja ota Kehitä-valikko käyttöön.

- Kun olet tehnyt tämän, näet "Kehitä" vaihtoehtona Safari-valikossa
- Napsauta tätä valikkopolkua ja Tyhjennä välimuisti yhtä hyvin kuin Poista laajennukset käytöstä. Poista myös kaikki historiasi. Safari> Historia> Tyhjennä historia

- Mene Safari-asetukset> Laajennukset ja muista sammuttaa kaikki laajennukset
- Avata Safari> Asetukset> Tietosuoja> Poista kaikki verkkosivustotiedot
- Avata Safari> Asetukset> Suojaus ja poista valinta Salli kaikki muut laajennukset -kohdasta
- Varmista, että poistat kaikki mahdolliset mainosten esto-ohjelmat, kuten Adblock plus. Jos käytät muita sovelluksia, kuten Avast tai Norton, poista ohjelma
Toinen tapa poistaa Safarin välimuisti
- Sulje kaikki ikkunat ja sulje kaikki sovellukset
- Pidä Optio-näppäintä painettuna ja valitse Siirry-valikko Finderin valikkoriviltä
- Valitse avattavasta valikosta Kirjasto
- Jos et näe käyttäjän kirjastoa, katso tämä artikkeli
- Etsi tiedostoKirjasto> Välimuistit> com.apple.Safari
- Napsauta hiiren kakkospainikkeella tiedostoa com.apple.Safari ja valitse Siirrä roskakoriin tai eristä tämä tiedosto työpöydältäsi
- Sulje ikkunat ja käynnistä Safari uudelleen
On täysin mahdollista, että Safari ei anna sinulle tarpeeksi aikaa tehdä mitään yllä olevista vaiheista ja kaatuu ennen kuin voit huolehtia yllä mainituista.
Jos sinulla on tämä oire, siirry polulle 2. Jos Safari on toistaiseksi vakaa, sulje ja käynnistä uudelleen testataksesi sovellusta.
Polku 2: Jos Safari-sovelluksesi ei ole riittävän vakaa suorittamaan mitään yllä olevista tehtävistä, toimi seuraavasti:
- Avaa Finder-sovellus
- Klikkaa Siirry> Siirry kansioon
- Kirjoita ~ ~ Library / Safari / Extensions. Vedä kansio työpöydälle. Jos laajennuksia ei ole asennettu, tiedostoa ei löydy. Jatka seuraavaan vaiheeseen

- Seuraavaksi käsittelemme välimuistitiedostot
- Kirjoita "~ Library / Caches / com.apple.Safari". Etsi kansiosta kansio db tiedosto ja vedä se roskakoriin
- Älä ole huolissasi tiedoston viemisestä roskakoriin, koska sovellus luo uuden välimuistitiedostojoukon käynnistyksen yhteydessä
Nyt kun olet käsitellyt laajennustiedostot ja välimuistitiedostot, kokeile Safaria. Jos laajennuksesi olivat syyllisiä, tämän pitäisi melko ratkaista ongelmasi.
Jos se toimii, se tarkoittaa, että jokin laajennuksista / laajennuksista aiheuttaa ongelman.
Ainoa tapa saada selville on sallia yksi laajennus kerrallaan, kunnes löydät syyllisen. Se on tuskallista, mutta emme tiedä toista tapaa käsitellä tätä ongelmaa.
Vaihe 4 Poista vioittuneet tiedostot
Toivomme, että sinun ei tarvitse lukea tätä vaihetta, mutta yritetään vielä yksi vaihe, ennen kuin sinun on luettava ja analysoitava diagnostiikkaraportteja konsolisovelluksella.
Ajattelemme tämän vaiheen ympärillä on, että on mahdollista, että Safarin asetustiedosto on jotenkin vioittunut. Tämä vaihe poistaa vioittuneet tiedostot. Huomaa, että tämä on melko turvallista eikä aiheuta ongelmia Mac-tietokoneellasi.
Vioittunut asetustiedosto voi myös aiheuttaa muita Safari-kokemusongelmia. Yleisin on, että se ei salli sinun käyttää "Jaa" -ominaisuutta Safarissa
- Avaa Activity Monitor -apuohjelma seuraamalla Finder> Sovellukset> Apuohjelmat> Activity Monitor
- Klikkaa Näytä> Omat prosessit
- Lajittele prosessit prosessin nimen mukaan tai voit myös käyttää hakukenttää varmistaaksesi, että sinulla ei ole Safari Running -ohjelmaa
- Jos Safari on käynnissä prosessina, sulje se valitsemalla se luettelosta ja napsauttamalla sitten kahdeksankulmion sisällä olevaa "X" -painiketta

- Valitse seuraavaksicfprefsd”Ja napsauta vasemmassa yläkulmassa olevaa lopetusprosessia” X ”. TAI voit myös
- “killall cfprefsd”Terminaalissa, joka tyhjentää kaikki asetukset luetteloihin ja käynnistää cfprefsd-agentin uudelleen. Kaikki sovellukset, jotka yrittävät käyttää cfpref-tiedostoja tänä aikana, on estetty.
- Uusi csfprefsd-prosessi käynnistyy välittömästi, ja se voi tapahtua niin nopeasti, että et ehkä huomaa sitä.
- Avaa päätelaitteesi ja kirjoita seuraava komento, jotta kirjastokansio näkyy näkyvissä.
- chflags nohidden ~ / Kirjasto /
- Etsi Finderista nyt Kirjasto> Asetukset ja etsi Safarin asetustiedosto
- Plist-tiedoston tarkka polku on ~ / Kirjasto / Asetukset / com.apple.Safari.plist
- Vedä tiedosto työpöydällesi. Menetät Safari-asetukset, mutta järjestelmä luo uuden asetustiedoston, kun Safari käynnistetään. Lisäksi on parasta nimetä tiedosto uudelleen ja tallentaa se, jotta voit laittaa sen takaisin, kun olet valmis näihin vaiheisiin. Lisää vain loppuliite, kuten “.crpt” (korruptoitunut) toistaiseksi.
- Kun olet poistanut asetustiedoston ja varmista, että tapat “csdprefsd” -prosessin
- Käynnistä kone uudelleen ja käynnistä Safari
- Jos Safari toimii, siirrä .plist-tiedosto roskakoriin. Kun Safari ei toimi, siirrä .plist takaisin Asetukset-kansioon
Jos sinulla on edelleen ongelmia Safarin tai Safarin kaatumisessa, ota yhteyttä tai määritä tapaaminen Apple Genius tai -tukeen.
Toivomme, että sinulla ei ole laitteisto-ongelmia, kuten viallista käynnistysasemaa. Voit suorittaa Apple Hardware Test -apuohjelman, joka on erityinen apuohjelma vain varmistaaksesi, että laitteistosi ei vika, ennen kuin menet Apple-tukeen.
Safari-ongelmat - 5 yleistä vinkkiä
Kokemuksemme mukaan kolmannen osapuolen laajennukset ja laajennukset ovat usein vastuussa hitaudesta Safari-kokemuksissasi. tässä on muutama yleinen vinkki, jonka voit tarkistaa.

Poista AdWare
Jos saat Safarin käynnistymään ja käyntiin, mutta koet yleistä hitautta, on todennäköistä, että kone saattaa saada tartunnan joillakin mainosohjelmilla. Voit käyttää ilmaista mainosohjelmien poistotyökalua, kuten www.Adwaremedic.com/index.php.
Asenna työkalu, avaa ja suorita se napsauttamalla "Etsi mainosohjelmia" -painiketta poistaaksesi kaikki mainosohjelmat. Kun olet valmis, sulje sovellus ja yritä suorittaa Safari uudelleen.
Kun puhutaan ilmaisista sovelluksista, toinen hyvä tutkimus- ja arviointisovellus on "MacClean." Voit käyttää sovellusta Safarin laajennusten ottamiseen käyttöön, pysäyttämiseen tai poistamiseen helposti. Se auttaa myös puhdistamaan roskapostitiedostot.
Päivitä DNS-asetukset
Joskus ongelma saattaa olla DNS-asetuksissa.
Tarkista tai päivitä Macin DNS-asetus
- Valitse Omenavalikosta Järjestelmäasetukset. Napsauta sitten Verkko
- Valitse, miten Mac muodostaa yhteyden Internetiin, yleensä Ethernetiin tai WiFi: ään
- Napsauta Lisäasetukset-painiketta
- Napsauta DNS-välilehteä
- Napsauta ikkunan DNS-palvelimet-osiossa Lisää (+) tai Poista (-) -painiketta lisätäksesi tai poistaaksesi DNS-palvelimen IP-osoitteen

- Jos sinulla on useita DNS-palvelimia, muuta järjestystä vetämällä IP-osoitteita
Yksi ongelman oire on, että Safari käynnistyy macOS: lla (mikä tahansa versio) tai Mc OX S El Capitanilla, mutta kun kirjoitat minkä tahansa URL-osoitteen, näet erittäin hitaan Safarin.
Huuhtele DNS-välimuisti
- Avaa Terminal ja kirjoita seuraava komento
- sudo dscacheutil –flushcache
- Jos käytät Yosemitea, huuhtele DNS-välimuisti seuraavalla komennolla
- sudo kill -HUP mDNSResponder
- Yritä myös poistaa DNS-esihaku käytöstä nähdäksesi, auttaako se nopeuttamaan asioita.
- Poista DNS-esihaku käytöstä avaamalla Terminal ja käyttämällä seuraavaa komentoa:
- oletusarvot kirjoita com.apple.safari WebKitDNSPrefetchingEnabled -boolen false
Jos näet virheen "toiminta ei ole sallittua" käyttäessäsi Terminalia, katso tämä vianmääritysartikkeli Terminalin täyden levyn käyttöoikeuden myöntämiseksi.
Lisätietoja siitä, kuinka reagoimattomat DNS-palvelimet tai virheelliset DNS-kokoonpanot voivat aiheuttaa pitkän viiveen ennen verkkosivujen lataamista, on tässä Applen tietokannassa.
Poista Safarin historiatiedostot
Sulje Safari-sovellus. Etsi sitten käyttäjäkansiosta ~ / Kirjasto / Safari ja eristää kaikki tiedostot, joiden alussa on ”Historia”, kyseisistä kansioista työpöydällesi.
Jos et näe käyttämääsi kirjastoa, tutustu tähän artikkeliin, joka sisältää vaiheittaisen oppaan Mac-tietokoneesi kirjaston näyttämiseksi.
Kun olet siirtänyt tiedostot työpöydälle, käynnistä Safari ja tarkista.
Turva tila
Jos mikään yllä olevista vaiheista ei toimi sinulle, yritä käynnistää Safari vikasietotilassa. Siirry vikasietotilaan käynnistämällä Mac uudelleen ja painamalla vaihtonäppäintä uudelleenkäynnistyksen yhteydessä.
Vikasietotila estää Maciasi ajamasta aiemmin asentamiasi kolmansien osapuolten ohjelmia ja laajennuksia.
Jos se toimii hyvin vikasietotilassa, harkitse vianmääritystyökalun, kuten EtreCheckin, ilmaista työkalua, joka selittää, mitä Macintoshissa tapahtuu.

Lisävianmääritysresurssi
Viime vuosina olemme yrittäneet arvioida Safariin liittyviä ongelmia ja luoneet hakemiston Safarin vianmääritysvihjeistä sekä iOS: lle että OSX: lle, mikä on hyödyllinen viite sinulle.
Katso tämä opas.
Safari ei toimi iTunes-päivityksen jälkeen? Näetkö virheilmoituksen, jota Safari ei lataa ongelman vuoksi?
Jotkut ihmiset ilmoittavat Safarin ongelmista päivittyään iTunesin uudempaan versioon. Ihmiset, jotka käyttävät Mac OS X -versioita, kuten Yosemite, näyttävät vaikuttavan tähän virheeseen eniten.
Ihmiset näkevät erityisesti seuraavan viestin: "Safari ei lataudu ongelman takia."
Tarkista kehittäjältä, että Safari toimii tämän OS X -version kanssa. Saatat joutua asentamaan sovelluksen uudelleen. Muista asentaa kaikki päivitykset sovellukseen ja OS X: ään. "
Päivitä iTunes ... Jälleen!
Ennen vianmääritystä yritä päivittää iTunes uudelleen. Jotkut lukijat kertovat tarvitsevansa päivittää iTunesin muutaman kerran ennen kuin kaikki toimi jälleen!
Varmista, että käynnistät Macin uudelleen päivityksen jälkeen, vaikka se käynnistyisi automaattisesti. Viimeisen uudelleenkäynnistyksen suorittaminen vaikuttaa kriittiseltä, jotta Safari (ja iPhoto) saadaan toimimaan normaalisti.
Jos näet tämän virheen edelleen Macissasi, kokeile seuraavaa:
- Siirrä tiedosto työpöydän kansioon eristääksesi sen (tai pidä se paikallaan nimeämällä se uudelleen):MobileDevice.framework / Versiot / A / MobileDevice
- (siirry kohtaan: /System/Library/PrivateFrameworks/MobileDevice.frameworks/Versions/A/MobileDevice)
- Avaa Finder-ikkuna ja valitse ylävalikosta Siirry
- Valitse Tietokone. Valitse sitten Macintosh HD (tai mikä tahansa nimi kiintolevyllesi)
- Valitse seuraavaksi Järjestelmä ja sitten Kirjasto
- Etsi yksityinen kehys
- Etsi Mobile Device.framework
- Avaa Versions-kansio
- Eristää siirtymällä uuteen työpöydän kansioon tai nimeämällä tiedosto uudelleen MobileDevice_OLD - emme suosittele tämän tiedoston poistamista
- Käynnistä Mac uudelleen
- Tarkista, aloittaako Safari uudelleen
- Jos ei, yritä siirtää koko kansio/System/Library/PrivateFrameworks/MobileDevice.frameworkserilliseen kansioon työpöydällä tai nimeä kansio uudelleen
Emme itse kokeneet tätä ongelmaa, joten emme voi vahvistaa.
Et ehkä pysty tekemään paikallisia varmuuskopioita iDevicesista iTunesin kanssa, kun olet poistanut, siirtänyt tai nimeänyt MobileDevice-tiedostoja tai -kansioita uudelleen.
Varmuuskopioitko Mac-tietokoneesi?
Jos varmuuskopioit Macisi säännöllisesti Time Machineilla tai muulla työkalulla, voit myös yrittää palauttaa (tai kopioida) tämän tiedoston:Järjestelmä / Kirjasto / PrivateFrameworks / MobileDevice.framework / Versiot / A / MobileDevice
varmuuskopiosta ja korvaa nykyinen tiedosto tällä varmuuskopioversiolla.
Varmista, että varmuuskopiointi on peräisin ENNEN kuin Mac päivitti iTunesia.
Jos et varmuuskopioi (ja kyllä, tämä on jotain, mitä sinun pitäisi todella tehdä), voit myös kopioida saman tiedoston Macista, joka käyttää samaa käyttöjärjestelmää ja jolla ei ole tätä ongelmaa.
Tai vain päivitä käyttöjärjestelmäsi!
Toinen kiertotapa, jos et halua sotkea näiden tiedostojen kanssa, on päivittää macOS tai OS X uudempaan versioon - tämä näyttää ratkaisevan tämän ongelman.
Ihmiset, joilla oli tämä ongelma ja päivitetty El Capitaniin tai macOSiin (mikä tahansa versio), havaitsivat, että se katosi välittömästi macOS / OS X -päivityksen jälkeen.
macOS on optimoitu 64-bittisille prosesseille
MacOS: ssa ja useimmissa Mac OS X: ssä lähes kaikki sovellukset on suunniteltu toimimaan 64-bittisessä tilassa (suurin poikkeus on DVD-soitin, eli jos Macillasi on jopa sellainen.)
Usein vanhemmat ja vanhat ohjelmat tai laajennukset, jotka on kirjoitettu 32-bittiselle tilalle, aiheuttavat ongelmia, etenkin macOS High Sierrassa tai uudemmassa. High Sierrasta alkaen sovellukset, jotka eivät käytä 64-bittisiä prosesseja, näyttävät hälytyksen, kun ne avataan. Apple aikoo tehdä 32 sovelluksesta yhteensopimattoman macOS: n kanssa tulevaisuudessa.
Tarkista, onko macOS-sovellus 32- tai 64-bittinen
Valitse Omenavalikosta Tietoja tästä Macista ja napsauta sitten Järjestelmäraportti-painiketta.
Vieritä sivupalkissa kohtaan Ohjelmisto ja valitse Sovellukset.
Katso yksittäistä sovellusta ja etsi 64-bittinen kenttä (Intel). ”Kyllä” tarkoittaa 64-bittistä; "Ei" tarkoittaa 32-bittistä.
Jos käytät macOS Mojave -ohjelmaa, valitse sivupalkista Legacy Software, niin näet kaikki sovellukset, joita ei ole päivitetty käyttämään 64-bittisiä prosesseja.
Joten katsokaa Applen luetteloa MacOS- tai Mac OS X -versiosi yhteensopivista sovelluksista vain varmistaaksesi, että käytät Mac-tietokoneellesi sopivinta ohjelmistoa.
Lukijavinkit
- Yritä mennä Apple-järjestelmäasetukset> Verkko> Lisäasetukset> Välityspalvelimet. Poista valinta Välityspalvelimen sukat ja kaikki muut valintamerkinnät ja paina sitten Done tallentaa
- Tätä hallitaan helposti asetuksissasi. MeneSafari> Asetukset> Yleiset ja varmista, että tarkistat avattavasta valikosta "Safari avautuu" varmistaaksesi, että se ei ole asetettu "Kaikki Windows edellisen istunnon aikana". Kuulin yhdeltä lukijastamme, joka sanoi, että joka kerta kun hän avasi safarin, se avasi aina viimeisen sivun hänen edellisestä istunnostaan ja hän halusi pääsyn siitä
- Jotkut käyttäjät ovat huomanneet hauskan näköisen Youtube-sivun, kun he avaavat sen Safarissa. Valitettavasti tämä tapahtuu, kun mainoksia estävä ohjelmisto on käynnissä. Poista käytöstä AdBlock plus tai muut käyttämäsi adblocking-ohjelmat, ja sinun pitäisi pystyä näkemään YouTube entisessä loistossaan!
Toivotamme teille onnea, koska Safari on yksi vaikeimmista vianmääritysohjelmista. Pidä meidät ajan tasalla kommenttisi kautta ja ilmoita meille, jos sinulla on muita macOS-järjestelmään ja muihin käyttöjärjestelmän päivityksiin liittyviä ongelmia.