Oletko koskaan halunnut tukea hiirtä tai ohjauslevyä iPhonellesi tai iPadillesi? No, iPadOS: lla ja iOS 13: lla sinulla on se! Mutta se ei aina toimi niin sujuvasti kuin saatat toivoa. Ota selvää, mitä tehdä, jos hiiri tai ohjauslevy ei toimi oikein iPhonen tai iPadin kanssa.
Monille ihmisille kokemus on ollut virheetön: he saavat paremman hallinnan kosketusnäyttölaitteestaan, jolloin he voivat käyttää sitä parhaalla mahdollisella tavalla. Toiset käyttäjät ovat toisaalta kokeneet monia ongelmia yrittäessään yhdistää hiirtä tai ohjauslevyä.
Jos näin tapahtui sinulle, selvitä alla, mitä voit tehdä sen korjaamiseksi. Tämä viesti selittää kaiken, mitä on tiedettävä hiiren tai ohjauslevyn käytöstä iPhonen ja iPadin kanssa, mukaan lukien yleisten ongelmien vianmääritys!
 Jos sinulla ei ole aikaa lukea koko viestiä, kokeile näitä vinkkejä, kun hiiri tai ohjauslevy ei toimi iPhonen tai iPadin kanssa:
Jos sinulla ei ole aikaa lukea koko viestiä, kokeile näitä vinkkejä, kun hiiri tai ohjauslevy ei toimi iPhonen tai iPadin kanssa:
- Tarkista, että hiiri tai ohjauslevy ei ole vielä kytketty toiseen laitteeseen
- Jos hiiressä tai ohjauslevyssä on virtakytkin, varmista, että se on päällä
- Päivitä iPhonen tai iPadin ohjelmisto
- Lataa tarvittaessa hiiri tai ohjauslevy kokonaan tai vaihda sen paristot
- Tarkista portit, kaapelit ja liittimet fyysisten vaurioiden varalta
- Yritä lisätä hiiri tai ohjauslevy Esteettömyyden Switch Control -asetuksissa
- Käynnistä iPhone tai iPad uudelleen sekä hiiri tai ohjauslevy
- Irrota hiiri tai ohjauslevy kaikesta ja yritä liittää se uudelleen
Miksi käytän hiirtä tai ohjauslevyä iPhonessa tai iPadissa?
 Hiiren ja ohjauslevyn tuki iPadille tai iPhonelle on osa Applen esteettömyyspalveluita.
Hiiren ja ohjauslevyn tuki iPadille tai iPhonelle on osa Applen esteettömyyspalveluita. Apple on lisännyt hiiren tai ohjauslevyn tukea iPhoneen ja iPadiin fyysisesti vammaisten ihmisten auttamiseksi. Siksi löydät vaihtoehdon lisätä hiiri tai ohjauslevy laitteen esteettömyysasetuksista.
Tästä huolimatta monet vammaiset käyttäjät ovat innoissaan myös tästä ominaisuudesta. He ovat innokkaita löytämään uusia tapoja hallita iPhonea tai iPadia ja integroida heidät työnkulkuun.
Mistä tahansa syystä, alla on lisätietoja hiiren tai ohjauslevyn yhdistämisestä iPhonen ja iPadin kanssa.
Kuinka saan hiiren tai ohjauslevyn toimimaan iPhonen ja iPadin kanssa?
Ohjeet ovat samat riippumatta siitä, käytätkö iPadOS: ää tai iOS: ää.
Monilla Bluetooth-hiirillä ja ohjauslevyillä on virtakytkimet akun säästämiseksi. Joten varmista, että tarkistat, että hiiri tai ohjauslevy on päällä.  Kuinka yhdistää hiiri tai ohjauslevy iPadiin tai iPhoneen
Kuinka yhdistää hiiri tai ohjauslevy iPadiin tai iPhoneen
Pariliitoksen luominenOsoitinlaite ” (hiiri tai ohjauslevy) iPhonella tai iPadilla, sinun on käytettävä Kosketusvalikkoa Esteettömyysasetuksissa.
- Mene Asetukset> Esteettömyys.
- Siirry Fyysinen ja moottori -osiossa kohtaan Kosketa> AssistiveTouch.
- Kiihottua AssistiveTouch.
- Selaa alaspäin ja valitse Laitteet otsikon alla Osoitinlaitteet
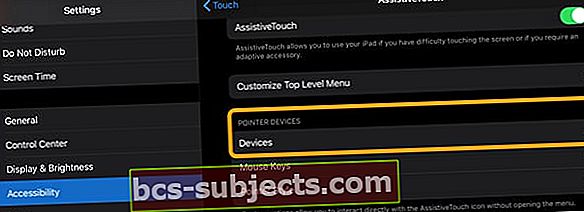
- Langalliset osoitinlaitteet: Liitä hiiri tai ohjauslevy Apple-laitteeseesi sovittimella ja valitse se luettelosta.

- Langattomat osoitinlaitteet: Napauta Bluetooth-laitteet ... ja siirrä hiiri tai ohjauslevy pariliitostilaan ja valitse se sitten luettelosta. Sinun on ehkä annettava PIN-koodi pariliitoksen muodostamiseksi.
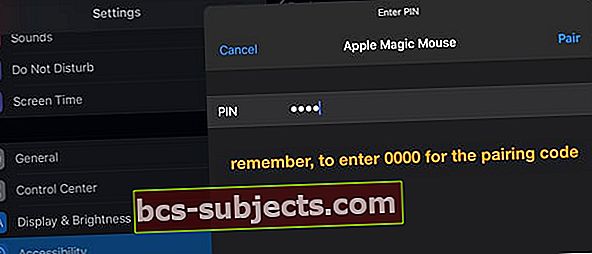
IPhonen tai iPadin näytössä pitäisi näkyä pyöreä kohdistin, jota voit ohjata osoitinlaitteella. Siirrä se haluamaasi kohtaan ja simuloi napsauttamalla näytön napauttamista kyseisessä paikassa. 
Etkö voi yhdistää hiirtä tai ohjauslevyä iPadOS: iin?
Varmista ensin, että laitettasi ei ole vielä pariliitetty ja yhdistetty toiseen laitteeseen, kuten iPhoneen tai Maciin.
Tarkista Mac-tietokoneille valitsemalla Omenavalikko> Järjestelmäasetukset> Bluetooth. Jos kyseessä on iPhone, siirry osoitteeseenAsetukset> Bluetooth.Irrota hiiri / ohjauslevy tarvittaessa näistä laitteista ennen kuin yrität muodostaa yhteyttä iPadiin.
Yritä liittää hiiri tai ohjauslevy kytkimen ohjauksella
Jos et pääse laitteeseesi muodostamaan yhteyttä AssistiveTouchin avulla, yritetään asettaa se käyttämällä Esteettömyyden kytkimen hallinta -asetuksia.
- Sammuttaa AssistiveTouch
- Mene Asetukset> Esteettömyys > Kytkimen hallinta

- Valitse Kytkimet
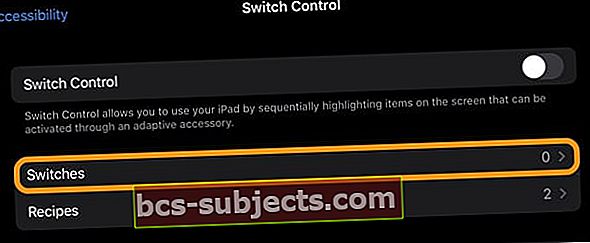
- Napauta Bluetooth-laitteet

- Käynnistä hiiri tai ohjauslevy
- Yhdistä se tarvittaessa
- Etsi laitteesi luettelosta Bluetooth-laitteet

- Odota, että iPadOS osoittaa, että laite on kytketty

- Kun iPad tunnistaa hiiresi tai ohjauslevyn, palaa kohtaan Asetukset> Esteettömyys> Kosketus> Avustava kosketus
- Vaihda Avustava kosketus päällä
- Otsikon allaOsoitinlaitteet, valitse Laitteet
- Napauta Bluetooth-laitteet
- Varmista, että iPad on yhteydessä hiireen tai ohjauslevyyn
Eikö kolmannen osapuolen ohjauslevyä, hiirtä tai Bluetooth-lisälaitetta tunnisteta?
Päivitä vähintään iPadOS 13.4: een. Bluetooth-lisälaitteen liittäminen iPadiin vaatii iPadOS 13.4: n.
Nämä iPad-mallit tukevat iPadOS 13: ta ja uudempia:
- Kaikki iPad Pron mallit
- Ilma 2 tai uudempi
- 5. sukupolven iPad tai uudempi
- Mini 4 tai uudempi
Etkö näe näyttönäppäimistöä, kun liität ohjauslevyn tai hiiren?
Napauta ja pidä alanuolinäppäin pikavalintapalkin oikeassa alakulmassa, kunnes näet näyttönäppäimistön.
Vinkkejä hiiren tai ohjauslevyn käyttämiseen iPadOS: n tai iOS: n kanssa
Jos nuo ohjeet toimivat, voit nyt hallita iPadOS- tai iOS 13+ -laitettasi hiirellä tai ohjauslevyllä. Jos näin ei ole, tutustu alla oleviin vianetsintävinkkeihimme.
Kummassakin tapauksessa kannattaa ehkä lukea nämä ehdotukset parhaista tavoista käyttää hiirtä tai ohjauslevyä Apple-laitteen kanssa.
1. Vieritä napsauttamalla ja vetämällä
 Hiiren vierityspyörä ei välttämättä toimi iPadissa tai iPhonessa. Kuva HowtoGeekistä.
Hiiren vierityspyörä ei välttämättä toimi iPadissa tai iPhonessa. Kuva HowtoGeekistä. Apple ei ole tehnyt muutoksia iPhonen tai iPadin toimintaan, kun se on yhdistetty osoitinlaitteeseen. Kun napsautat, se toimii ikään kuin koskettaisit sormea näyttöön, ja siinä kaikki.
Tämän seurauksena vierityspyörä ei ehkä toimi haluamallasi tavalla. Sen sijaan helpoin tapa vierittää hiirellä tai ohjauslevyllä, joka on kytketty iPhoneen tai iPadiin, on napsauttaa ja vetää. Ajattele sitä koskettamalla sormeasi näyttöön ja vetämällä sitä ylös tai alas tavalliseen tapaan.
2. Vaihda hiiren tai ohjauslevyn painikkeita
 Määritä kaikki hiiren painikkeet tekemään erilaisia asioita. Kuva Autodeskista.
Määritä kaikki hiiren painikkeet tekemään erilaisia asioita. Kuva Autodeskista. Hiiressä tai ohjauslevyssä on todennäköisesti useita painikkeita, ja voit mukauttaa niiden tekemää asetuksissa.
- Mene Asetukset> Esteettömyys.
- Siirry Fyysinen ja moottori -osiossa kohtaan Kosketa> AssistiveTouch.
- Napauta Laitteet ja valitse hiiri tai ohjauslevy luettelosta.
- Napauta kutakin luetelluista painikkeista vaihtaaksesi sen toimintoa.
- Jos painiketta ei ole luettelossa, napauta Mukauta lisäpainikkeita… lisätäksesi sen.

3. Poista kelluva AssistiveTouch-valikko
 Päästä eroon kelluvasta AssistiveTouch-valikosta, jos et tarvitse sitä.
Päästä eroon kelluvasta AssistiveTouch-valikosta, jos et tarvitse sitä. Painikkeiden oletusasetus on käyttää toissijaista napsautusta avataksesi AssistiveTouch-valikon. Näin on helppo mennä kotiin, puhua Sirin kanssa, avata Ohjauskeskus ja paljon muuta.
Hienoa tässä on se, että voit päästä eroon kelluvasta AssistiveTouch-valikosta menettämättä mitään toimintoja. Tämä pieni pyöreä painike voi ärsyttää, jos et tarvitse sitä koko ajan.
- Mene Asetukset> Esteettömyys.
- Siirry Fyysinen ja moottori -osiossa kohtaan Kosketa> AssistiveTouch.
- Poista vaihtoehto käytöstä Näytä aina valikko.
Nyt AssistiveTouch-valikko tulee näkyviin vain, kun osoitinlaitetta ei ole kytketty.
Haluatko vähentää AssistiveTouchin näkyvyyttä, kun hiirtä tai ohjauslevyä ei ole kytketty?
Ihmisille, joita AssistiveTouch-kuvaruutupainike ärsyttää tai häiritsee, on olemassa kiertotapa, jonka avulla painike ei näy näytöllä.
Vaikka et voi tehdä siitä täysin näkymätöntä, voit laskea sen peittävyyden 15 prosenttiin. Voit tehdä niin siirtymällä osoitteeseenAsetukset> Esteettömyys> Kosketa> AssistiveTouchja muutos Tyhjäkäynti Opacity - 15% (tai enemmän.)
Vaihtoehtoisesti voit luoda helppokäyttötoiminnon pikakuvakkeen ja asettaa sen avustavalle kosketukselle ja lisätä sitten esteettömyyden pikakuvakkeen ohjauskeskukseen.

4. Kytke AssistiveTouch päälle Koti- tai Sivupainikkeella
 Käytä AssistiveTouch-valikkoa laitteesi navigointiin.
Käytä AssistiveTouch-valikkoa laitteesi navigointiin. Et todennäköisesti halua käyttää hiirtä tai ohjauslevyä laitteen kanssa koko ajan. Tässä tapauksessa AssistiveTouch-kohdistin saattaa tulla ärsyttäväksi!
Onneksi voit luoda pikakuvakkeita, jotta esteettömyysominaisuus voidaan helposti kytkeä päälle tai pois päältä käynnistämättä valikoita. Suosikkitapani tähän on kolminkertainen napsautus Koti- tai Sivupainike.
- Mene Asetukset> Esteettömyys.
- Vieritä alas kohtaanEsteettömyyden pikakuvakeja napauta sitä.
- Valita AssistiveTouch joten se on tarkistettu.
- Kytke sitten AssistiveTouch päälle tai pois päältä napsauttamalla kolmesti laitteen Koti- tai Sivupainiketta
5. Ota Assistive Touch käyttöön ohjauskeskuksesta
Jos sinulla ei ole Koti-painiketta, voit lisätä sen sijaan painikkeen laitteen ohjauskeskukseen.
- Mene Asetukset> Ohjauskeskus> Mukauta säätimiä.
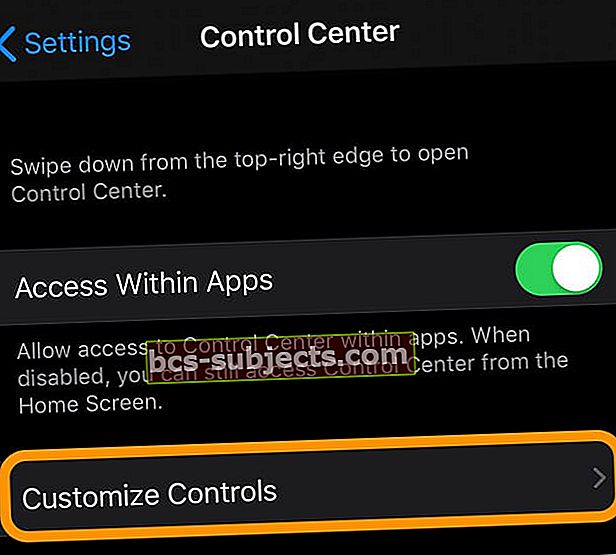 Valitse Asetukset> Ohjauskeskus. Valitse Mukauta ohjaimia
Valitse Asetukset> Ohjauskeskus. Valitse Mukauta ohjaimia - Napauta vihreä plus vieressä Esteettömyyden pikakuvakkeet.
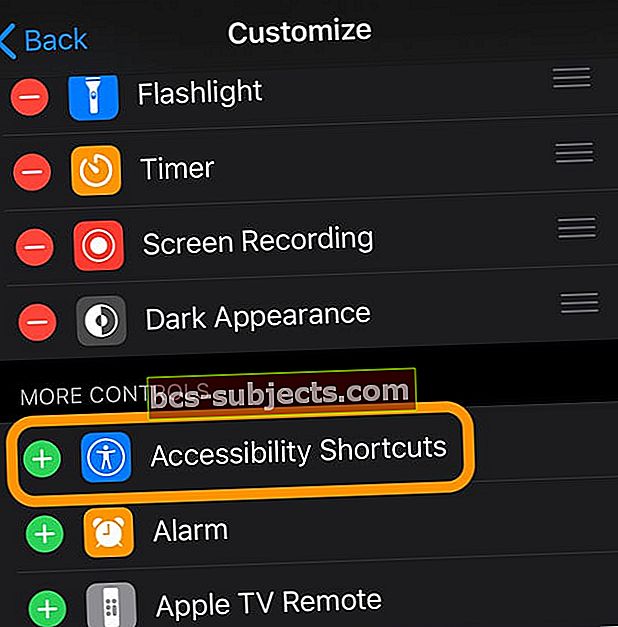 Napauta vihreää plusmerkkiä lisätäksesi esteettömyyden pikakuvakkeen ohjauskeskukseen
Napauta vihreää plusmerkkiä lisätäksesi esteettömyyden pikakuvakkeen ohjauskeskukseen - Nyt voit avata Ohjauskeskuksen ja napauttaa Esteettömyys-kuvaketta kytkeäksesi hiiren tai ohjauslevyn tuen päälle ja pois päältä.
 Pyyhkäise hallintakeskusta varmistaaksesi, että esteettömyyspikakuvake on käytettävissä - kytke se päälle ja pois päältä tarvittaessa hiiren käyttämiseksi (PÄÄLLÄ) tai ei (POIS)
Pyyhkäise hallintakeskusta varmistaaksesi, että esteettömyyspikakuvake on käytettävissä - kytke se päälle ja pois päältä tarvittaessa hiiren käyttämiseksi (PÄÄLLÄ) tai ei (POIS) 6. Voit seurata hiiren tai ohjauslevyn akun varaustietoa akun widgetin avulla
- Katso liitetyn Bluetooth-hiiren tai ohjauslevyn akun prosenttiosuus Paristot-widgetin kautta
- Lisää akun widgetit iPadin Tänään-näkymään
- Pyyhkäise oikealle Aloitusnäyttö tai Lukitusnäyttö
- Vieritä alareunaan ja napauta Muokata
- Lisää akun widget, napauta vihreä plus-merkki (+)
- Napauta Tehty
- Jos haluat nähdä Akut-widgetin, iPad on liitettävä tuettuun Bluetooth-laitteeseen tai lisävarusteeseen
Mitkä hiiri- tai ohjauslevymerkit toimivat iPhonen tai iPadin kanssa?
Nykyisessä muodossaan ei ole luetteloa kaikista iPhonen ja iPadin kanssa yhteensopivista hiiristä tai ohjauslevyistä. Jotkut lisävarusteet ovat kunnossa ja toiset eivät, mutta suuntausta ei ole havaittavissa. Paras tapa selvittää lisävarustesi yhteensopivuus on kokeilla sitä.
Kerro meille kokemuksistasi ja hiiresi tai ohjauslevyn brändistä kommenteissa!
 Langalliset lisävarusteet tarvitsevat sovittimen, jotta ne voidaan liittää iPhoneen tai iPadiin.
Langalliset lisävarusteet tarvitsevat sovittimen, jotta ne voidaan liittää iPhoneen tai iPadiin. Langalliset lisävarusteet
Suurimmalla osalla teistä todennäköisesti on vanha USB-hiiri, joka on varastoitu johonkin laatikkoon tai autotallin laatikkoon. Tässä tapauksessa voit liittää sen iPhoneen tai iPadiin USB-salama-sovittimella.
Langattomat lisävarusteet
Voit liittää langattoman hiiren tai ohjauslevyn iPhoneen tai iPadiin Bluetoothin avulla. Saatat joutua antamaan turvakoodin, jotta pariliitos osoitinlaitteeseen. Jos et tiedä mikä PIN-koodi on, kokeile 0000 tai tarkista valmistajan ohjeet.
Voinko yhdistää näppäimistön ja hiiren samanaikaisesti?
Jos käytät säännöllisesti ulkoista näppäimistöä iPadin tai iPhonen kanssa, sen ei pitäisi häiritä hiiren tai ohjauslevyn liittämistä samaan aikaan.
Langattomat lisävarusteet muodostavat pariliitoksen Bluetoothin avulla, niitä voi olla niin monta kuin haluat.
Langallisten lisävarusteiden yhteydessä sinun on kuitenkin käytettävä useampaa kuin yhtä USB-keskitintä. Kun näin on, saatat joutua syöttämään virtaa keskittimeen varmistaaksesi, että lisävarusteet toimivat oikein .
Huomautus Magic Mouse 2: sta ja Magic Trackpad 2: sta
 Magic Mouse 2: ta ei voi ladata sen käytön aikana, koska portti on pohjassa.
Magic Mouse 2: ta ei voi ladata sen käytön aikana, koska portti on pohjassa. Applen langaton Magic Mouse ja Magic Trackpad saivat päivitykset vuonna 2015, jotta ne voitaisiin ladata salamakaapelilla. Yllättäen nämä uudemmat versiot eivät muodosta pariliitosta helposti iPadOS: n tai iOS 13+: n kanssa Bluetoothin kautta.
Voit silti käyttää Magic Trackpad 2: ta iPhonen tai iPadin kanssa liittämällä sen salamasta USB-kaapeliin. Mutta se ei ole käytännöllistä Magic Mouse 2: n kanssa, koska kaapeli liitetään hiiren pohjaan, jolloin se on käyttökelvoton kytkettynä.
On epäselvää, miksi et voi käyttää näitä laitteita Bluetoothin kautta. Molemmat heidän edeltäjänsä toimivat hyvin - alkuperäinen Magic Mouse -hiireni pariksi Bluetoothin kautta ilman mitään ongelmia - joten se on ehkä vika nykyisen ohjelmiston kanssa.
Paljon, mutta ei kaikki, käyttäjät saivat Magic Mouse 2: n yhdistettäväksi liittämällä sen ensin esteettömyyskytkimen ohjauksen asetusten kautta ja asettamalla sen sitten AssistiveTouchissa.
Mitä tehdä, jos hiiri tai ohjauslevy ei toimi iPhonessa tai iPadissa
Monet käyttäjät ovat huomanneet, että hiiri tai ohjauslevy ei toimi iPhonessa tai iPadissa. Joskus he eivät pysty yhdistämään lisävarustetta, toisinaan se yhdistää, mutta ei toimi odotetulla tavalla.
Riippumatta ongelmista, kokeile alla olevia vianetsintävaiheita niiden ratkaisemiseksi. Ja kerro meille, mikä toimii tai ei toimi sinulle kommenteissa!
1. Päivitä iPadOS ja iOS uusimpaan versioon
- Odota, että laite tarkistaa uusia päivityksiä.
- Lataa ja asenna kaikki saatavilla olevat päivitykset.
2. Varmista, että hiiri tai ohjauslevy on täysin virrassa
 Vaihda hiiren paristot, jos voit. Kuva MacKeeperistä.
Vaihda hiiren paristot, jos voit. Kuva MacKeeperistä. Jos hiiri tai ohjauslevy ei saa tarpeeksi virtaa, se ei ehkä pysty muodostamaan yhteyttä iPadOS: iin tai iOS: ään oikein. Näin voi käydä, jos akun varaus on vähissä, paristot ovat loppumassa tai jos liitäntäkaapeli on vaurioitunut.
Lataa tarvittaessa hiiri tai ohjauslevy kokonaan tai aseta siihen uusia paristoja.
3. Tarkista laitteisto vaurioiden varalta
 Vaurioituneet kaapelit voivat olla syy siihen, miksi hiiri tai ohjauslevy ei toimi.
Vaurioituneet kaapelit voivat olla syy siihen, miksi hiiri tai ohjauslevy ei toimi. Monet meistä vetivät vanhan tietokoneen hiiren ulos tallennustilasta muodostaakseen yhteyden iPhoneen tai iPadiin. On mahdollista, että nämä vanhat lisävarusteet ovat vaurioituneet eivätkä edes toimi tietokoneella nykyään.
Tarkista hiiri ja ohjauslevy vaurioiden merkkien varalta: sirut, kolhut, repeämät, kuluvat kaapelit. Katso portteja, antureita, kaapeleita ja liittimiä. Jos näet merkkejä vaurioista, yritä muodostaa pariliitos iPhonen tai iPadin vahingoittumattoman lisävarusteen kanssa.
4. Käynnistä iPad tai iPhone sekä hiiri tai ohjauslevy uudelleen
 Korjaa kaikenlaiset ongelmat käynnistämällä laitteet uudelleen.
Korjaa kaikenlaiset ongelmat käynnistämällä laitteet uudelleen. Vianmäärityssuosikki: Käynnistä laite uudelleen. Pidä iPhonen tai iPadin sivu- tai yläpainiketta painettuna ja sammuta se sitten liu'uttamalla. Jätä laitteen virta pois päältä vähintään 30 sekunniksi, ennen kuin painat painiketta käynnistääksesi sen uudelleen.
Vastaavasti, jos mahdollista, sinun on käynnistettävä myös hiiri tai ohjauslevy uudelleen. Se voi tarkoittaa paristojen poistamista, irrottamista tai virtakytkimen käyttöä.
5. Irrota hiiri tai ohjauslevy ja liitä se uudelleen
 Irrota langattomat lisävarusteet Bluetooth-valikosta.
Irrota langattomat lisävarusteet Bluetooth-valikosta. Irrota se sitten langallisesta tai langattomasta lisälaitteesta iPhonesta tai iPadista ja yhdistä se sitten uudelleen esteettömyysasetuksissa noudattamalla yllä olevia ohjeita.
Katkaise langattoman laitteen yhteys valitsemalla Asetukset> Bluetooth ja napauttamalla hiiren tai ohjauslevyn vieressä olevaa tietopainiketta. Napauta sitten Katkaise yhteys tai unohda tämä laite.
Kun muodostat pariliitoksen uudelleen, se on tehtävä helppokäyttöasetuksista. Voi kestää minuutin tai kaksi, ennen kuin laitteesi ilmestyy, joten ole kärsivällinen.
Lähetä palautetta Applelle
 Lähetä palautetta Applelle, jotta he tietävät korjattavat ongelmat.
Lähetä palautetta Applelle, jotta he tietävät korjattavat ongelmat. Apple käyttää iPadOS: n ja iOS: n beetaversiota löytääkseen ohjelmistoon liittyviä ongelmia, jotta he voivat korjata ne ennen julkista julkaisua. Beeta-ohjelmistoissa on todennäköisesti enemmän ongelmia kuin koko julkaisussa.
Jos huomaat ongelmia - kuten hiiri tai ohjauslevy, joka ei toimi iPadOS: n tai iOS: n kanssa - voit auttaa Applea parantamaan ohjelmistoa lähettämällä palautetta. Jos tarpeeksi meistä tekee tämän, se varoittaa Applen ongelmasta, joka heidän on korjattava.
Lähetä beta-ohjelmiston purppuranpalaute-sovelluksella palautetta Applelle ja auta parantamaan heidän ohjelmistojaan.
 Löydä Palaute-sovellus kertoa Applelle ohjelmisto-ongelmista.
Löydä Palaute-sovellus kertoa Applelle ohjelmisto-ongelmista. Olemme kirjoittaneet monista muista jännittävistä ominaisuuksista iPadOS: ssa ja iOS 13: ssa. Haluamme innokkaasti tietää, mistä olet innoissaan.
Kerro meille, toimiiko hiiri tai ohjauslevy nyt iPhonen tai iPadin kanssa. Tai jos ei, mikä hiiri tai ohjauslevy sinulla on ja mitä sen kanssa tapahtuu?
Lukijan vinkit 
- Minulle toimi oli ensin sammuttaa iPadini, ottaa paristot pois hiirestäni, odottaa vähän ja laittaa ne takaisin sisään, ja sitten laittaa hiiri etsintätilaan virran ollessa päällä iPadissa

 Kuinka yhdistää hiiri tai ohjauslevy iPadiin tai iPhoneen
Kuinka yhdistää hiiri tai ohjauslevy iPadiin tai iPhoneen 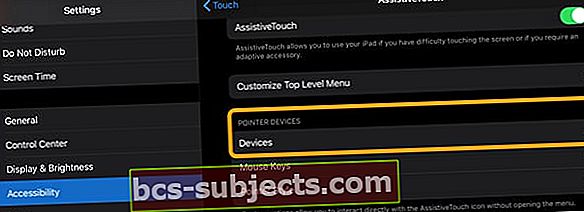

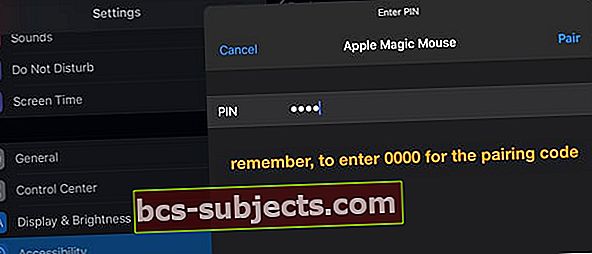

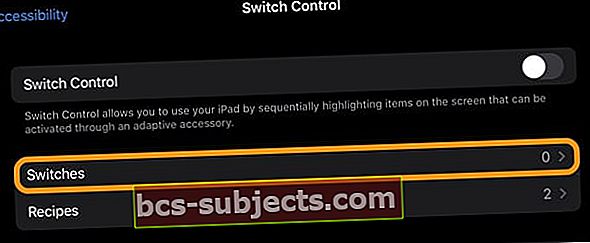




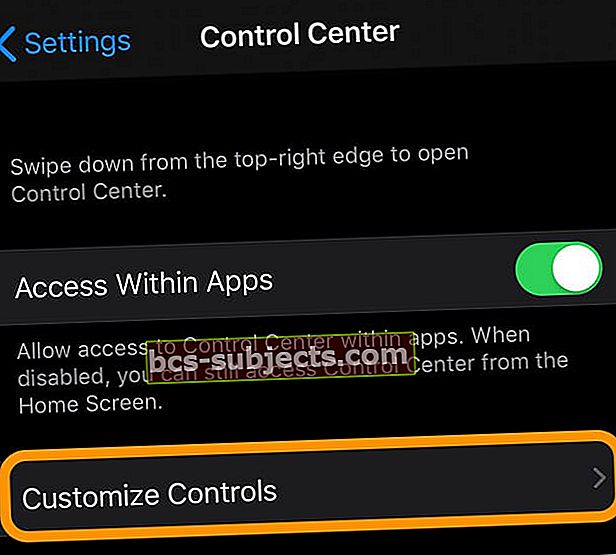 Valitse Asetukset> Ohjauskeskus. Valitse Mukauta ohjaimia
Valitse Asetukset> Ohjauskeskus. Valitse Mukauta ohjaimia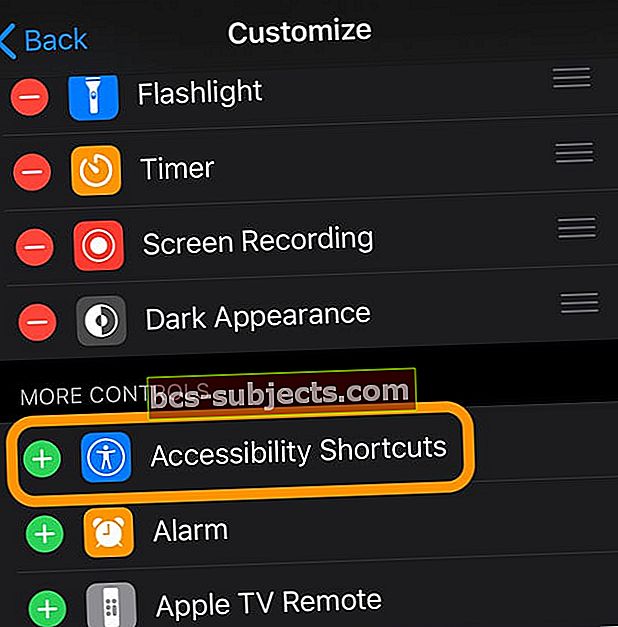 Napauta vihreää plusmerkkiä lisätäksesi esteettömyyden pikakuvakkeen ohjauskeskukseen
Napauta vihreää plusmerkkiä lisätäksesi esteettömyyden pikakuvakkeen ohjauskeskukseen

