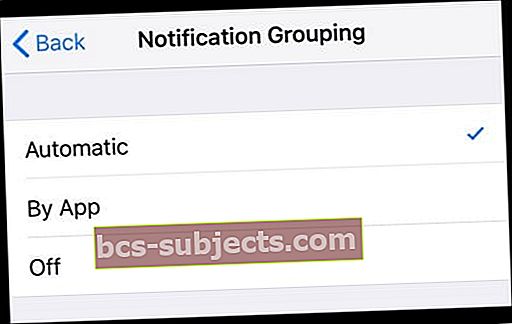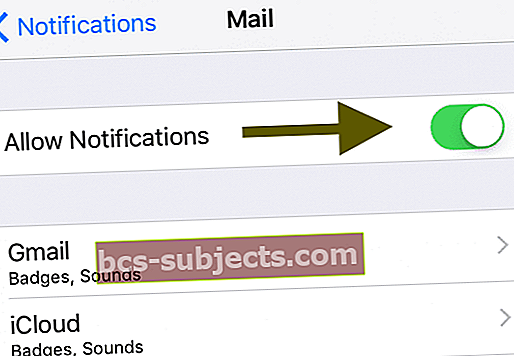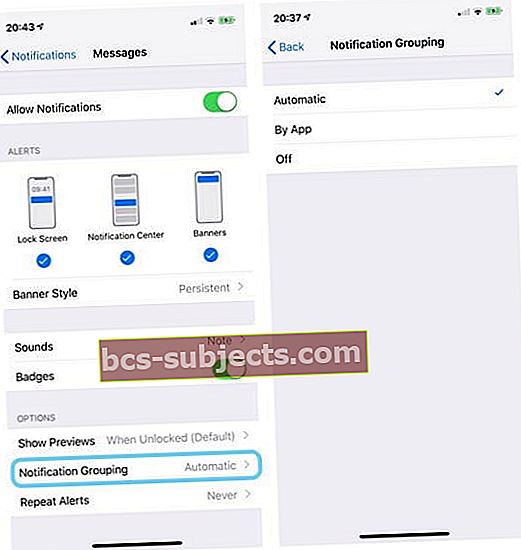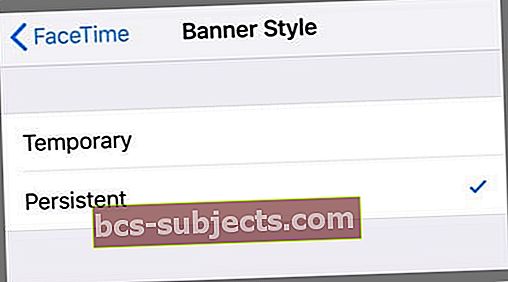Mietitkö, miksi iPhone tai iPad ei ryhmitä ilmoituksia pinoihin iOS 12: ssa? Jotkut iOS 12: ta käyttävät ihmiset huomaavat, että heidän iDevices-ryhmän ilmoitukset eivät toimi ja että heidän iDevice-palvelunsa eivät pinoa ilmoituksiaan lainkaan! Lukijat valittavat, että heidän ilmoituksensa tulevat samalla tavalla kuin iOS 11: ssä.
Toisaalta jotkut ihmiset ilmoittavat, että heidän ilmoituksensa ovat aina pinoa lähteestä riippumatta.
Ryhmitetyt ilmoitukset on yksi niistä ominaisuuksista, joita iPhonen ja iPadin käyttäjät halusivat eniten. Ja se on vihdoin täällä iOS 12: lla! Ja kyllä, Android-ihmiset, tiedämme, että sinulla on ollut tämä ominaisuus jo vuosia.
Seuraa näitä pikavinkkejä, kun ryhmäilmoitukset eivät toimi
- Vaihda Ryhmäilmoitus-asetukseksi Automaattinen. MeneAsetukset> Ilmoitukset> (Valitse sovellus)> Ryhmäilmoitukset> Automaattinen
- Valitse Aseta automaattisesti päivämäärälle ja ajalle. MeneAsetukset> Yleiset> Päivämäärä ja aika
- Vaihda Salli ilmoitukset pois päältä ja takaisin päälle. MeneAsetukset> Ilmoitukset> (Valitse sovellus)> Salli ilmoitukset
- Määritä ilmoitukset näkymään lukitusnäytöllä, Ilmoituskeskuksessa ja Bannereina. MeneAsetukset> Ilmoitukset> (Valitse sovellus)> Hälytyksetja merkitse näytettävät ilmoitukset
- Jos jaat Apple ID -tunnuksen perheenjäsenten, lasten, puolisoiden tai ystävien kanssa, laite ryhmittaa kaikki ilmoitukset automaattisesti yhdeksi, koska sen mielestä ne tulevat samalta henkilöltä, joka käyttää eri laitteita.
- Ratkaisu on luoda erilliset Apple ID: t jokaiselle henkilölle ja liittyä Family Sharingiin jakamaan ostoksia, valokuvia ja niin edelleen
Mitä eroja on ilmoitusten välillä iOS 11: n ja iOS 12: n välillä?
IOS 11: ssä iOS sijoitti kaikki saapuvat ilmoituksesi aikajärjestyksessä lähteestä tai sovelluksesta riippumatta. Joten jos sinulla oli paljon uusia ilmoituksia, sinun oli selattava mahdollisesti pitkä luettelo löytääksesi haluamasi.
Suoraan sanottuna ilmoitukset iOS 11: ssä (ja aiemmissa) olivat melko sotkuisia ja sekaisin!
Mutta iOS 12: lla Apple otti huomioon käyttäjien palautteen ja esitteli lopuksi ilmoitusten ryhmittelyn (kutsutaan myös ilmoitusten pinoamiseksi tai pinoksi.) Ajatuksena on, että käyttäjät saavat ilmoituksensa nopeasti ja mieluiten yhdellä näytöllä, joten pitkien luetteloiden selaaminen ja etsiminen menneisyyden asia.
Ryhmitetyt ilmoituksesi ovat älykkäitä
Apple suunnitteli ryhmäilmoitukset toimimaan oletusarvoisesti älykkäästi, mikä tarkoittaa, että iOS etsii malleja siitä, miten ilmoitukset ryhmitellään yksilöllisesti sinulle! Esimerkiksi, jos saat paljon tekstejä aptipsnewiltä, mutta vain yhden Amandalta, iOS niputtaa aptipsnewin viesti-ilmoitukset yhteen, mutta jättää Amandan ilmoituksen sellaisenaan.
Jos haluat nähdä kaikki aptipsnew-ilmoitukset, sinun tarvitsee vain napauttaa ilmoituspinoa laajentaaksesi sitä ja nähdäksesi kaikki kyseisen ryhmän tiedot.
Ja jos haluat tiivistää nämä ilmoitukset uudelleen, napauta vain Näytä vähemmän -painiketta. Tai poista nämä ilmoitukset X-painikkeella.
iOS 12: n ilmoitusten ryhmittelyasetukset on selitetty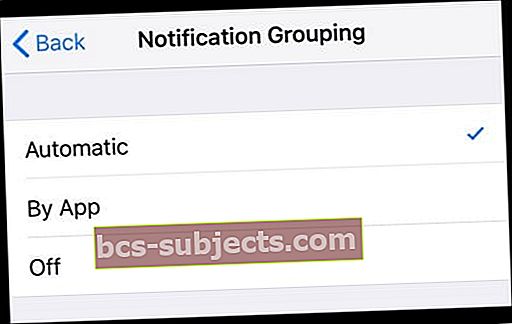
- Jos se on asetettu Sovelluksen mukaan,sitten kaikki kyseisen sovelluksen ilmoitukset niputetaan yhteen - jopa sovelluksille, kuten Messages
- Jos se on asetettu Automaattinen, sitten iOS ryhmittelee ilmoituksesi älykkäästi, erottamalla ryhmät jopa saman sovelluksen sisällä.
- Kun Ryhmäilmoitus on asetettu pois päältä, ilmoitukset toimivat kuten aiemmat iOS-versiot, joissa kukin ilmoitus näkyy erikseen
Etkö näe yhtään ryhmää? Tarkista kokonaislukusi
Jos kaikki ilmoituksesi näkyvät edelleen erikseen, on todennäköistä, että ne kaikki mahtuvat edelleen yhdelle näytölle, eikä iOS näe mitään hyötyä niiden pinoamisesta.
Esimerkiksi, jos sinulla on kaksi tai kolme ilmoitusta aptipsnew ja yksi näytön aika -sovelluksesta, näitä kolmea ilmoitusta ei ryhmitetä yhdeksi pinoksi, vaikka ilmoitukset olisivat samasta sovelluksesta (tässä tapauksessa Viestit-sovelluksesta .)
Koska iPhone voi näyttää kaikki ilmoitukset samalla näytöllä, ei ole mitään syytä pinota niitä!
IDevice-ohjelmisto ei aloita ilmoitusten ryhmittelyä, ennen kuin ilmoituksia on liikaa yhdelle näytölle.
Joten yllä olevaa esimerkkiä käytettäessä, jos aptipsnew lähettää ylimääräisen tekstiviestin ja FaceTime-puhelu tulee appletoolboxista, näytöllä ei ole enää tilaa, ja iOS alkaa pinota ilmoituksia ryhmiin.

Viimeaikaiset Vs. Vanhemmat ilmoitukset
Toinen tekijä siinä, miten iOS ryhmittelee ilmoituksesi älykkäästi, on ikä.
Jos ilmoituksesi tuli juuri sisään, sitä ei todennäköisesti pinota heti (ellei näyttösi ole jo täynnä.) 
Jos sinulla on kuitenkin useita vanhoja ilmoituksia samasta lähteestä, iOS pinoaa ne saapumisjärjestyksessä, uusimman ilmoituksen päällä.
Nyrkkisääntö on, että uudet ilmoitukset eivät ryhmittele heti, mutta vanhat ilmoitukset!
Jaa Apple ID: n ja ilmoitusten ryhmittely, kun et halua niitä?
Kun jaat Apple ID: n, kaikista erillisistä viestiketjuistasi ja ilmoituksistasi tulee nyt yksi potentiaalisesti erittäin suuri ketju, joka sisältää kaikki eri ihmiset, jotka käyttävät yhtä Apple ID: tä!
iOS 12 yhdistää kaikki jaetut Apple ID -viestit yhdeksi keskustelulangaksi ja yhdeksi ryhmitetyksi ilmoitukseksi. Tämä tarkoittaa, että ainoa näkemäsi ilmoitus tai viesti on viimeinen lähetetty - joten menetät todennäköisesti paljon tekstejä ja ilmoituksia, kun jaat Apple ID: si!
Mitä tehdä, kun jaat Apple ID: n
- Sen sijaan, että jaat yhden Apple ID: n, käytä erillisiä tunnuksia ja kirjaudu kaikki Family Sharing -tilille
- Etsi lisää vinkkejä tästä iMessage-ongelmien artikkelista kiinnittäen huomiota osioon “Jaa Apple ID jonkun muun kanssa ja viestit, jotka yhdistyvät yhdeksi säikeeksi? "
Ryhmäilmoitukset eivät toimi?
Jos ilmoituksesi eivät ole niputettu niin kuin pitääkin ja iPhonen tai iPadin näyttö näyttää edelleen iOS 11: ltä, jossa jokainen ilmoitus näkyy erikseen, tarkistetaan joitain asetuksia!
Muista, että ilmoituksia ei ole ryhmitelty, jos kaikki ilmoituksesi mahtuvat yhdelle näytölle.
Mitä tehdä, kun ilmoitukset eivät ryhmitellä niiden pitäisi
- Muuta Näytä esikatselu -asetukseksi Aina. MeneAsetukset> Ilmoitukset> Näytä esikatselut> Aina
- Aseta päivämäärä ja aika asettamaan automaattisesti. Päivitä osoitteessa Asetukset> Yleiset> Päivämäärä ja aika> Aseta automaattisesti
- Jos se on jo päällä Aseta automaattisesti, kytke se pois päältä, odota 20-30 sekuntia ja kytke se takaisin päälle
- Vaihda pois päältä Salli ilmoitukset odota 20-30 sekuntia ja kytke sitten Salli ilmoitukset takaisin päälle
- Universaalia kytkintä ei ole, joten sinun on tehtävä tämä jokaiselle sovellukselle
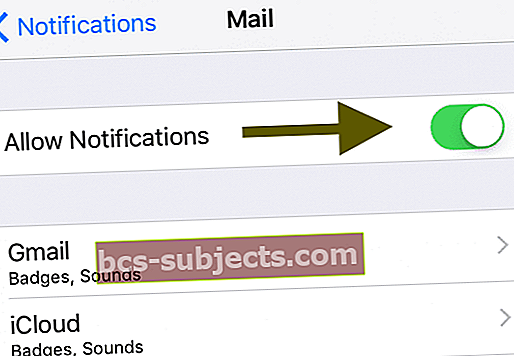
- Universaalia kytkintä ei ole, joten sinun on tehtävä tämä jokaiselle sovellukselle
Etkö näe ilmoitusten ryhmittelyä vain muutamassa sovelluksessa?
- Tarkista ilmoitusryhmittelyasetuksesi
- MeneAsetukset> Ilmoitukset
- Valitse sovellus, joka ei ryhmitä ilmoituksia
- Napauta Asetukset-kohdassa Ilmoitusten ryhmittely
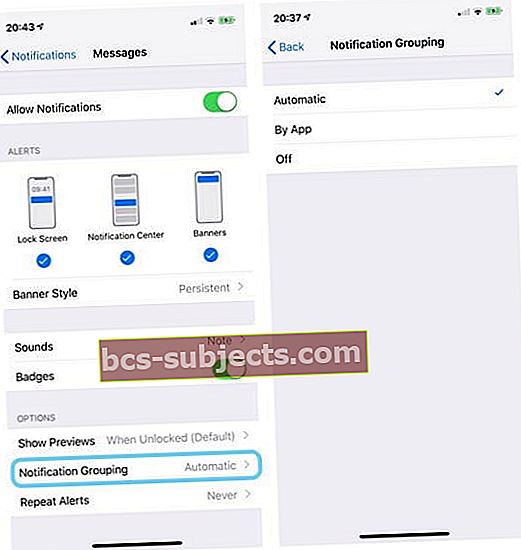
- Valitse AutomaattineniOS: lle, jotta voit ryhmitellä ilmoituksesi älykkäästi sovelluksen, lähteen ja / tai lähettäjän mukaan
- Jos haluat, että kaikki ilmoitukset on ryhmitelty sovelluksen sijaan lähteen tai lähettäjän mukaan, valitse Sovelluksen mukaan
- Jos valitset tämän ominaisuuden arvoksi Vinossa, ilmoitukset EI niputa kyseiselle sovellukselle, joten kaikki ilmoitukset, jopa samasta lähteestä / lähettäjältä, tulevat yksittäisinä ilmoituksina
- Muuta sovelluksen ilmoituspalkit pysyviksi
- Mene Asetukset> Ilmoitukset> Valitse sovellus
- Valitse Bannerityylistä Pysyvä
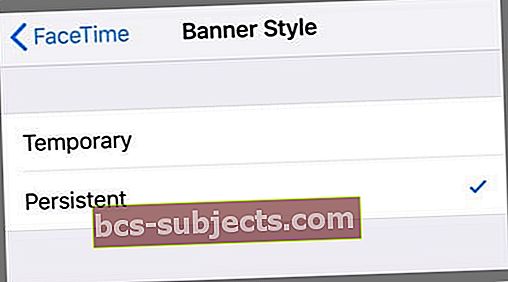
Ryhmittyvätkö ilmoituksesi vain sovelluksen mukaan?
- Tarkista, että sovelluksen Ilmoitusten ryhmittely -asetus on Automaattinen
- Mene Asetukset> Ilmoitukset ja napauta kyseistä sovellusta
- Vieritä alas kohtaan Asetukset> Ilmoitusten ryhmittely
- Valitse Automaattinen
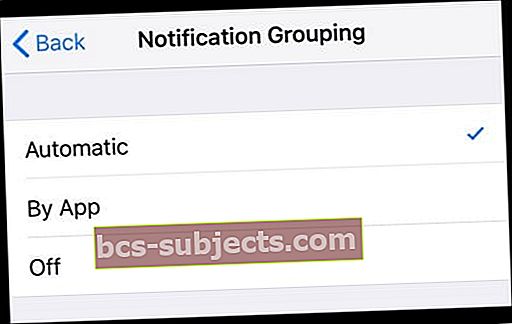
Kaikki sovellukset eivät tue ryhmittelyä itse sovelluksessa
Joten vaikka asetat ilmoitusten ryhmittelyn automaattiseksi, jos sovellus ei tue ryhmittelyä sovelluksessa, ilmoituksesi oletusarvoisesti on yksi pino.
Jos rakastamasi sovellus ei tällä hetkellä tue ryhmien pinoamista sovelluksessa, ota yhteyttä sovelluskehittäjään ja pyydä tätä ominaisuutta. Kolmannen osapuolen sovellusten on toteutettava tämä toiminto, jotta se toimisi sovelluksissaan.
Etkö tykkää ryhmäilmoituksista? Se on helppo poistaa käytöstä
Jos pidät vanhasta tavasta tehdä asioita ja haluat nähdä luettelon yksittäisistä ilmoituksista, se on helppo korjata! Valitettavasti se on myös aikaa vievää.
Ryhmäilmoitusten poistaminen käytöstä
- AvataAsetukset> Ilmoitukset
- Valitse sovellus
- Vaihda Ryhmäilmoitukset -asetukseksi Pois
- Toista kaikki sovellukset tai sovellukset, joista et halua ryhmäilmoituksia
Koska iOS 12 asettaa oletusryhmäilmoitusasetukseksi automaattisen, sinun on muutettava tämä asetus kaikille sovelluksillesi. Tällä hetkellä ei ole universaalia kytkintä tämän asetuksen muuttamiseksi kaikille sovelluksille, mutta haluaisimme nähdä sen tulevassa iOS-julkaisussa!
Ei aikaa? Katso video