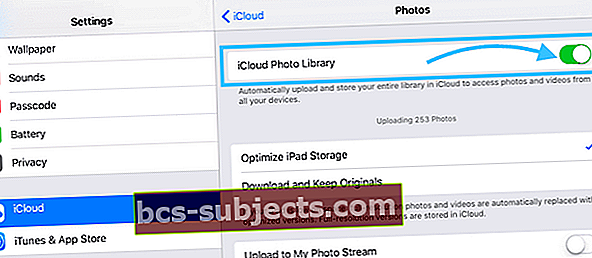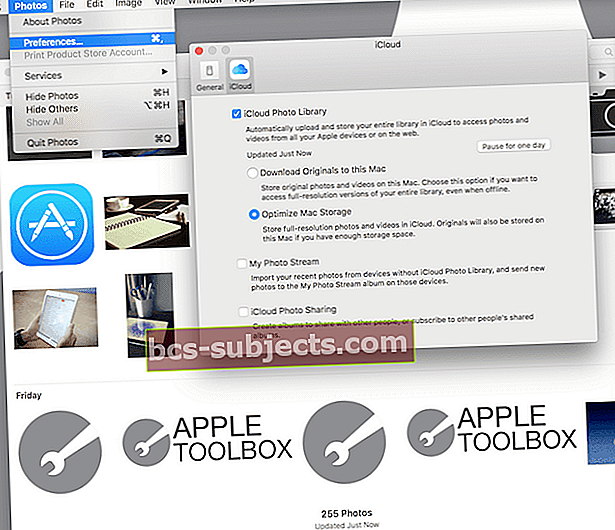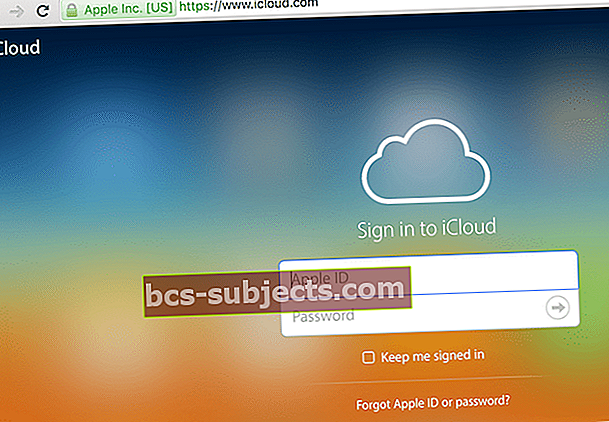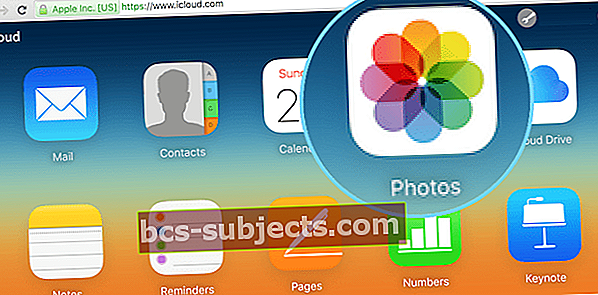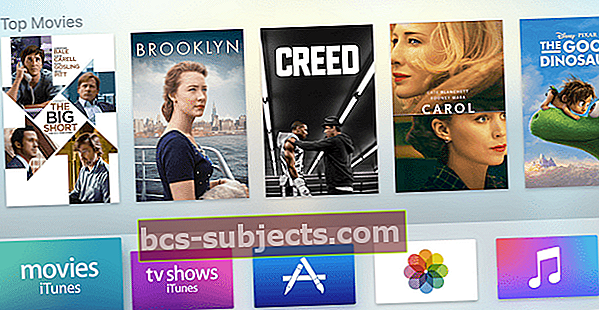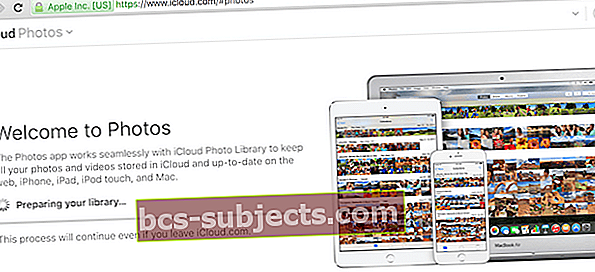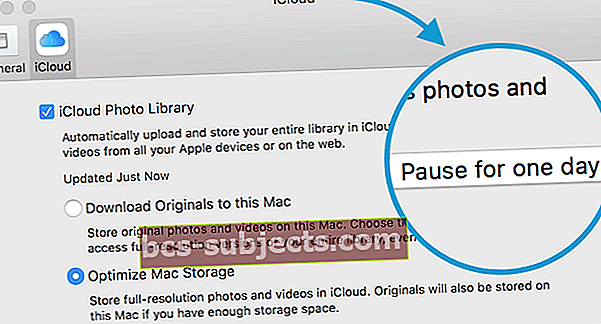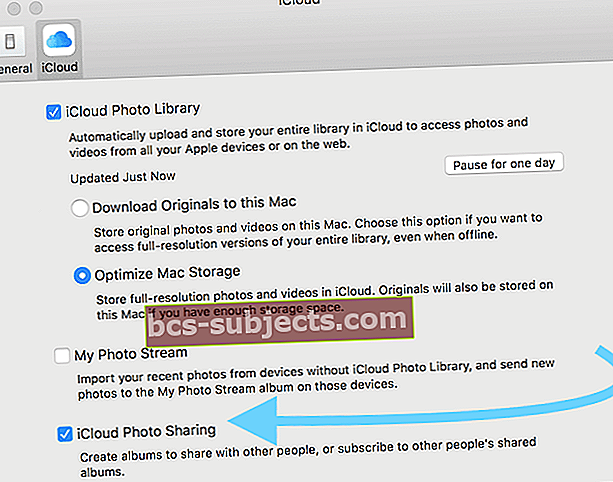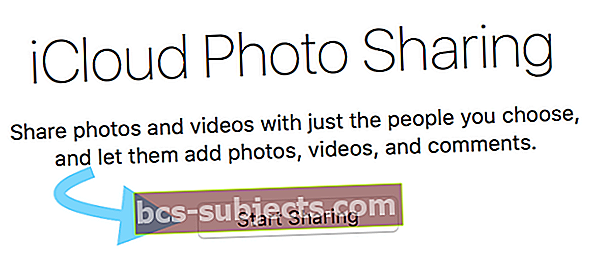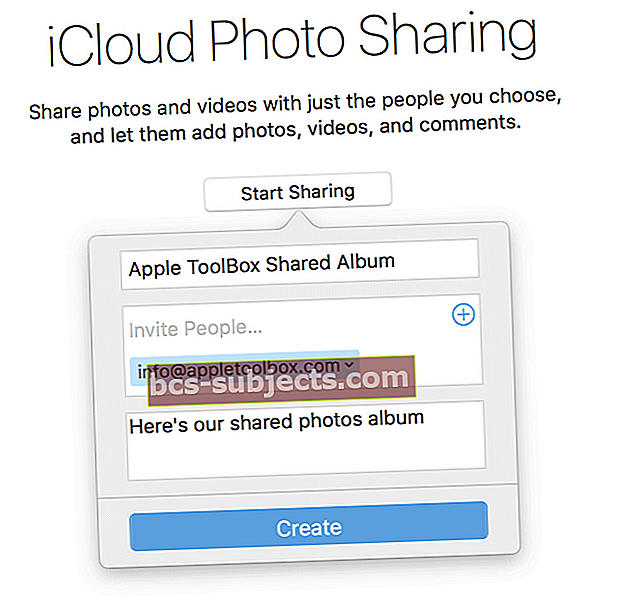Minulle valokuvani ja videoni ovat arvokkaimpia tietoja iPhonestani. Toisin kuin useimmat musiikki, valokuvia ei voi vaihtaa. Valokuvani ovat ikkunoita elämääni - menneisyyteen ja nykypäivään. Ne ovat korvaamattomia. Jos minun piti valita ja varmuuskopioitavani, kuvani ovat luettelossa nro 1.
Varmuuskopioidaan ja synkronoidaan nuo valokuvat
Pelkästään tästä syystä käytän Time Machine -ohjelmaa, koska se varmuuskopioi automaattisesti kaikki tiedostoni, mukaan lukien kaikki valokuvani kaikista iDevices-laitteistani ja tietokoneestani. Lohdutan tietäen, että jos tietokoneelleni tapahtuu jotain, valokuvani ovat turvallisesti piilossa Time Machine -varmuuskopiossani.
Uskomme, että Apple ToolBoxissa on parasta olla varmuuskopiot useammassa kuin yhdessä paikassa, mieluiten kaksi etävarmuuskopiota (kuten pilvivarmuuskopiot) ja kaksi paikallista varmuuskopiota (kuten paikallinen tietokone ja aikakoneen varmuuskopio ulkoisella asemalla) - kutsumme tätä 2X2-varmuuskopiosääntö. Mikään varmuuskopioi valokuvasi ja videosi Applen alkuperäisestä Kuvat-sovelluksesta, mikään ei voita Applen iCloud-valokuvakirjaston käytön helppoutta ja yksinkertaisuutta.
ICloud-valokuvakirjastosi on selitetty!
ICloud-valokuvakirjasto on varmuuskopiointi JA valokuvien synkronointipalvelu. Siksi, kun poistat valokuvan yhdestä paikasta, se poistaa kyseisen valokuvan kaikista laitteista samalla Apple ID: llä. Kaikkien näiden valokuvien tallentaminen vie kuitenkin paljon iDevicen tallennustilaa. Onneksi Apple tarjoaa hyödyllisiä tallennustilan säästötyökaluja auttamaan kaikkia, jotka kohtaavat pelätyn tallennustilan melkein täynnä tai eivät voi ottaa valokuvia.Joten päästään siihen!
Kaikki koskee tietoja (ja numeroita)
Apple ID: n mukana tulee ilmainen 5 Gt iCloud-tili. Monille meistä tämä riittää varmuuskopioimaan valokuvat, videot ja muut tiedot iPhonestamme, iPadistamme ja muista iDevices-laitteistamme. Mutta jos olet joku kaltainen, joka rakastaa ottaa paljon valokuvia, tarvitsemme lisää tallennustilaa. Joten meille Apple tarjoaa suunnitelmia alkaen .99 USD / kk 50 Gt: lle, 2.99 USD / kk 200 Gt: lle ja jopa 1 Tt (se on todennäköisesti ylitappavaa, ellet ole ammattivalokuvaaja.)
Apple tekee näiden valokuvien ja videoiden varmuuskopioinnista melko helppoa. Asetuksen jälkeen iDeviceemme ja jopa tietokoneemme varmuuskopioidaan automaattisesti ja synkronoidaan kaikki valokuvamme kaikkeen. iCloud-valokuvakirjastoa on helppo hallita, ja voit jakaa ja tehdä yhteistyötä muiden kanssa valokuva-albumeissa.
ICloud-valokuvakirjaston määrittäminen iDevicessa
- Avaa asetukset
- Napauta iCloud
- Napauta Kuvat
- Kytke iCloud-valokuvakirjasto päälle liu'uttamalla oikealle
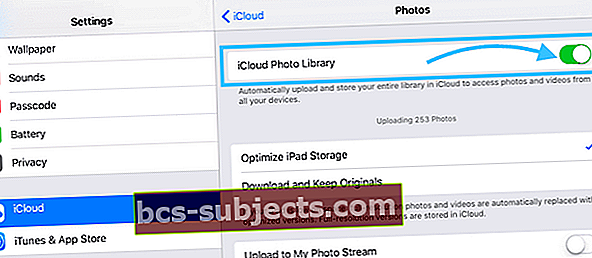
ICloud-valokuvakirjaston asettaminen Maciin
- Avaa Kuvat Macissa
- Valitse Valokuvat> Asetukset
- Napsauta iCloud-välilehteä
- Valitse iCloud-valokuvakirjasto -valintaruutu
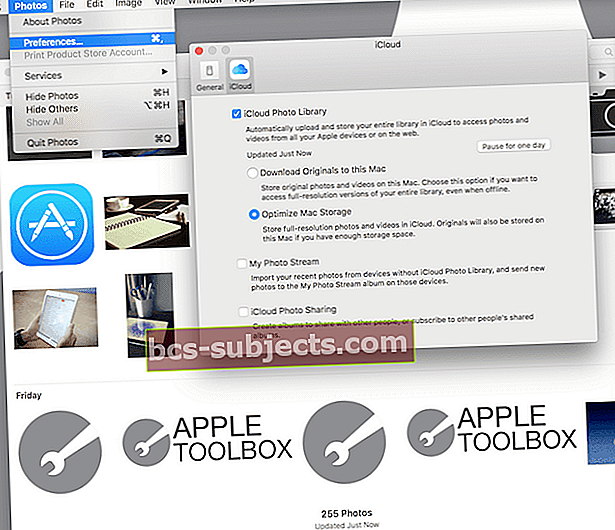
ICloud-valokuvakirjaston käyttö Internetissä
- Avaa mikä tahansa selain
- Siirry osoitteeseen iCloud.com
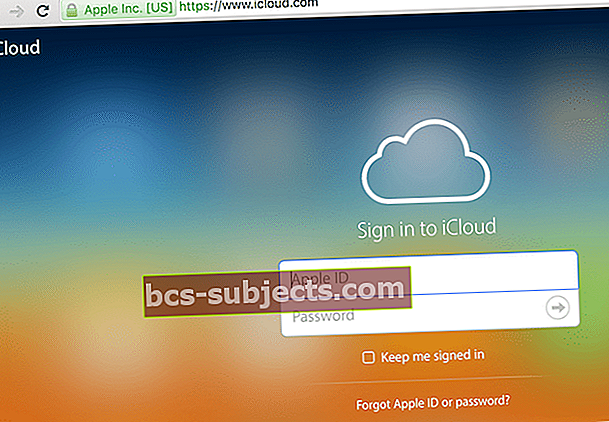
- Anna Apple ID ja salasana
- Napsauta Kuvat-kuvaketta
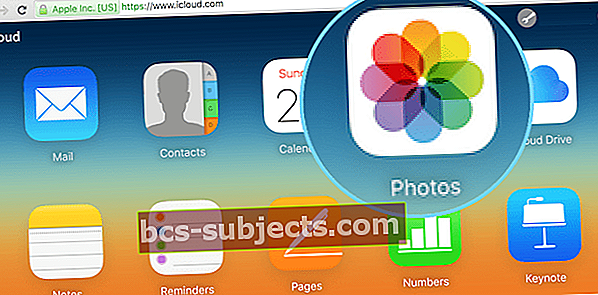
ICloud-valokuvakirjaston käyttö Apple TV: stä (tvOS 9.2: sta tai uudemmasta)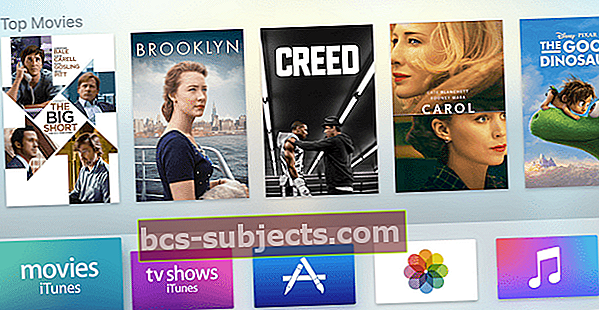
- Mene asetuksiin
- Valitse Tilit
- Valitse iCloud
- Valitse iCloud-valokuvakirjasto
Yleiset viestit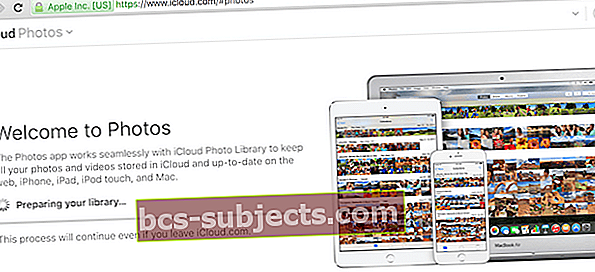
Saatat nähdä viestin, jossa kerrotaan, että Kuvat valmistavat kirjastoa. Jos on, ole kärsivällinen, se tarkoittaa, että valokuviasi ladataan. Kun kaikki valokuvasi on ladattu, voit tarkastella, järjestää, lähettää ja jakaa niitä ja jopa ladata niitä. Voit myös ladata kuvia manuaalisesti iCloud-valokuvakirjastoon, varmista vain, että kuvat ovat seuraavissa muodoissa: JPEG, JPG, PNG tai RAW. Suurin osa kameroista ja puhelimista käyttää näitä muotoja, joten sinun ei tarvitse huolehtia siitä, että laitteesi ei ole yhteensopiva iCloudin kanssa.
Hidas yhteys, joten tauko päiväksi
Muista, että iOS-laitteellasi tai Macillasi valokuvat ja videot latautuvat, kun olet muodostanut yhteyden Internetiin Wi-Fi-yhteydellä ja akku (jos käytettävissä) on ladattu. Jos yhteys on hidas, voit keskeyttää latauksen yhdeksi päiväksi seuraavasti:
Macissa
- Napsauta Kuvat
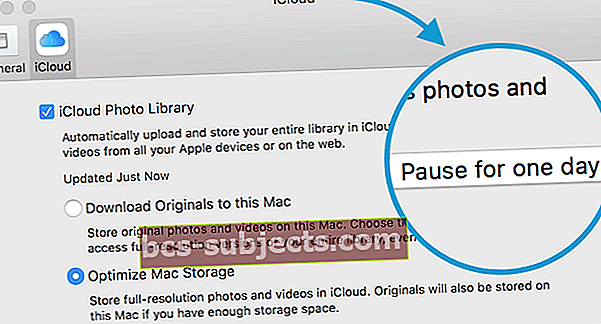
- Valitse Asetukset
- Valitse iCloud
- Napsauta painiketta Keskeytä yhden päivän ajan
Perussääntöjä on aina
Yksi Applen asettama rajoitus on, että mikään valokuva tai video ei voi olla kooltaan yli 16 Gt - useimmille meistä, helvetti melkein kaikki meistä, se ei tule olemaan ongelma. Lisäksi iCloud-valokuvakirjasto hyväksyy vain seuraavat muodot: JPEG, RAW, PNG, GOF, TIFF ja MP4 - joka todennäköisesti kattaa suurimman osan iDevice-laitteistamme ja henkilökohtaisista kameroistamme, elleivät ne ole ammattilaisia tai erittäin vanhoja. IDevicen on suoritettava iOS 8.3 tai uudempi ja tietokoneesi OS X 10.10.3 tai uudempi.
Lopuksi iCloud-valokuvakirjasto on sidottu iCloud-käyttäjänimeesi ja synkronoi omat valokuvasi ja videosi kaikkien laitteidesi välillä. ICloud-valokuvakirjastoa ei voi jakaa käyttäjien, edes perheenjäseniksi nimettyjen käyttäjien välillä. Täällä on kuitenkin muutama merkittävä huomautus. Ensinnäkin iCloud Family Sharing luo perheen valokuva-albumin jokaisen perheenjäsenen laitteisiin - tämä albumi on paikka, johon sinä ja nimetyt perheenjäsenesi voit sijoittaa valokuvia manuaalisesti synkronoitavaksi koko perheen iDevices-laitteelle. Voit myös luoda albumeita jakamaan muiden kanssa ottamalla iCloud-valokuvien jakamisen käyttöön.
Aika jakaa
Jaa iCloud-perheesi kanssa
Ensin sinun on jo määritettävä iCloud Family Sharing. Katso perheen jakamista käsittelevä artikkelimme, jos haluat tehdä tämän vaiheen. Kun sinulla on iCloud Family Sharing, sinun on otettava käyttöön iCloudin Family Sharing -vaihtoehto sekä iCloud Photo Sharing. Kun olet ottanut nämä käyttöön, iPhonen ja iPadin Kuvat-sovelluksessa on Jaettu-osio ja erityinen albumi nimeltä Perhe tietokoneen Valokuvat-jaetuissa välilehdissä. Muista, että tämä albumi synkronoidaan kaikkien iDevices-laitteiden välillä.
Jakaminen kenenkään kanssa
Sinun ei tarvitse perhettä valokuvien jakamiseen. Ottamalla iCloud-valokuvien jakamisen käyttöön lähetät valitut kuvat kenelle tahansa.
- Valitse Valokuvat> Asetukset> iCloud
- Tarkista iCloud-valokuvien jakaminen
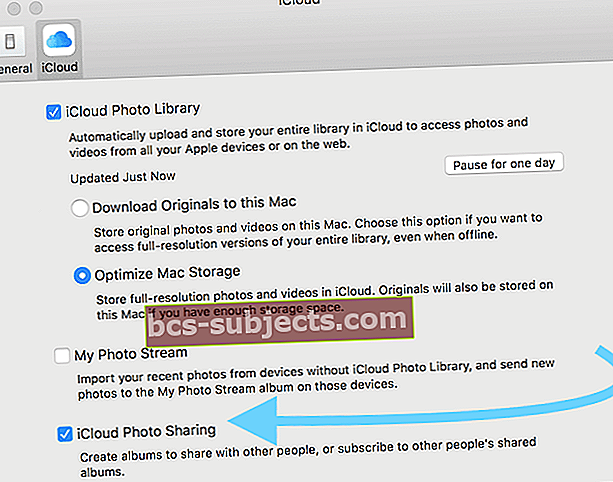
- Siirry Jaettu-välilehteen
- Napsauta Aloita jakaminen tai napsauta Plus (+) -merkkiä
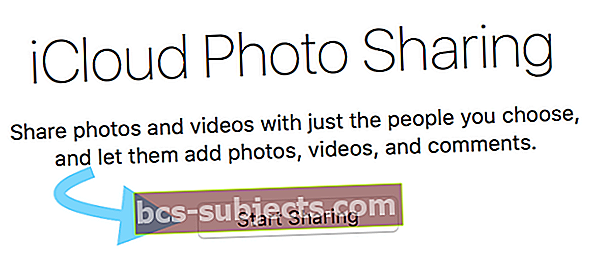
- Nimeä albumi ja kutsu ihmisiä
- Paina Luo-painiketta
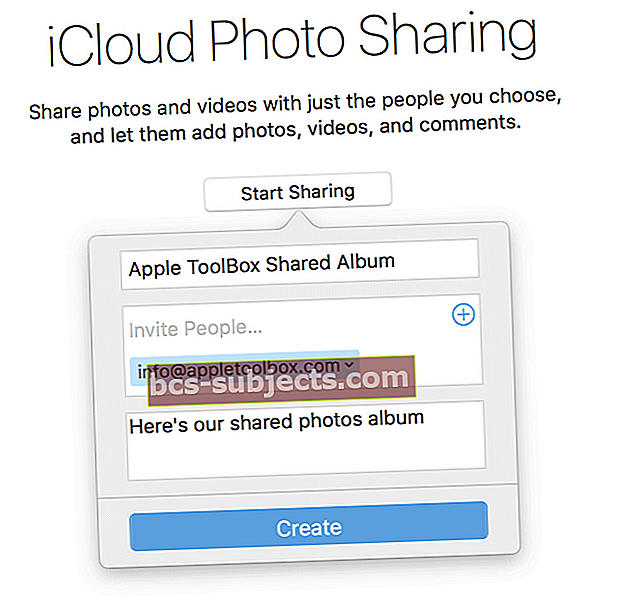
- Lisää valokuvia albumiin
Olet nyt valmis jakamaan kutsumiesi ihmisten kanssa. Voit lisätä lisää ihmisiä napsauttamalla plus (+) -merkkiä. Jos haluat lisätä kuvia, valitse ne vain valokuvakirjastostasi ja napsauta Jaa-painiketta ja valitse juuri luotu jaettu albumi.
Tähän kansioon lisäämäsi kuvat synkronoidaan kutsuttujen ihmisten laitteisiin. Ja he voivat myös lisätä kuvia. Aika uskomatonta!
Tehdään optimointi
Yksi mukava ominaisuus iCloud-valokuvakirjastossa on kyky säästää tilaa iDevices- ja Mac-tietokoneillamme käyttämällä asetusta nimeltä Optimize Device Storage. Ihmisille, jotka käyttävät iOS 10: ää tai uudempaa, Apple suunnitteli tämän Optimize Storage -ratkaisun hallitsemaan valokuvien tallennustilaa paremmin puolestasi. Löydä se kohdasta Asetukset> Apple ID -profiili> iCloud> Valokuvat taiasetukset > Kuvat> Optimoi tallennustila.
Kun tämä ominaisuus on käytössä, iCloud-valokuvakirjasto hallinnoi automaattisesti kuvakirjastosi kokoa kussakin laitteessa, joten sinulla on tilaa muille. Täysi resoluutioiset kuvat ja videot tallennetaan iCloudiin, kun taas laitteen kokoiset versiot tallennetaan laitteisiisi.
Ja voit ladata alkuperäiset, täystarkkuuksiset valokuvat ja videot milloin tahansa, kunhan sinulla on Internet-yhteys. Lisäksi, kun päätät muokata valokuvaa, iCloud lataa automaattisesti alkuperäisen, täystarkkuusversion, joten muokkaat valokuvan parasta mahdollista versiota. Kiva!
Tämä on yksi tarkistettava asetus, varsinkin jos tallennustila on melkein täynnä. Applen oletuksena on tallentaa täystarkkuus kaikille iOS-laitteille. Joten katsokaa ja tarkista, että saat kaiken irti iCloud-valokuvakirjastostasi valitsemalla Optimoi tallennustila -vaihtoehto.
Sana varmuuskopioista
Jos otat iCloud-valokuvakirjaston käyttöön, valokuviasi ja videoitasi EI OLE iCloud-varmuuskopiossasi (se olisi kopio varmuuskopiosta ja lisäisi tallennustilasi kokonaismäärään.) ICloud-valokuvakirjasto kuitenkin laskee koko tallennustilaan, joten 5 Gt, jos sinulla on ilmainen suunnitelma ja niin edelleen sen mukaan, mikä iCloud-tallennustilapaketti sinulla on.
ICloud-valokuvakirjasto on erinomainen ensimmäinen varmuuskopio. Mutta kuten suosittelemme jatkuvasti täällä Apple ToolBoxissa, varmuuskopioi useammassa kuin yhdessä paikassa.
Älä käytä VAIN iCloud-valokuvakirjaston varmuuskopiota valokuvistasi. Asiat tapahtuvat niin parhaiten, että säilytät ainakin yhden ylimääräisen varmuuskopion (ja mieluiten 2X2 - kaksi pilviä, kaksi paikallista) valokuvistasi tietokoneellesi, ulkoiselle asemalle tai tallenna ne toiseen pilvipalveluun. Hyvää valokuvausta!