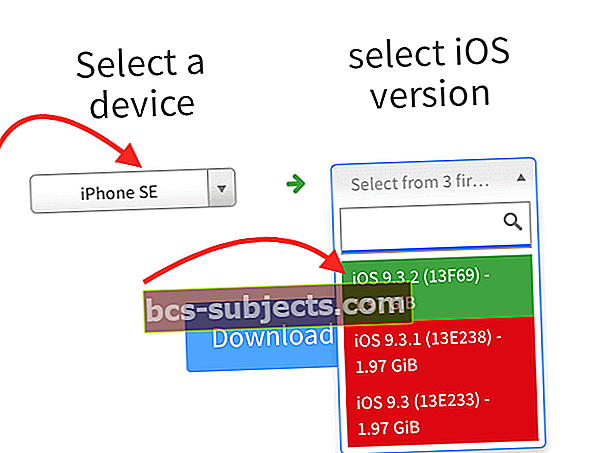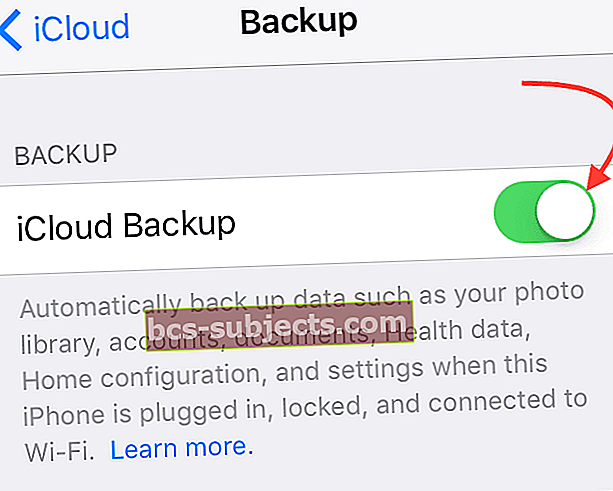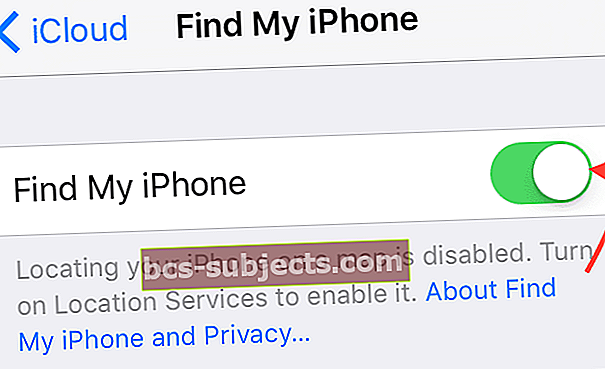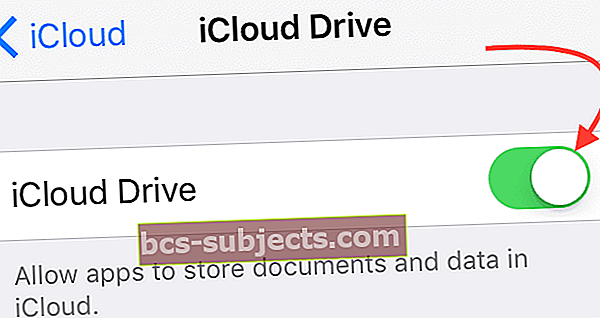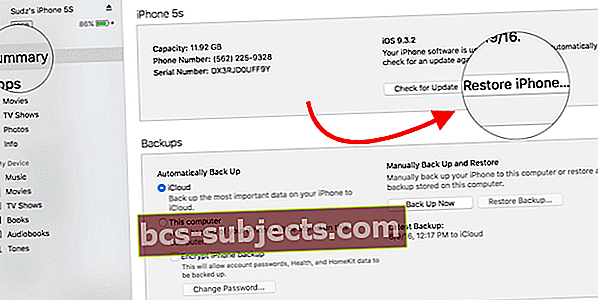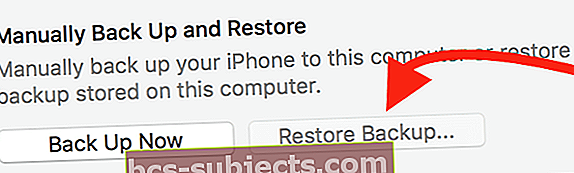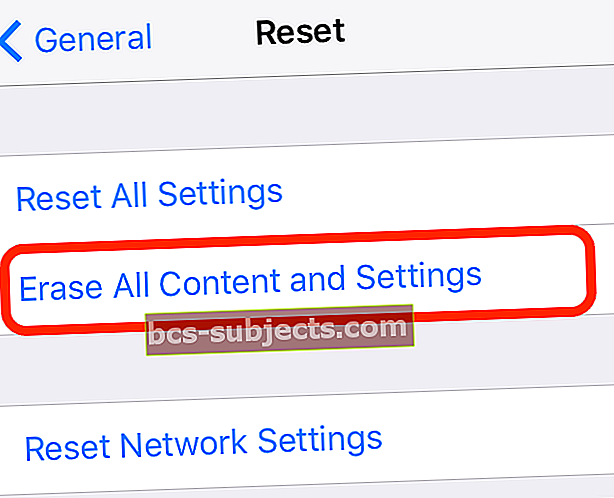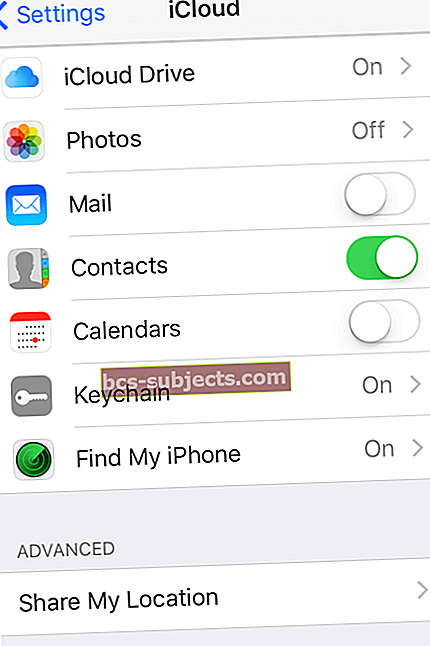Joten sinun täytyy päivittää iOS 10: stä iOS 9: ään ???
Kuten monet teistä, olen katsonut ja odottanut Applen vuosittaista julkaisujuhlia kesäkuussa - se on World Wide Developers Conference WWDC. Olen lukenut miljoonia huhuja, vuotoja ja muita uutisia. En vain näytä saavan tarpeeksi tietoa siitä, mitä tapahtuu ja milloin…
 lähde: omena
lähde: omena Mutta lopuksi, se on täällä ja WWDC: n aloitusvaiheessa Apple julkaisi odotetun iOS 10: n. Ja jos olet jotain minun kaltaista, olet tällä kaudella 100% ja menit täydellä kaasulla ja päivitit kaikki rakastamasi iDevices heti. Toivottavasti olit hieman älykäs kaikessa ylenpalttisuudessa ja teit varmuuskopion iPhonestasi ja muista iDevice-laitteistosta ENNEN kuin hyppäsit sisään ja päivitit iDeviceasi.
Luotamme Appleen, uskomme, että he testasivat tämän iOS: n perusteellisesti ennen julkaisemista maailmaan. Mutta tunnustetaan, Apple-testaajia ei vain ole tarpeeksi jokaisen omituisuuden ja virheen selvittämiseksi. Ja nyt, kun päivitys on meidän tavallisten ihmisten, miljardin meistä käsissä, ja me odotamme kohtaavan "ongelmia". Ajatelkaamme sitä oppimiskokemuksena, mahdollisuutena oppia tuntemaan iDeviceemme hieman paremmin.
Jos olet yksi niistä innokkaista varhaisista käyttöönottajista, kuten minä, pidät sormesi ristissä, että iPhone tai muu iDevice tekee sen päivityksen aikana sujuvasti ja antaa prosessin lopussa (miksi tuntuu aina, että tuho lähestyy? ??), hengität helpotusta, että se toimi! IPhone, iPad tai muu laite ei muuttunut tiiliksi keskiyöllä, vaan se on fantasiapukeutunut Tuhkimo, joka näyttää hyvältä ja toimii täydellisesti. Kyllä, sitä me kaikki haluamme - jokaisen Applen tarjoaman päivityksen onnellinen loppu.
Mutta jos tuo onnellinen loppu vältti sinut tällä kertaa - olen niin pahoillani, kuinka täydellinen PITA (kipu takana.) Apple ToolBoxissa autamme sinua näiden haastavien hetkien läpi. Joten tässä on muutamia vinkkejä päivittää aiempaan iOS-versioon, jotta iPhone, iPad tai muu iDevices toimii JA joten voit odottaa kuitenkin kärsimättömästi, kunnes jotkut näistä iOS10-julkaisun vääntöistä ja hikkaista selvitetään.
Joten päästään siihen!
Varmuuskopioi vauva
Joten ehkä unohdit varmuuskopioida iPhonen, iPadin tai muun iDevicen ennen kuin hyppäsit tuohon kiiltävään päivitettyyn iOS: ään. Ei pitäisi olla liian myöhäistä, ellei iDevice-laitteellasi ole täydellinen sulaminen, kuten sininen kuolemanäyttö. Jos sinulla on näitä vakavia ongelmia, tutustu vinkkeihimme näiden suurten ongelmien ratkaisemiseksi.
Joten toivottavasti et kuulu tähän TÄRKEIMPIIN ONGELMIIN. Jos näin on, siirrymme iDeviceemme varmuuskopiointiin, jos emme ole vielä tehneet sitä ... tai se on ollut jonkin aikaa.
Joten ensinnäkin, varmuuskopioi iPhone tai iDevice tietokoneesi iCloudin tai iTunesin avulla
Varmuuskopiointi varmistaa, että jos jokin menee pieleen alentamisen aikana, voit aina palata takaisin menettämättä sovelluksia, kuvia ja muita tietoja.
Apple ToolBoxissa suosittelemme varmuuskopioimaan 2X2 (2 pilviä ja 2 paikallista) joka tapauksessa, joten jos joskus kohtaat ongelmia, sinulla on useita paikkoja saada asiat järjestykseen. Apple ToolBoxissa kutsumme tätä 2X2-sääntöä vakuutukseksi!

Jos et ole vielä varmuuskopioinut iPhonea, iPadia tai iDevicea, tutustu tähän artikkeliin ja tee tämä varmuuskopio NOW ennen mitään muuta!
Päivitä iOS 10 Betasta iOS 9: een
- Varmista, että käytät iTunesin uusinta versiota.
- Sammuta Find My iPhone pois Asetukset-sovelluksen iCloud-osiosta.
- Sammuta iPhone tai iPad.
- Pidä Koti-painiketta painettuna, kun kytket laitteen tietokoneeseen tai Maciin, jossa on iTunes.
- Pidä Koti-painiketta painettuna, kunnes iTunes-logo ilmestyy laitteen näyttöön. Tätä kutsutaan palautustilaksi.
- Kun palautustila on onnistunut, iTunes-ponnahdusikkuna näkyy Mac- tai PC-tietokoneellasi. Napsauta Palauta. Näkyviin tulee varoitus, joka ilmoittaa, että laite poistetaan.
- Aseta laite palautustilaan ja palauta se. Jos otit Find My iPhone -toiminnon käyttöön, aktivoi laite kirjoittamalla Apple ID ja salasana palautuksen jälkeen.
Kun palautus on valmis, voit määrittää laitteen arkistoidusta varmuuskopiosta. Tämän varmuuskopion tulisi olla peräisin iOS: n aiemmasta versiosta.
Yllä olevat päivitysvaiheet toimivat sekä kehittäjä beetalle että julkiselle betalle.
Kun asennus on valmis, iOS-laitteesi palautetaan tilaan, joka oli ennen beta-versiota. Jos sinulla ei ole arkistoitua varmuuskopiota, sinun on määritettävä laite alusta alkaen.
Päivitä iOS 10: stä iOS 9: een
Alla korostetut vaiheet ovat hyödyllisiä, kun yrität päivittää tavallisesta iOS 10: stä iOS 9 -versioon. Kirjoitushetkellä iOS 10: n julkisen julkaisun odotetaan olevan tämän vuoden syksyyn mennessä. Toivomme, että iOS 10 julkaistaan iPhone 7 -mallien kanssa syyskuun aikakehyksessä.
- Seuraavaksi löydetään iOS-versio, joka on paras iDevicelle
- Etsi iDevice-laitteesi iOS IPSW-tiedosto löytämällä se tältä sivustolta
- Valitse laitteesi valikosta
- Etsi saatavilla olevat iOS 9 -versiot - ne on korostettu vihreällä
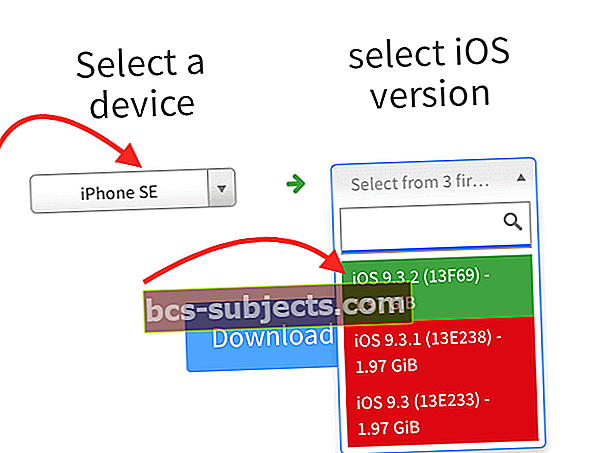
- Lataa valitsemasi iOS 9 -versio tietokoneellesi
- Kirjoita muistiin, mihin tallensit tämän latauksen (tarvitset sitä myöhemmin)
Poista käytöstä sekä iCloud että Etsi iPhoneni iDevicestä
- Valitse Asetukset> iCloud> Varmuuskopiointi
- Poista varmuuskopiointi liu'uttamalla vasemmalle (pitäisi siirtyä vihreästä harmaaksi)
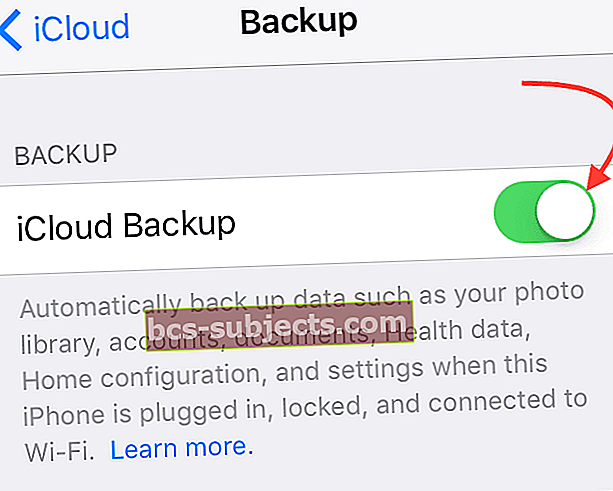
- Valitse Asetukset> iCloud> Etsi puhelin
- Poista Find My Phone käytöstä liu'uttamalla vasemmalle (pitäisi siirtyä vihreästä harmaaksi)
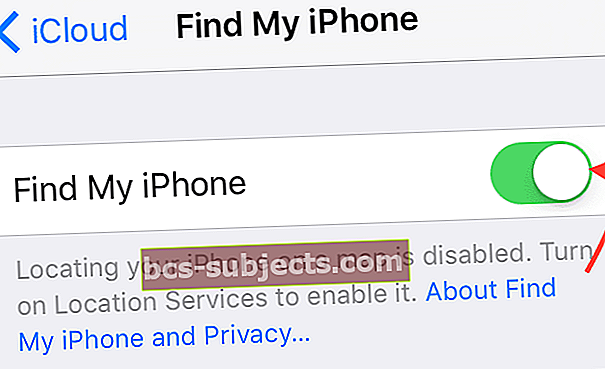
- Valitse Asetukset> iCloud
- Poista iCloud käytöstä liu'uttamalla vasemmalle (pitäisi siirtyä vihreästä harmaaksi)
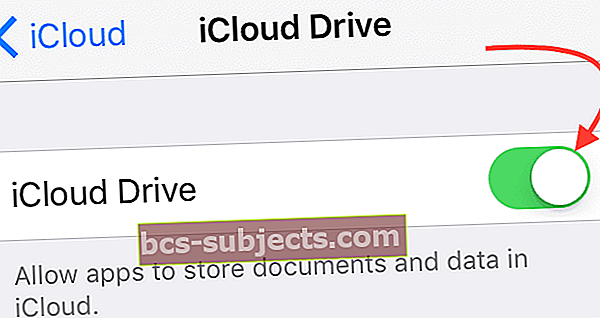
Kytke kaikki nämä ominaisuudet takaisin päälle tämän prosessin lopussa. Toistaiseksi on erittäin tärkeää, että nämä ominaisuudet on kytketty pois päältä, jotta iPhone tai muu iDevice voi olla yhteydessä iTunesiin.
Liitä iPhone tai iDevice tietokoneeseen
- Käynnistä iTunes
- Valitse iPhone tai iDevice iTunes-paneelista, joka sijaitsee vasemmassa yläkulmassa
- Tarkista, että iDevice on valittuna, katsomalla vasemmanpuoleisesta sivupalkista
- Sinun pitäisi nähdä seuraavat kuvakkeet iDevice-laitteen alla
- Yhteenveto
- Sovellukset
- Musiikki
- Muut (TV-ohjelmat, elokuvat, jne.)
- Sinun pitäisi nähdä seuraavat kuvakkeet iDevice-laitteen alla
Palautetaan se!
- Valitse iTunesissa vasemman sivupalkin valikosta Yhteenveto
- Pidä Mac-tietokoneessa molempia Optio + Alt-näppäimiä painettuna ja napsauta Palauta iPhone -painiketta
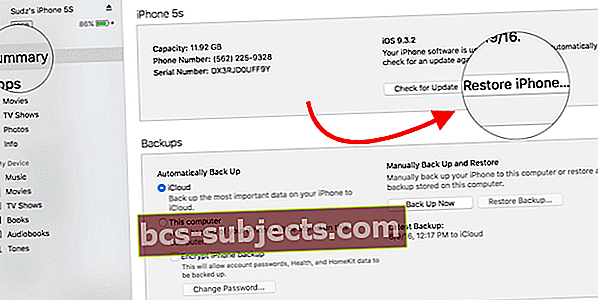
- Tämä avaa etsintäikkunan
- Siirry ipsw.me -sivustolta kohtaan, johon tallensit latauksen
- Jos haluat tehdä tämän uudelleen, napsauta tätä linkkiä ja noudata tietokoneen iTunes-osion ohjeita
- Avaa lataamasi tiedosto ja noudata ohjeita palauttaaksesi iDevice-laitteen takaisin toimivaan iOS-järjestelmään - tämä voi viedä vähän aikaa, joten ole kärsivällinen
- Kun olet palauttanut iDevice-laitteesi vanhempaan iOS-versioon, tarkista, että iPhone, iPad tai muu iDevice toimii normaalisti
Sovellusten ja mukauttamisen palauttaminen
IDevicen pitäisi toimia normaalisti, mutta siinä ei ole kaikkia sovelluksiasi ja muita tietoja. Saadaksesi ne takaisin, sinun on palautettava vanhempi varmuuskopio. Varmista, että tämä vanhempi varmuuskopio EI OLE varmuuskopio iOS10: stä.
Palauta iTunesin kautta (suositus)
- Käynnistä iTunes
- Valitse iPhone tai iDevice iTunes-paneelista, joka sijaitsee vasemmassa yläkulmassa
- Tarkista, että iDevice on valittu katsomalla vasemmanpuoleisesta sivupalkista
- Sinun pitäisi nähdä seuraavat kuvakkeet iDevice-laitteen alla
- Yhteenveto
- Sovellukset
- Musiikki
- Muut (TV-ohjelmat, elokuvat, jne.)
- Sinun pitäisi nähdä seuraavat kuvakkeet iDevice-laitteen alla
- Valitse Yhteenveto
- Valitse Takaisin ja palautus manuaalisesti -kohdassa Palauta varmuuskopio
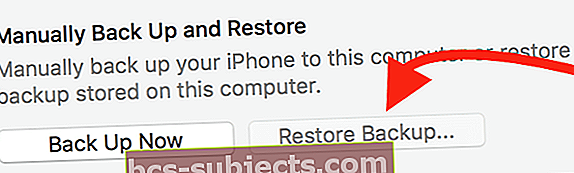
- Tai siirry kohtaan Tiedosto> Laitteet> Palauta varmuuskopiosta
- Jos käytät Windowsia ja et näe Tiedosto-valikkoa, paina Alt-näppäintä
- Katso kunkin varmuuskopion päivämäärä ja koko ja valitse ennen iOS10-päivitystä luotu varmuuskopio
- Napsauta palauta ja odota prosessin päättymistä. Laite käynnistyy uudelleen ja synkronoidaan sitten tietokoneen kanssa. Pysy yhteydessä, kunnes synkronointi on valmis.
Palauta iCloudin kautta (ei suositella)
Valitettavasti ainoa tapa palauttaa iCloud-varmuuskopiosta on Setup Assistant. Tässä on todella huonot uutiset: Jotta pääset Setup Assistantille jo määrittämälläsi iDevice-laitteella, sinun on poistettava kaikki laitteesi sisältö ja määritettävä se uudelleen.
Poista kaikki iDevicen sisältö ja asetukset
Huomaa, että tarvitset todennäköisesti salasanasi ja Apple ID: n ennen kuin poistat mitään!
- IPhone, iPad tai iPod Touch
- Jos haluat poistaa iPhonen, iPadin tai iPod touchin, napauta Asetukset> Yleiset> Nollaa> Poista kaikki sisältö ja asetukset
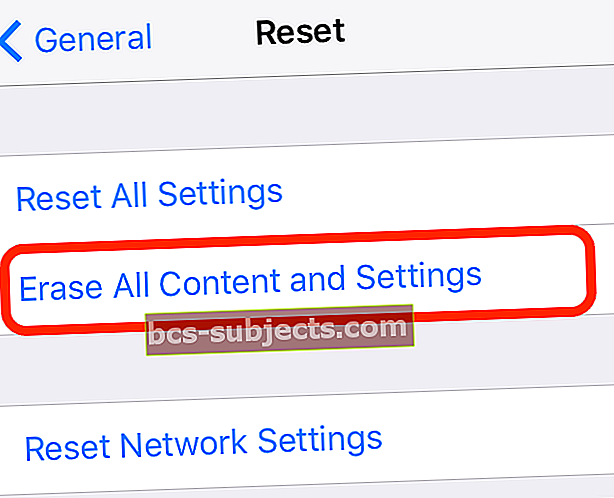
- Jos haluat poistaa iPhonen, iPadin tai iPod touchin, napauta Asetukset> Yleiset> Nollaa> Poista kaikki sisältö ja asetukset
- Apple Watchille
- Poista Apple Watch napauttamalla Asetukset> Yleiset> Nollaa> Poista kaikki sisältö ja asetukset
- Apple Watchin sisällön ja asetusten poistaminen ei poista aktivointilukkoa
- Jos sinun on poistettava aktivointilukko käytöstä, tarkista tämä artikkeli
Kaiken sisällön ja asetusten poistaminen iPhone 3G: ssä tai vanhemmassa versiossa ja iPod touchissa (2. sukupolvi tai vanhempi) voi viedä tunteja. Liitä siis vanhempi iDevice laturiin ja jätä se kytkettynä, kunnes laite palautuu täysin. Itse asiassa tämä on hyvä käytäntö kaikille iDevices-laitteille sukupolvesta riippumatta.
ICloud-palautus
- Käynnistä laite. Sinun pitäisi nähdä Hei-näyttö
- Noudata iOS-asennusapurin ohjeita. Liity Wi-Fi-verkkoon ja noudata ohjeita, kunnes näet Laitteen asetukset -näytön
- Napauta Palauta iCloud-varmuuskopiosta. Kirjaudu sitten iCloudiin
- Valitse varmuuskopio. Katso kunkin päivämäärä ja koko ja valitse sopivin. Kun olet valinnut varmuuskopion, siirto alkaa
- Jos olet ostanut iTunes- tai App Store -sisällön useilla Apple ID -tunnuksilla, sinua pyydetään kirjautumaan kuhunkin. Jos et muista salasanaa, voit napauttaa Ohita tämä vaihe ja antaa se myöhemmin
- Pysyä yhteydessä. Jos katkaiset yhteyden Wi-Fi-verkkoon ennen prosessin päättymistä, palautusprosessi keskeytyy, kunnes muodostat yhteyden uudelleen. Anna prosessin aika loppuun. Varmuuskopiosta palauttaminen voi viedä jonkin aikaa varmuuskopion koosta ja verkon nopeudesta riippuen
Kun olet palauttanut iDevice-sovelluksen vanhemmalla iOS-laitteella, varmista, että iPhone tai muu iDevice toimii normaalisti. Varmista, että avaat sovelluksesi ja suoritat tarkistuksen. Hengitä pitkä helpotuksen huokaus!
Ota käyttöön sekä iCloud että Etsi iPhoneni iDevicestä
- Valitse Asetukset> iCloud> Varmuuskopiointi
- Ota varmuuskopiointi käyttöön liu'uttamalla oikealle (pitäisi siirtyä harmaasta vihreään)
- Valitse Asetukset> iCloud> Etsi puhelin
- Poista Find My Phone käytöstä liu'uttamalla oikealle (pitäisi siirtyä harmaasta vihreään)
- Valitse Asetukset> iCloud
- Ota iCloud käyttöön liu'uttamalla oikealle (pitäisi siirtyä harmaasta vihreään)
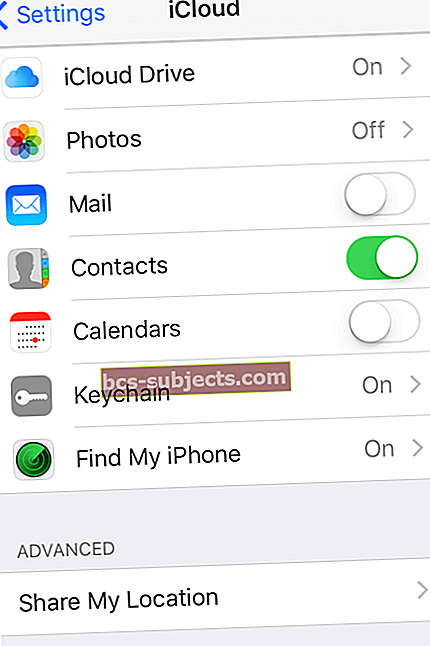
Yhteenveto
Päivitykset ovat jännittäviä! En voi odottaa nähdäksesi mitä uutta ja katsomaan kaikkia Applen ajattamia ominaisuuksia ja mukavuuksia. Ja WWDC on asia, johon me kaikki iFolks haluamme osallistua, vaikka emme voi olla siellä henkilökohtaisesti (ja meillä on varaa lippuihin). Päivittäminen on yksi tapa liittyä hauskaan, mutta sillä voi olla merkittäviä haittoja ohjelmistojulkaisuilla ... mikä voi auttaa iPhonea, iPadia tai muuta iDevicea. EI OLE HAUSKAA.
Joten, olkaamme tietoisia siitä, mihin olemme pääsemässä tai mahdollisesti joutumassa, kun hyppäämme tuon vaunun päälle. Apple ToolBox suosittelee aina odottamaan viikon tai kaksi, ennen kuin päivität mihin tahansa uuteen käyttöjärjestelmään - joka koskee iPhonea, iPadia, iPod Touchia ja jopa pöytätietokoneitasi. Et voi koskaan tietää, se voi olla iDevice, joka tulee vialliseksi ja toimii röyhkeästi tai pahemmin, ei toimi, kun uusi päivitys on julkaistu.
Odottamalla noin viikon (ja kyllä, sitä on vaikea tehdä - joten ymmärrän täysin, jos huomaat, että et voi vastustaa uuden päivityksen kokeilemista), annat itsellesi ja Applelle aikaa arvioida kaikkia näitä muita käyttökokemuksia. Apple ehkä työntää korjauksia ulos, joten sinun ei tarvitse kokea muiden tuskaa.
Loppujen lopuksi se on sinun päätöksesi. Joten tee se, mikä toimii parhaiten sinulle ja iDevicellesi. Jos päätät ottaa käyttöön varhaisessa vaiheessa, ole vain varma siitä, että asiat eivät välttämättä mene sujuvasti ja nauttivat todella laadukkaasta ajasta tutustuessasi iDevicen ja uuden iOS: n haittoihin. Kyse on asenteesta - se voi olla hauskaa tai voi olla kurjuutta. Valintasi - aina. Minulle elän riskialtista ... mutta se ei pidä eikä sen pitäisi olla kaikille.