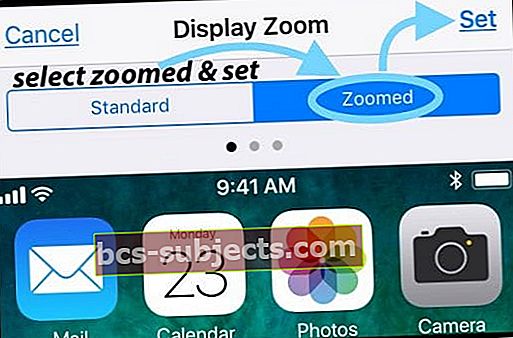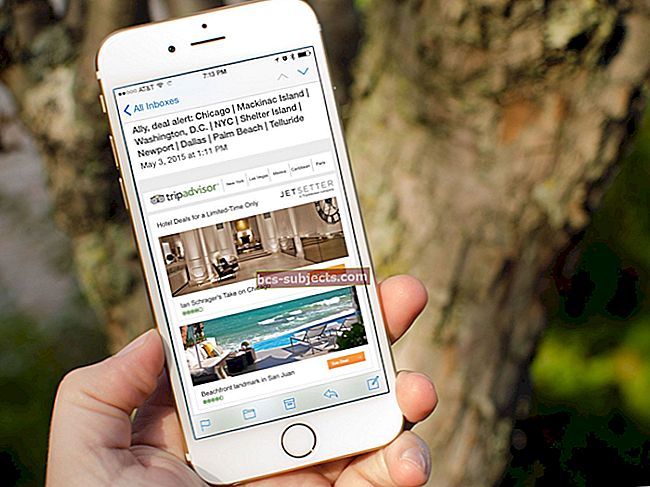Jotkut lukijoistamme ilmoittavat, että heidän iPhonen tai iPadin pikanäppäinpalkki katoaa usein iOS-päivityksen suorittamisen jälkeen. IDevice-näppäimistön pikavalintapalkki (joskus kutsutaan muokkaus-, ehdotus-, ennakoiva- tai pikatyyppipalkiksi) sulkeutuu yhtäkkiä tai ei yksinkertaisesti näy, kun aloitat kirjoittamisen. Se on tehty katoava teko ohikkaan ilmaan!

Huono uutinen iOS 11+ -käyttäjille, monet pikanäppäimet ovat kadonneet!
 Puuttuvat näppäimistön pikakuvakkeet iOS 11: ssä!
Puuttuvat näppäimistön pikakuvakkeet iOS 11: ssä!Monet lukijamme kertovat, että iPhonesta puuttuu melkoisesti pikanäppäimiä tai pikatoimintoja kirjoitettaessa vaakasuunnassa iOS 11: een päivittämisen jälkeen. Tähän sisältyy toimintoja, kuten näppäimistön kumoaminen tai kätkeminen. Valitettavasti olen todella kauheiden uutisten haltija. Jos päivitit iOS 11: een tai uudempaan ja kadotit pikanäppäimet vasemmalla ja oikealla, tämä on valitettavasti uusi normi iPhonen näppäimistölle - EI OIKEUKSIA!
 iOS 11: n Minimal Keyboard Layout
iOS 11: n Minimal Keyboard LayoutKyllä, iOS 11: ssä nuolinäppäimet, kumoa, piilota näppäimistö ja jopa pilkkupainikkeet, jotka kaikki olivat meille hyödyllisiä, ovat kadonneet. Apple poisti nämä vaihtoehdot kokonaan vaakasuuntaisesta näppäimistöstä alkaen iOS 11: sta. Vertaa tätä uutta näppäimistöasettelua iOS 10: n näppäimistöön - näet eron! Ja monille ihmisille tämä muutos ei ole toivottavaa.
Sen sijaan iOS 11: ssä saamme Yhden käden ja QuickType-näppäimistöt
Apple rakensi uuden yhden käden näppäimistötilan kaikille niille iPhone-käyttäjille, jotka valittivat vaikeuksista kirjoittaa vain yhdellä kädellä - toinen oletettavasti pitää puhelinta. Tuo esiin vasen tai oikea yhden käden näppäimistö iPhonessa painamalla Emoji-näppäintä ja valitsemalla sitten haluamasi näppäimistön suunta, yleensä riippuen siitä, oletko oikeakätinen vai vasenkätinen. Mutta ei aina niille, jotka ovat onnekkaita olemaan kaksisuuntaisia!

Uudistettu QuickType-näppäimistö on tarkoitettu iPadille
Ja sen tarkoituksena on nopeuttaa kirjoittamista rajoittamalla kuinka monta kertaa sinun on vaihdettava toiseen näppäinsarjaan numeroiden ja symbolien kirjoittamiseksi. Kirjaimet, numerot, symbolit ja välimerkit ovat nyt kaikki iPadin tärkeimmät näppäimistöt. Painamalla näppäintä alaspäin numero tai symboli valitaan nopeasti.
Kuinka käyttää iDevicen pikanäppäintä
Totuus on, että pikanäppäinpalkki on todella vankka iPadissa ja melko yksinkertaistettu iPhonessa. iPhone tarjoaa melko paljon ennakoivia ehdotuksia, mutta ei iPadien ja iPad-ammattilaisten pikakuvakkeita ja muita hauskoja juttuja!
Hei, jos etsit miten luoda pikakuvakkeita tai jopa poistaa niitä, tutustu tähän artikkeliin. Tai jos ongelma on pikakuvakkeissa eikä pikanäppäinpalkissa, katso tätä.
IPadin 411-näppäimistön pikavalintapalkki

Näppäimistön pikavalintapalkin vasen puoli
- Kumoa ja tee uudelleen
- Vasemmassa yläkulmassa olevat painikkeet näyttävät kaarevilta nuolilta, jotka osoittavat joko vasemmalle (taaksepäin) ja oikealle (eteenpäin)
- Kumoa on vasemmalle (tai taaksepäin) osoittava nuoli
- Tee uudelleen nuoli, joka osoittaa oikealle (tai eteenpäin)
- Vasemmassa yläkulmassa olevat painikkeet näyttävät kaarevilta nuolilta, jotka osoittavat joko vasemmalle (taaksepäin) ja oikealle (eteenpäin)
- Liitä
- Se on leikepöydän kaltainen kuvake vasemmassa yläkulmassa, aivan Kumoa ja Tee uudelleen -kohdan vieressä
- Tämän kuvakkeen painaminen liittää viimeisimmät tiedot leikepöydältä
- Se on leikepöydän kaltainen kuvake vasemmassa yläkulmassa, aivan Kumoa ja Tee uudelleen -kohdan vieressä
- Kopio
- Siinä on painike, jossa on kaksi päällekkäistä ruutua, yksi kiinteä ja toinen myös pistetty Kumoa ja Tee uudelleen -kohdan vieressä
- Valitse ensin teksti, jonka haluat kopioida
- Napauta sitten kopiointipainiketta
- Kopioitu teksti tallennetaan leikepöydälle
- Siinä on painike, jossa on kaksi päällekkäistä ruutua, yksi kiinteä ja toinen myös pistetty Kumoa ja Tee uudelleen -kohdan vieressä
- Leikata
- Se on saksikuvake, joka näkyy sen jälkeen, kun valitset leikattavan tekstin
- Leikattu teksti tallennetaan leikepöydälle

Näppäimistön pikavalintapalkin oikea puoli
- BMinä U
- Ne ovat kaikki näppäimistön oikeassa yläkulmassa
- LehdistöBMinä U ja valitse haluamasi vaihtoehto tekstille
- B on lihavoitu
- Olen puolesta kursivoitu
- U tarkoittaa alleviivaa
- Koko teksti kirjoitetaan valitsemallasi vaihtoehdolla (B,Minä tai U)
- LehdistöBMinä U uudelleen ja poista valinta palataksesi pelkkään tekstiin
- LehdistöBMinä U ja valitse haluamasi vaihtoehto tekstille
- Ne ovat kaikki näppäimistön oikeassa yläkulmassa
- Kamera
- Tämän kuvakkeen painaminen avaa Kuvat
- Valitse valokuva ja valitse Käytä lisätäksesi
- Paperiliitin
- Avaa iCloud Driven tiedostojen liittämistä varten
Katoavan näppäimistön pikavalintapalkin oireet
iFolks havaitsee kaksi ainutlaatuista tilannetta, joissa pikanäppäinpalkki katoaa. Yksi asia on muistaa, että pikanäppäimet ovat erilaisia sovelluksissa. Joten ennen vianmääritystä avaa toinen sovellus ja testaa siellä oleva näppäimistö. Jos pikanäppäinpalkki näkyy toisessa sovelluksessa, se on todennäköisesti lokalisoitu sovellusongelma.
Yksi tilanne
Pikavalintapalkki sulkeutuu, mutta et voi avata sitä uudelleen, kun liu'utat tartuntakahvaa
Tilanne kaksi
No, pikakuvake palaa vain kokonaan ja odottamattomasti
Ratkaisut
Tämä juttu tapahtui minulle vain noin 10 minuuttia sitten. Halusin vastata ystäväni sähköpostiin, joten osuin vastaus ja yllätyksekseni, ei pikanäppäintä näppäimistöllä!
Kutista näppäimistö ja avaa se uudelleen
Ensimmäinen ajatukseni oli tarkistaa asetukset, mutta sen sijaan osuin oikean alakulman näppäimistön symbolinäppäintä (sitä, jolla on alaspäin osoittava nuoli). Napauttaminen romahtaa näppäimistön alas.

Kun näppäimistö romahti, napautin uudestaan vastaussähköpostia. Etkö tiedä, näppäimistön pikavalintapalkki ilmestyi uudelleen!
Joten ennen kuin teet mitään, yritä sulkea ja avata sitten näppäimistöistunto uudelleen. Tämä vinkki voi toimia myös sinulle!
Jos kärki ei toiminut sinulle, minulla on jotain muuta hihassani sinulle!
Vaihda joitain asetuksia
Joten nyt käymme todella Asetukset-sovelluksessamme. Tämä ratkaisu näyttää ratkaisevan ongelman useimmille iFolkeille, joilla ei ollut onnea ensimmäisessä ehdotuksessa.
Avaa Asetukset> Yleiset> Näppäimistöt

Ja vaihda POIS ja sitten PÄÄLLE seuraavat asetukset
- Pikanäppäimet (iPadille)
- Ennakoiva
- "." Pikakuvake
Ja toinen vaihtoehto

Itse näppäimistössä voit vaihtaa sekä ennakoivat että pikanäppäimet POIS ja PÄÄLLE. Napauta maapallonäppäintä tai emoji-näppäintä. Ponnahdusvalikko antaa sinulle mahdollisuuden sammuttaa ja ottaa käyttöön sekä ennakoivat että pikavalinnat.
Näppäimistö näyttää zoomausnäkymän?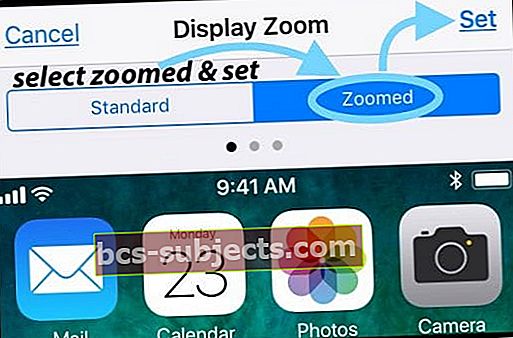
Oletko vaihtanut näytön normaalista zoomatuksi? Usein päivitettäessä iOS-versiota tai jos palautamme iDevice-asetuksemme, tämä näppäimistöasetus palaa iOS-oletusasetuksiin. Siinä tapauksessa sinun tarvitsee vain päivittää tämä asetus näyttönäppäimistön suurentamiseksi. Mene Asetukset> Näyttö ja kirkkaus> vieritä alas kohtaan Näytä näkymä, napauta sitä ja valitse Zoomattu.
Paketoida

Yllättelin jopa itseni siitä, kuinka paljon käytän melkein ajattelematta pikanäppäinpalkkia sähköposteille, tekstiviesteille, muistiinpanoille, muistutuksille ja joukolle muita sovelluksia. Joten kun se on kadonnut tai jotenkin kadonnut, huomaan!
Toivon, että nämä suhteellisen yksinkertaiset korjaukset toimivat sinulle. Jos ei, ilmoita siitä meille! Kirjoita ratkaisusi tai ehdotuksesi kommentteihin.
Lopuksi, jos ennakoiva teksti tai hymiöt eivät vain toimi heidän tavallaan, tutustu tähän artikkeliin yllättävistä vinkeistä!