Maailman suosituimmat langattomat kuulokkeet paranivat entisestään, kun Apple esitteli "Hey Siri" AirPodsille aiemmin tänä vuonna. Mutta ennen kuin innostut liikaa, tiedä, että "Hei Siri" toimii vain toisen sukupolven AirPodien ja sitä uudempien (mukaan lukien AirPods Pro) kanssa, ja jos luet tätä, se ei todennäköisesti toimi ollenkaan.
Useimmille AirPod-laitteiden omistajille ei ole ongelmaa. Sano "Hei Siri" aina, kun AirPodit ovat korvissasi, ja pyydä Applen henkilökohtaista avustajaa tekemään tarjous. Sinun tulisi kuulla Sirin hiljaisen hengityksen ilmaiseva äänimerkki, ennen kuin hän täyttää käskyn.
Mutta muut käyttäjät eivät ole niin onnekkaita. Riippumatta siitä, mitä he yrittävät, Siri ei kuuntele. Jopa upouuden AirPods Pro- tai AirPods 2 -sarjan kanssa vakavia vianetsintätapoja on "Hey Siri" -toiminnon saamiseksi.
Siksi olemme täällä auttamassa. Noudata alla olevia ohjeita ja korjaa "Hei Siri" AirPod-laitteisiin. Ja kerro meille, miten se tapahtuu kommenteissa alareunassa!
- Ota Hey Siri käyttöön laitteessa, johon AirPodit liitetään.
- Päivitä laitteesi uusimpaan käytettävissä olevaan ohjelmistoon, ei beetaversioita.
- Palauta AirPodit koteloonsa ja palauta ne pitämällä asetuspainiketta painettuna.
- Nollaa kaikki laitteen asetukset, kytke Hey Siri päälle ja muodosta pariliitos AirPodit uudelleen.
- Ota yhteys Apple-tukeen henkilökohtaisen teknisen tuen saamiseksi.
Onko sinulla oikeat AirPodit “Hei Sirille”?
Vaikka se ei ole heti selvää Applen AirPods -sivulta, "Hei Siri" on saatavana vain AirPods Prolle ja toisen sukupolven AirPodeille. Joten ensimmäinen asia on varmistaa, että sinulla on oikeat.
AirPods 1 tai AirPods 2?
 AirPods Pro -mallit näyttävät melko erilaisilta kuin 1 tai 2 sukupolven AirPods.
AirPods Pro -mallit näyttävät melko erilaisilta kuin 1 tai 2 sukupolven AirPods. Vaikka AirPods Pro: n (lyhyempi varsi, eri tapaus) ja vanhempien AirPods-mallien välillä on helppo erottaa. Ei ole niin helppoa erottaa 1. ja 2. sukupolvea.
Valitettavasti AirPodit (2. sukupolvi), jotka tunnetaan yleisemmin nimellä AirPods 2, näyttävät identtisiltä alkuperäisillä. Niin paljon, että joillekin epäonnisille käyttäjille annettiin virheellisesti jopa alkuperäiset AirPodit, kun he maksoivat AirPods 2: sta.
 Saatat antaa anteeksi, että kaipaat tosiasia, että “Hei Siri” toimii vain AirPods Pron ja 2: n kanssa
Saatat antaa anteeksi, että kaipaat tosiasia, että “Hei Siri” toimii vain AirPods Pron ja 2: n kanssa Noudata näitä ohjeita löytääksesi tietyn AirPod-mallisi numeron ja vertaa sitä alla olevaan taulukkoon saadaksesi selville, mitkä sinulla on.
Kuinka löydän AirPod-laitteiden mallinumeron?
- Yhdistä AirPodit iPhoneen, iPadiin tai iPod touchiin.
- Valitse yhdistetyssä laitteessa Asetukset> Yleiset> Tietoja.
- Selaa alaspäin ja napauta AirPods nähdäksesi mallinumeron.
| Vasen AirPod | Oikea AirPod | |
| AirPodit (1. sukupolvi) | A1722 | A1523 |
|---|---|---|
| AirPods (2. sukupolvi) | A2031 | A2032 |
Kuinka aktivoin Sirin AirPod-laitteillani, jos he eivät tue Hei Siriä?
Jos sinulla on alkuperäiset AirPodit, voit silti aktivoida Sirin kaksoisnapauttamalla.
Varmista, että otat tämän vaihtoehdon käyttöön valitsemalla AirPodit yhdistetyn laitteen Bluetooth-asetuksista. Kaksoisnapauta sitten vasenta tai oikeaa AirPodia puhuaksesi Sirille.
 Voit silti käyttää Siriä alkuperäisissä AirPod-laitteissa kaksoisnapauttamalla. Kuva Applelta.
Voit silti käyttää Siriä alkuperäisissä AirPod-laitteissa kaksoisnapauttamalla. Kuva Applelta. Varmista, että täytät Sirin vaatimukset
Jopa ilman Hei Siriä, sinulla on oltava oikeat asiat, jotta Applen henkilökohtainen avustaja voi työskennellä AirPod-laitteidesi kanssa. Tarkista jokainen alla olevista luokista varmistaaksesi, että annat Sirille kaiken, mitä hän tarvitsee toimiakseen kunnolla.
1. Internet-yhteys
 Siri tarvitsee toimiakseen Internet-yhteyden.
Siri tarvitsee toimiakseen Internet-yhteyden. Siri tarvitsee Internet-yhteyden. Tämä eroaa Applen vanhemmasta ääniohjausjärjestelmästä, mutta sen seurauksena Siri voi suorittaa paljon enemmän tehtäviä. Varmista, että laitteella, johon AirPodit liität, on aktiivinen Internet-yhteys, kun käytät Hey Siriä.
2. Kieli ja alue
 Siriä ei ole saatavana kaikilla kielillä.
Siriä ei ole saatavana kaikilla kielillä. Lisäksi Siri ei ole käytettävissä kaikilla kielillä tai kaikilla alueilla. Tutustu Sirin saatavuuteen Applen verkkosivustolla. Jos kieli tai alueesi ei ole luettelossa, voit muuttaa liitetyn laitteen asetuksia tai odottaa, että Apple laajentaa Sirin ominaisuuksia.
3. Päivitetty ohjelmisto
 Siri tarvitsee päivitetyn ohjelmiston.
Siri tarvitsee päivitetyn ohjelmiston. Lopuksi, sinun on käytettävä uusinta ohjelmistoa, jotta voit käyttää “Hey Siri” -ohjelmaa AirPod-laitteiden kanssa. Minkä tahansa laitteen kohdalle, johon AirPodit liität, tarkista uudet ohjelmistopäivitykset ja varmista, että sinulla on vähintään iOS 12.2, watchOS 5.2, tvOS 12.2 tai macOS 10.14.4.
Ota Hey Siri käyttöön laitteessa, johon AirPod-laitteet ovat yhteydessä
Kun käytät AirPod-laitteitasi, Sirin toimintatapa riippuu sen laitteen asetuksista, johon olet yhteydessä. Jos “Hei Siri” on poistettu käytöstä iPhonessa, et voi käyttää sitä AirPods Pro- tai 2-laitteestasi ollessasi yhteydessä kyseiseen laitteeseen.
Noudata seuraavia ohjeita kytkeäksesi Sirin ja Hey Siri -ominaisuuden päälle Apple-laitteillesi.
Kuinka "Hey Siri" otetaan käyttöön iPhonessa, iPadissa tai iPod touchissa?
- Valitse Asetukset> Siri ja haku.
- Ota Kuuntele-vaihtoehto käyttöön Hei Siri.
- Noudata pyydettäessä Määritä "Hei Siri" -ohjeita.
- Ota myös käyttöön Salli Sirin lukitseminen -vaihtoehto.
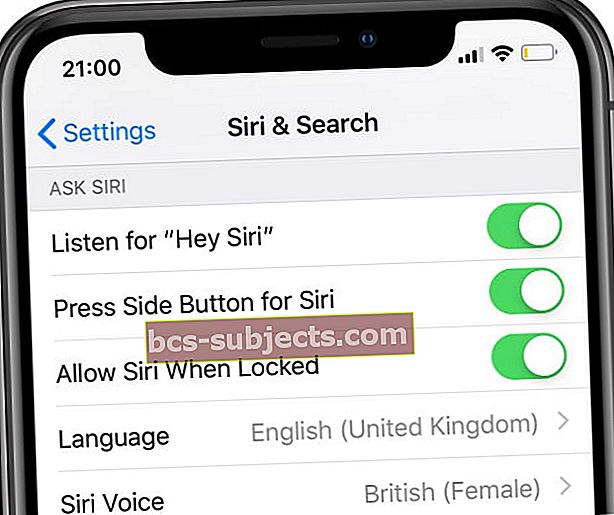 Ota Siri, Hey Siri ja lukitse näyttö käyttöön asetuksissa.
Ota Siri, Hey Siri ja lukitse näyttö käyttöön asetuksissa.
Kuinka "Hei Siri" otetaan käyttöön Macissa?
- Siirry valikkoriviltä kohtaan > Järjestelmäasetukset ...> Siri.
- Valitse Ota kysy Siriltä käyttöön -valintaruutu.
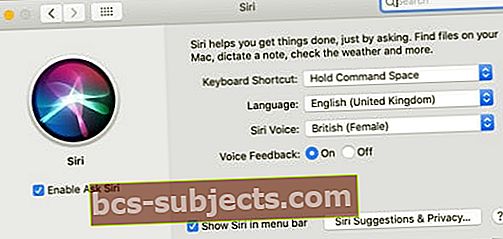 Ota Ask Siri käyttöön macOS-järjestelmäasetuksissa.
Ota Ask Siri käyttöön macOS-järjestelmäasetuksissa.
Poista Sirin rajoitukset käytöstä näytössä
Jos käytät Sisältö- ja tietosuojarajoituksia rajoittaaksesi laitteesi aikuisille tarkoitettua sisältöä, nämä rajoitukset voivat myös estää Siriä toimimasta oikein. Rajoitukset olivat aiemmin Yleiset asetukset -kohdassa, mutta ne siirrettiin näytön aika-asetuksiin iOS 12: n kanssa.
Noudata alla olevia ohjeita varmistaaksesi, että laitteiden rajoitukset eivät estä Siriä AirPod-laitteiden käytössä.
Kuinka poistan Sirin rajoitukset käytöstä iPhonessa, iPadissa tai iPod touchissa?
- Valitse Asetukset> Näytön aika> Sisältö- ja tietosuojarajoitukset.
- Syötä pyydettäessä näyttöajan salasana.
- Poista joko sisältö- ja tietosuojarajoitukset kokonaan käytöstä tai:
- Siirry sallittuihin sovelluksiin ja ota Siri ja sanelu käyttöön.
- Siirry sitten Sisältörajoitukset-kohtaan ja salli Sirin verkkohaussisältö.
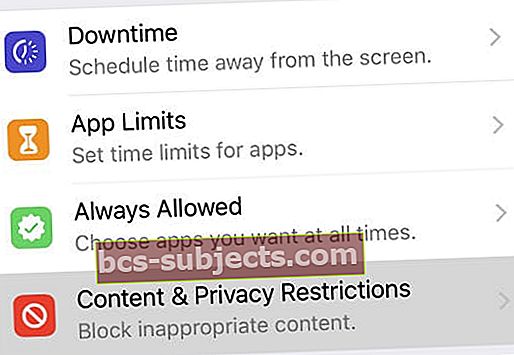 Löydä rajoituksesi näytön aika-asetuksista iOS 12: sta eteenpäin.
Löydä rajoituksesi näytön aika-asetuksista iOS 12: sta eteenpäin.
Kuinka poistan Sirin rajoitukset käytöstä Macissani?
- MacOS Catalinassa ja uudemmissa:
- Siirry valikkoriviltä kohtaan > Järjestelmäasetukset> Näytön aika, sisältö ja yksityisyys.
- Poista joko sisältö- ja tietosuojarajoitukset kokonaan käytöstä tai:
- Ota Sovellukset-välilehdessä käyttöön Siri ja sanelu.
- Ota Sisältö-välilehdessä käyttöön Verkkohaun sisältö Sirissä.
- MacOS High Sierrassa tai aikaisemmin:
- Siirry valikkoriviltä kohtaan > Järjestelmäasetukset> Lapsilukko.
- Siirry välilehdelle nimeltä Muu.
- Poista valinta Sirin ja sanelun käytöstä poistamalla valinta.
 MacOS Catalinassa tai uudemmassa voit muokata Sisältö- ja tietosuoja-asetuksia Järjestelmäasetuksista.
MacOS Catalinassa tai uudemmassa voit muokata Sisältö- ja tietosuoja-asetuksia Järjestelmäasetuksista. Tarkista AirPod-laitteiden mikrofoni
"Hei Siri" riippuu AirPods Pron tai AirPods 2: n mikrofoneista toimiakseen oikein. Jos roskat tukkivat nämä mikrofonit tai jos Siri ei tiedä käyttävän AirPods-mikrofoneitasi, hän ei koskaan kuule sinua pyytämästä hänen huomiota.
Kuinka puhdistan AirPod-laitteiden mikrofonit?
Tarkasta AirPod-laitteesi silmämääräisesti etsimällä likaa, pölyä ja likaa. Mikä tahansa näistä aineista voi kerääntyä ja aiheuttaa ongelmia. Mikrofonit ovat jokaisen AirPodin pohjassa metalliristikon takana, joka on taipuvainen keräämään likaa.
Puhdista AirPod-laitteesi kuivalla vanupuikolla tai pehmeällä harjalla. Älä käytä nesteitä puhdistuksen aikana, koska AirPodit eivät ole vedenpitäviä.
 Puhdista AirPod-laitteiden grilli ja saumat puhtaalla, kuivalla vanupuikolla. Kuva iMorelta.
Puhdista AirPod-laitteiden grilli ja saumat puhtaalla, kuivalla vanupuikolla. Kuva iMorelta. Kuinka valitsen AirPod-laitteiden mikrofonit?
Vaikka AirPod-tietokoneesi ovat tahraton puhtaat, Siri ei välttämättä kuuntele niiden mikrofoneja. Sinun on varmistettava, että Siri vaihtaa automaattisesti AirPods-mikrofoneihisi aina, kun käytät niitä "Hei Siri" -toiminnon suorittamiseen. Tämä on yleensä oletusarvo.
- Valitse yhdistetyssä iOS- tai iPadOS-laitteessa Asetukset> Bluetooth.
- Napauta i-painiketta AirPod-laitteiden vieressä.
- Valitse Mikrofoni ja ota automaattinen AirPod-vaihtaminen käyttöön.
Päivitä liitetyn laitteen ohjelmisto
Vanhentuneet ohjelmistot voivat aiheuttaa kaikenlaisia ongelmia elektronisten laitteidesi kanssa. Se voi tehdä heistä hitaita tai reagoimattomia. Tai se voi olla syy, että “Hei Siri” ei toimi AirPods 2 -laitteellasi.
Yksinkertainen ratkaisu on tarkistaa uudet ohjelmistopäivitykset ja ladata kaikki saatavilla olevat. Sinun on tehtävä tämä jokaiselle laitteelle, johon AirPodit liitetään: iPhoneen, iPadiin, iPod touchiin tai Maciin.
AirPods Pro vaatii Apple-laitteet, joissa on iOS 13.2 tai uudempi, iPadOS 13.2 tai uudempi, watchOS 6.1 tai uudempi, tvOS 13.2 tai uudempi tai macOS Catalina 10.15.1 tai uudempi.
AirPods 2 vaatii Apple-laitteet, joissa on iOS 12.2 tai uudempi, watchOS 5.2 tai uudempi, tvOS 12.2 tai uudempi tai macOS Mojave 10.14.4 tai uudempi.
Kuinka päivitän iPhonen, iPadin tai iPod touchin ohjelmiston?
- Varmista, että iOS- tai iPadOS-laitteesi on yhteydessä Internetiin.
- Valitse Asetukset> Yleiset> Ohjelmistopäivitys.
- Odota, että laite tarkistaa uusia päivityksiä.
- Lataa ja asenna kaikki saatavilla olevat päivitykset.
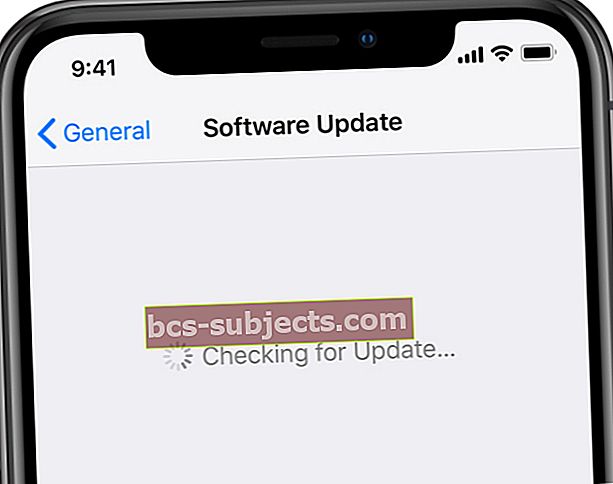 Lataa uusin ohjelmisto iPhoneen.
Lataa uusin ohjelmisto iPhoneen.
Kuinka päivitän ohjelmiston Mac-tietokoneellani?
- Varmista, että Mac on yhteydessä Internetiin.
- Siirry valikkoriviltä kohtaan > Järjestelmäasetukset ...> Ohjelmistopäivitys.
- Odota, että Mac tarkistaa uudet päivitykset.
- Lataa ja asenna kaikki saatavilla olevat päivitykset.
 Apple julkaisee jatkuvasti uusia ohjelmistopäivityksiä, varmista, että Mac on ajan tasalla.
Apple julkaisee jatkuvasti uusia ohjelmistopäivityksiä, varmista, että Mac on ajan tasalla.
Kuinka päivitän AirPod-laitteiden laiteohjelmiston?
Laiteohjelmisto on tietyntyyppinen ohjelmisto, joka on ohjelmoitu pysyvästi elektronisiin laitteisiin, kuten AirPod-laitteisiin. AirPod-laitteiden laiteohjelmisto ei päivity kovin usein, mutta jos laiteohjelmisto on vanhentunut, se voi aiheuttaa ongelmia "Hei Sirillä".
Valitettavasti AirPod-laitteiden laiteohjelmistoa ei voi päivittää manuaalisesti. Se tapahtuu automaattisesti kulissien takana aina, kun he muodostavat yhteyden verkossa olevaan iPhoneen tai iPadiin.
Entä beta-ohjelmisto?
Monet käyttäjät osallistuvat Apple Beta -ohjelmistoon testaamaan iOS-, iPadOS- ja macOS-ohjelmia aikaisin. Tällöin he löytävät virheet, jotka Applen on korjattava ennen ohjelmiston julkista julkaisua.
Tämä on jännittävä tapa löytää uusi ohjelmisto aikaisin, mutta beeta-ohjelmiston käyttö tekee laitteistasi alttiimpia ongelmille. Tämä johtuu usein laitteesi keskeneräisestä ohjelmistosta, ja sinun on ehkä odotettava seuraavaa päivitystä sen korjaamiseksi.
Jos “Hei Siri” ei toimi AirPods Pro- tai 2-laitteellasi ja liitetyssä laitteessasi on beeta-ohjelmisto, kannattaa harkita sen sijaan palaamista vakaaseen iOS- tai macOS-versioon.
 Applen beta-ohjelmisto on loistava tapa testata uusia ohjelmistoja, mutta voi tehdä laitteistasi vähemmän luotettavan
Applen beta-ohjelmisto on loistava tapa testata uusia ohjelmistoja, mutta voi tehdä laitteistasi vähemmän luotettavan Käynnistä laite uudelleen ja nollaa AirPodit
Yksi perusvianmääritysvaiheista on käynnistää ongelmallinen laite uudelleen. Kytke se pois päältä ja uudelleen päälle. Mutta se ei ole niin yksinkertaista AirPod-laitteiden kanssa, koska virtakytkintä ei ole! Sen sijaan sinun on nollattava kuulokkeet ja muodostettava pariliitos laitteisiisi uudelleen.
Pitääkö minun käynnistää kytketty laite uudelleen?
Ennen kuin palautat AirPodit, jonka olemme selittäneet alla, sinun on silti käynnistettävä kytketty laite uudelleen. Tämä voi olla iPhone, iPad, Mac tai mikä tahansa muu Apple-laite. Sammuta se, odota 30 sekuntia ja kytke se sitten uudelleen päälle.
Kuinka nollaan AirPodit?
- Siirry yhdistetystä laitteesta Bluetooth-asetuksiin ja unohda AirPodit.
- Palauta AirPod-laitteesi latauskoteloonsa.
- Sulje kotelo ja odota 30 sekuntia.
- Avaa kansi ja pidä sitten kotelon takana olevaa asetuspainiketta painettuna.
- LED-valon pitäisi vilkkua valkoisesta keltaisena uudestaan valkoiseksi.
- AirPod-laitteesi on nyt nollattu, sinun on muodostettava pariliitos laitteeseesi uudelleen.
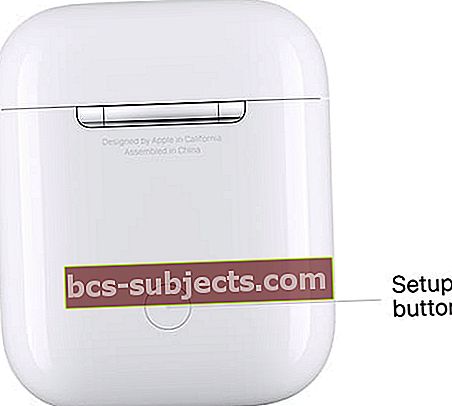 Nollaa ne pitämällä AirPods-kotelon takaosassa olevaa Asetuspainiketta painettuna
Nollaa ne pitämällä AirPods-kotelon takaosassa olevaa Asetuspainiketta painettuna
Nollaa liitetyn laitteen asetukset
On mahdollista, että tietty kokoonpano iPhonen, iPadin tai iPod touchin asetuksissa aiheuttaa ongelmia "Hey Siri" -toiminnon kanssa, joka ei toimi AirPods Pro tai 2 -laitteessasi. Voit korjata ongelman palauttamalla laitteen asetukset, käynnistämällä sitten laitteen ja testaamalla "Hei" Siri ”uudelleen.
Ennen kuin aloitat, suosittelemme, että varmuuskopioit iPhonen, iPadin tai iPod touchin iCloudiin tai tietokoneeseen. Kun palautat asetukset, sen ei pitäisi poistaa mitään sisältöä, mutta se muuttaa laitteen käyttäytymistä.
Kuinka palautan kaikki iPhonen, iPadin tai iPod touchin asetukset?
- Valitse Asetukset> Yleiset> Nollaa> Nollaa kaikki asetukset.
- Anna pyydettäessä salasanasi ja vahvista, että haluat nollata kaikki asetukset.
- Kun asetukset on nollattu, sinun on liitettävä laite uudelleen Wi-Fi-verkkoon.
- Varmista, että otat Hey Siri -asetuksen käyttöön asetuksissa, kuten edellä selitimme.
- Varmista myös, että laitteesi vaihtaa automaattisesti AirPod-laitteiden mikrofoniin, minkä selitimme myös edellä.
 Valitse Nollaa kaikki laitteen asetukset, kytke Siri päälle ja yritä käyttää AirPod-laitteiden "Hei Siri" -ohjelmaa uudelleen.
Valitse Nollaa kaikki laitteen asetukset, kytke Siri päälle ja yritä käyttää AirPod-laitteiden "Hei Siri" -ohjelmaa uudelleen.
Ota yhteyttä Applen tukeen
Jos “Hei Siri” ei vieläkään toimi AirPod-laitteillasi (Pro tai 2. sukupolvi), on aika ottaa yhteyttä suoraan Apple-tukeen. Heidän tekniset neuvonantajansa voivat antaa sinulle perusteellisempia vianmääritysehdotuksia tai suunnitella AirPod-laitteidesi korjauksen tai vaihdon.
Käy osoitteessa getsupport.apple.com ja ota yhteyttä Applen tukeen. Suosittelemme, että siirryt kohtaan AirPods> Asennus ja käyttö. Voit halutessasi puhua Applelle verkossa tai puhelimitse.
 Käy Applen Get Support -sivustolla, niin saat henkilökohtaista apua.
Käy Applen Get Support -sivustolla, niin saat henkilökohtaista apua. Muista kertoa Applelle jo kokeillut vianetsintävaiheet, linkitä ne tälle sivulle, jos se auttaa. Kerro meille, jos he tarjoavat ehdotuksia, joita ei vielä ole tällä sivulla. Päivitämme sen varmasti tuleville lukijoille!

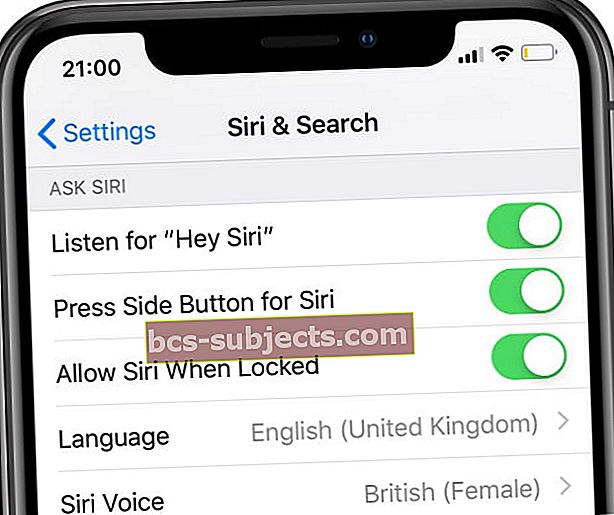 Ota Siri, Hey Siri ja lukitse näyttö käyttöön asetuksissa.
Ota Siri, Hey Siri ja lukitse näyttö käyttöön asetuksissa.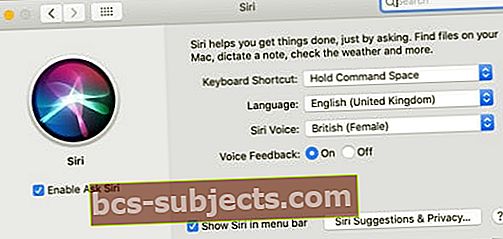 Ota Ask Siri käyttöön macOS-järjestelmäasetuksissa.
Ota Ask Siri käyttöön macOS-järjestelmäasetuksissa.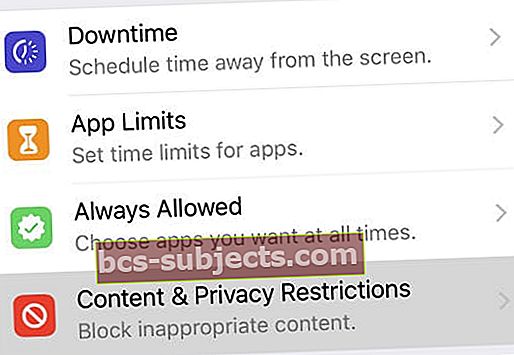 Löydä rajoituksesi näytön aika-asetuksista iOS 12: sta eteenpäin.
Löydä rajoituksesi näytön aika-asetuksista iOS 12: sta eteenpäin.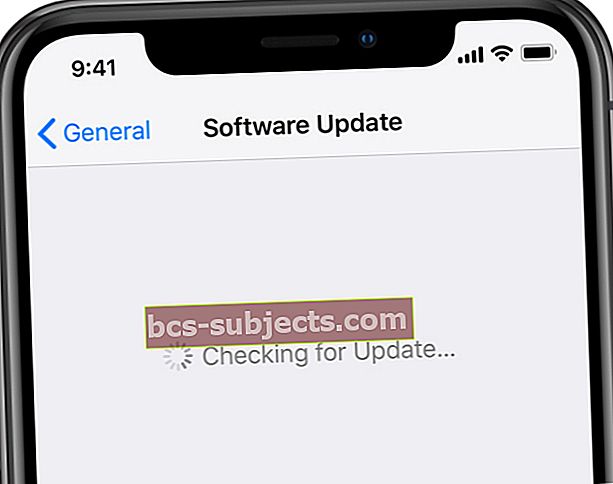 Lataa uusin ohjelmisto iPhoneen.
Lataa uusin ohjelmisto iPhoneen. Apple julkaisee jatkuvasti uusia ohjelmistopäivityksiä, varmista, että Mac on ajan tasalla.
Apple julkaisee jatkuvasti uusia ohjelmistopäivityksiä, varmista, että Mac on ajan tasalla.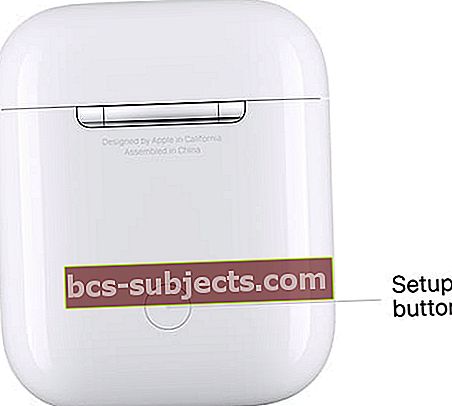 Nollaa ne pitämällä AirPods-kotelon takaosassa olevaa Asetuspainiketta painettuna
Nollaa ne pitämällä AirPods-kotelon takaosassa olevaa Asetuspainiketta painettuna Valitse Nollaa kaikki laitteen asetukset, kytke Siri päälle ja yritä käyttää AirPod-laitteiden "Hei Siri" -ohjelmaa uudelleen.
Valitse Nollaa kaikki laitteen asetukset, kytke Siri päälle ja yritä käyttää AirPod-laitteiden "Hei Siri" -ohjelmaa uudelleen.
