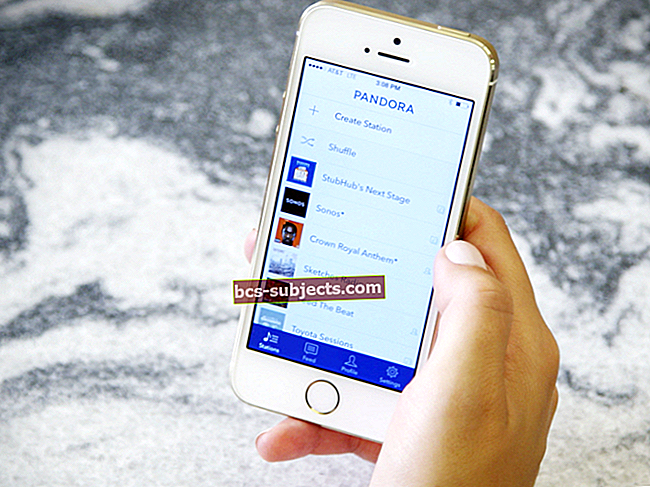Jos Mac-käyttäjätilisi on kadonnut, kiroilet todennäköisesti konetta pelätessäsi tietojasi. Älä pelkää, meillä on tarvitsemasi dataa säästävä ratkaisu.
Jotkut käyttäjät ovat palanneet Mac-tietokoneisiinsa ansaitun näytön tauon jälkeen vain huomatakseen, että käyttäjätili on kadonnut. Se voi olla yksi tai useampi AWOL-tili, mutta lopputulos on sama: Käyttäjä ei voi kirjautua sisään pääsemään tietoihinsa.
Mac-käyttäjätilin palauttaminen
Jos Mac-käyttäjätilisi on kadonnut, meillä on kaksi ratkaisua.
Ensimmäinen on palauttaa Mac-tietokoneesi tehdasasetuksiin. Tämä vaihtoehto on kuitenkin mahdollisesti aikaa vievä ja poistaa kaikki tiedot Macistasi, joten tee se vain, jos sinulla on Time Machine -varmuuskopio, josta voit toipua.
Toinen ratkaisu on noudattaa alla olevia vaiheita ja toivottavasti palauttaa pääsy tilillesi ilman uhraamalla kaikki tiedot. Sinun on kirjoitettava kolme tietokoneen komentoa, mutta seuraamalla tarkasti ohjeita sinulla ei pitäisi olla mitään ongelmia.
1. Sammuta Mac ja odota
Jotta tämä ratkaisu toimisi oikein, sinun on sammutettava Mac ja odotettava viisi minuuttia. Olen tosissani. Odota, että Mac sammuu kokonaan (näyttö aukeaa täysinmusta) ja aseta ajastin viideksi minuutiksi. Jatka vain, kun aika on kulunut.
2. Käynnistä Mac Unix-kuoreen käyttämällä Yhden käyttäjän tai Verbose-tilaa (ei koske Mac-tietokoneita, joissa on T2-siru)
Viiden minuutin kuluttua sinun on painettava virtapainiketta ja pidettävä sitten kahta seuraavaa näppäintä painettuna:
Command + V MacOS Mojavelle tai uudemmalle
Command + S macOS High Sierralle ja sitä vanhemmille
(Jos käytät laiteohjelmiston salasanaa, sinun on poistettava salasana käytöstä, ennen kuin voit käynnistää tarkan tilan.)
Jos pieni valkoinen suorakulmio vilkkuu näytöllä, vapauta näppäimet. Ja ÄLÄ PANIIKKI.
Sinun pitäisi nähdä, että mustalla taustalla näkyy paljon hämmentävää valkoista koodia. Tämä on Macin Unix-kuori ja se on täysin normaalia.
 Unix-kuoresi pitäisi näyttää tältä. Kuva: Hokoonho, YouTube
Unix-kuoresi pitäisi näyttää tältä. Kuva: Hokoonho, YouTube 3. Kirjoita ensimmäinen näppäinkomento
Unix-koodin alarivin pitäisi lukea jotain samanlainen vastaanottajalle:
localhost: / root # pci tauko: SDXC
Sinun on painettava tulla sisään avain, luomalla uuden rivin, joka lukee vain:
paikallinen isäntä: / root #
Kirjoita nyt seuraava avainkomento - huolehtimalla kaikkien välilyöntien säilyttämisestä - uudelle riville:
/ sbin / mount -uw /
Lehdistö tulla sisään uudelleen ja näet ruudulla useita koodirivejä. Tämän komennon tulisi liittää Macin kiintolevyn tiedostojärjestelmä.
 Näet monia koodiriviä, kuten tämä. Kuva: Hokoonho, YouTube
Näet monia koodiriviä, kuten tämä. Kuva: Hokoonho, YouTube 4. Kirjoita toinen näppäinkomento
Viimeisen rivin tulee olla erilainen kuin kaikki sen yläpuolella olevat. Näin voit kertoa tietokoneellesi olevan valmis seuraavaa komentoa varten.
Lehdistö tulla sisään uudelleen luoda uusi rivi, jonka pitäisi lukea:
paikallinen isäntä: / root #
Kirjoita tällä rivillä toinen avainkomento seuraavasti, varmistaen, että välilyönnit ja isot kirjaimet ovat täsmälleen samat:
rm /var/db/AppleSetupDone
Lehdistö tulla sisään. Poistit juuri Macistasi asetustiedoston, jonka avulla voit käydä läpi alkuasetukset uuden käyttäjän luomiseksi uudelleen uhraamatta koneesi tietoja.
5. Kirjoita kolmas näppäinkomento
Kun olet painanut Enter-näppäintä viime kerralla, sinun olisi pitänyt löytää itsellesi uusi uusi rivi, joka lukee:
paikallinen isäntä: / root #
Älä kirjoita viimeistä avainkomentoa, joka käynnistää Macin uudelleen, ja kirjoita enter:
käynnistä uudelleen
Se oli yksinkertaisempi, eikö?
6. Käy asetukset läpi
Kun olet syöttänyt viimeisen avainkomennon, Mac käynnistyy uudelleen ja ilmestyy alkuperäiseen asennusnäyttöön ikään kuin se olisi aivan uusi. Älä huoli, sinun ei olisi pitänyt menettää tietoja, olemme vain huijaaneet Maciasi ajattelemaan, ettet ole koskaan tehnyt tätä asetusta.
Seuraa näytöllä näkyviä ohjeita ja valitse kieli, alue, WiFi-asetus jne.
Kuitenkin, Älä siirtää tietoja varmuuskopiosta tai muodostaa yhteyden Apple ID: hen. Se vie paljon aikaa ja sinun ei todellakaan tarvitse.
Kun sinua pyydetään tekemään niin, luo uusi järjestelmänvalvojan käyttäjätili ja salasana. Jos kaikki sujuu hyvin, poistat tämän tilin - on kuitenkin mahdollista, että sinun on sen sijaan kopioitava kaikki vanhat tietosi ja käytettävä tätä uutta tiliä jatkossa. Joten nimeä se vastaavasti.
7. Avaa vanhan tilin lukitus Käyttäjät ja ryhmät -palvelun kautta
Kun uusi tilisi on luotu ja kirjautunut sisään, avaa Järjestelmäasetukset sovelluksen telakasta tai valikkorivin Apple-kuvakkeesta.
Klikkaus Käyttäjät ja ryhmät ja ihastele vanhoja käyttäjätilejäsi sivupalkissa. Voit käyttää näitä tilejä ensin napsauttamalla Lukko-painiketta ja antamalla uuden järjestelmänvalvojan salasanasi.
Kun lukko on auki, valitse vanha tilisi sivupalkista ja napsauta Nollaa salasana näkyviin tulevan painikkeen. Luo uusi, mieleenpainuva salasana vanhalle tilillesi.
 Palauta vanhan tilisi salasana.
Palauta vanhan tilisi salasana. 8. Kirjaudu vanhaan tiliin (jos pystyt)
Vanhalle tilillesi luodulla uudella salasanalla voit toivottavasti nähdä sen ja kirjautua sisään uudelleen kirjautumisnäytöltä. Testaa se napsauttamalla Omena -kuvake valikkorivillä ja kirjaudu ulos. Napsauta sitten vanhaa käyttäjätiliäsi kirjautumissivulla ja kirjoita uusi luotu salasanasi.
Et voila! Olet takaisin vanhalla tililläsi kaikki vanhat tietosi. Voit vapaasti palata käyttäjiin ja ryhmiin poistaaksesi tässä oppaassa luomamme järjestelmänvalvojan tilin.
9. Jos tilisi puuttuu edelleen, avaa Finder-sovellus
Valitettavasti joillekin teistä tämä viimeinen vaihe ei toimi. Jos vanha tilisi puuttuu edelleen Mac-kirjautumissivulta, voimme silti palauttaa tietosi kopioimalla ne uudelle järjestelmänvalvojan tilille.
Voit tehdä sen kirjautumalla takaisin uudelle järjestelmänvalvojan tilille ja avaamalla sitten Finder.
Meidän on käytettävä Macin kiintolevyä ja varmistettava, että voimme tehdä tämän sinun on avattava Finder Asetukset valikkoriviltä. Valitse Yleiset-otsikon alla ruutu, jolloin kiintolevy näkyy työpöydällä.
 Valitse tämä ruutu Finder-asetuksissa
Valitse tämä ruutu Finder-asetuksissa 10. Kopioi tietosi uudelle tilillesi
Kaksoisnapsauta työpöydälläsi näkyvää kiintolevykuvaketta avataksesi uuden Finder-ikkunan.
Siirry kohtaan Käyttäjät kansioon ja siirry sitten vanhaan käyttäjätiliisi.
Tässä ovat kaikki vanhat tietosi, jos kansioissa ei ole punaisia lohkokuvakkeita, voit mennä niihin ja kopioida kaikki palautettavat tiedot. Muuten, Control-napsauta minkä tahansa kansion, jossa on punainen lohkokuvake, ja napsauta Kopioi.
Kirjoita uusi järjestelmänvalvojan salasana ja napsauta Jatka. Näkyviin tulee kansion kaksoisversio ja kaikki sen sisältämät tiedot, joita voit käyttää ja siirtää uudelle tilillesi.
Tee tämä kaikille tiedoille, jotka haluat palauttaa, ja kun olet varma, että sinulla on kaikki, voit poistaa vanhan käyttäjätilisi Käyttäjät ja ryhmät -asetuksista vapauttaaksesi tilaa kiintolevyllesi.
 Käytä uutta järjestelmänvalvojan tiliäsi, jotta päällekkäiset estetyt kansiot vanhalla tililläsi
Käytä uutta järjestelmänvalvojan tiliäsi, jotta päällekkäiset estetyt kansiot vanhalla tililläsi Toivottavasti kaiken sen jälkeen olet palannut tilillesi tietojesi kanssa turvassa. Jos nämä vinkit eivät auttaneet, voi olla, että ainoa jäljellä oleva vaihtoehto on tehdasasetusten palautus ja tietojen palauttaminen varmuuskopiosta. Kerro meille kommenteissa, miten tämä opas toimi sinulle!