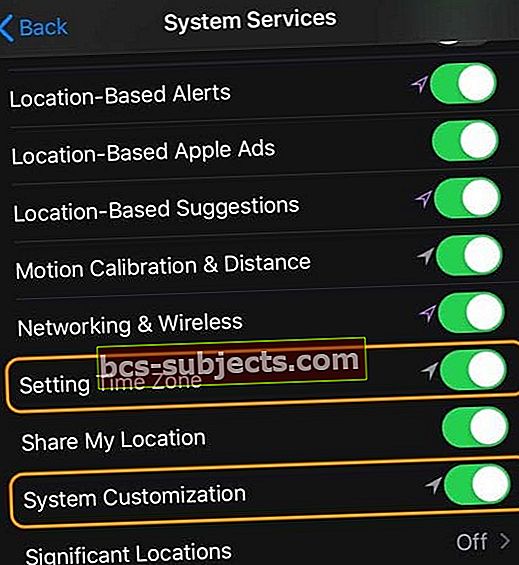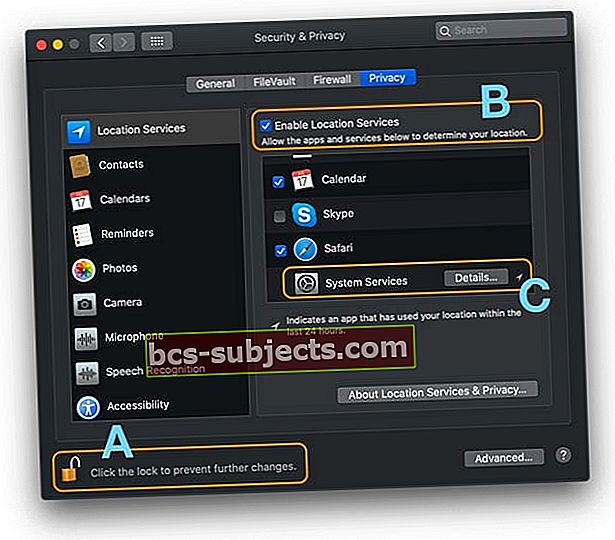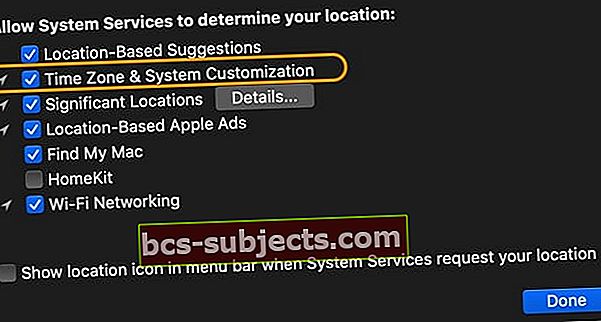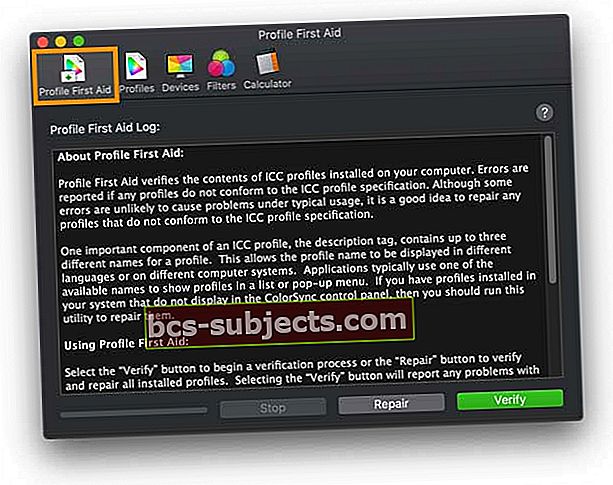Yövaihto siirtää laitteen näytön värit automaattisesti lämpimämmäksi (oranssiksi) auringonlaskun jälkeen yleisen terveyden ja hyvinvoinnin kannalta. Tutkimukset osoittavat, että altistuminen siniselle valolle auringonlaskun jälkeen voi vaikuttaa vuorokausirytmeihin, mikä tekee nukahtamisen paljon vaikeammaksi. Tämän vaikutuksen torjumiseksi Apple esitteli Night Shiftin iPhonelle, iPadille, iPodille ja myöhemmin Macille.
Night Shift on saatavana iPhone 5s: ssä tai uudemmassa, iPad Prossa, iPadissa (5. sukupolvi ja uudemmat), iPad Airissa tai uudemmissa, iPad mini 2 tai uudemmissa ja iPod touchissa (6. sukupolvi ja uudemmat). Esimerkiksi, jos sinulla on iPod kosketa 5 tai iPhone 5C, silloin ei ole mitään Night Shift -vaihtoehtoa, josta valita.
Yövaihtotila-ominaisuus käyttää laitteen kelloa ja GPS: ää sijainnin määrittämiseen, milloin on paras aika ottaa yötila käyttöön.
Yösiirtotilan käyttöönotto iPhonessa, iPadissa tai iPodissa
- Avaa Ohjauskeskus ja paina pitkään Kirkkauden säätökuvaketta ja napauta sitten Night Shift kytkeäksesi sen päälle tai pois päältä manuaalisesti
- Mene Asetukset> Näyttö ja kirkkaus> Yövaihto. Valitse aikataulu Yövaihto, ota se käyttöön manuaalisesti ja säädä värilämpötilaa
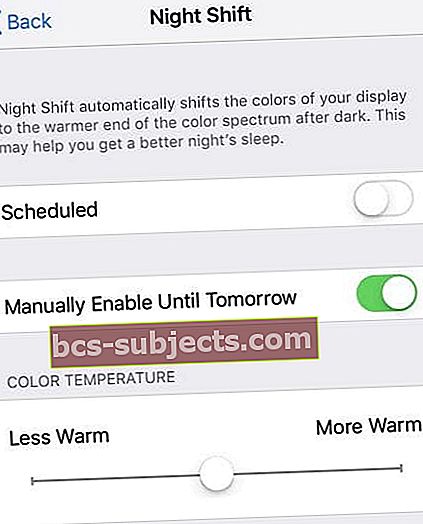 Ota Night Shift -tila käyttöön manuaalisesti iPhonessa
Ota Night Shift -tila käyttöön manuaalisesti iPhonessa
Yövaihtotilan aikataulutus
Kuten aiemmin mainitsin, tämä ominaisuus voidaan ottaa käyttöön myös automaattisesti laitteen kellon ja GPS-tietojen avulla, mutta aikataulujärjestelmä on ensin määritettävä.
- Käynnistä Asetukset> Näyttö ja kirkkaus> Ajastettu
- Aseta aloitusaika (Alkaen) ja loppu (Vastaanottaja)
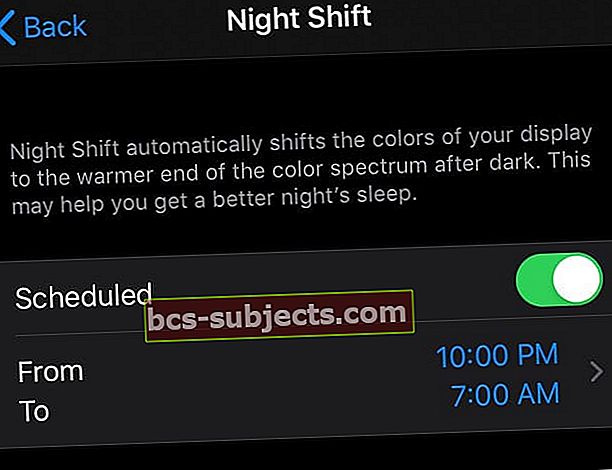
Yövaihto ei toimi iOS- tai iPadOS-päivityksen jälkeen?
Jos olet tarkistanut kaikki asetukset ja Night Shift -tila ei vieläkään toimi, et ole yksin. Monilla käyttäjillä on ollut tämä ongelma iOS- tai iPadOS-päivityksen jälkeen. Suosittelemme, että kokeilet seuraavia korjauksia ongelman ratkaisemiseksi.
- Tarkista, että päivämäärä- ja aika-asetukset ovat päällä Aseta automaattisesti
- MeneAsetukset> Yleiset> Päivämäärä ja aikaja valitseAseta automaattisesti
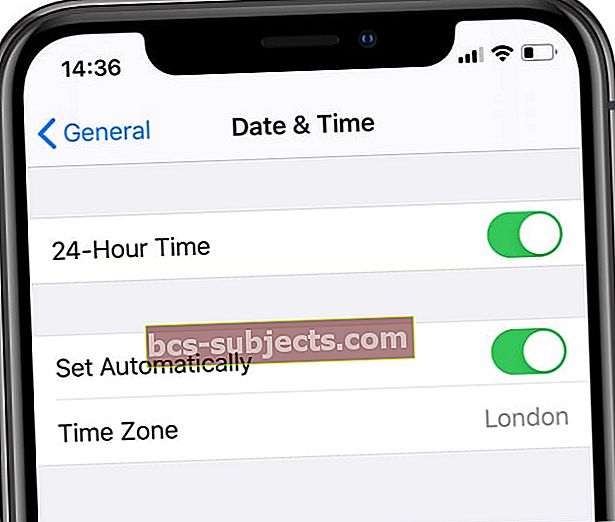 Ota käyttöön Aseta automaattisesti ja valitse aikavyöhyke.
Ota käyttöön Aseta automaattisesti ja valitse aikavyöhyke.
- MeneAsetukset> Yleiset> Päivämäärä ja aikaja valitseAseta automaattisesti
- Ota sijaintipalvelut käyttöön osoitteessaAsetukset> Tietosuoja> Sijaintipalvelut
- Vieritä alaspäin ja napauta Järjestelmäpalvelut
- Vaihda päälle Aikavyöhykkeen asettaminen ja Järjestelmän mukauttaminen
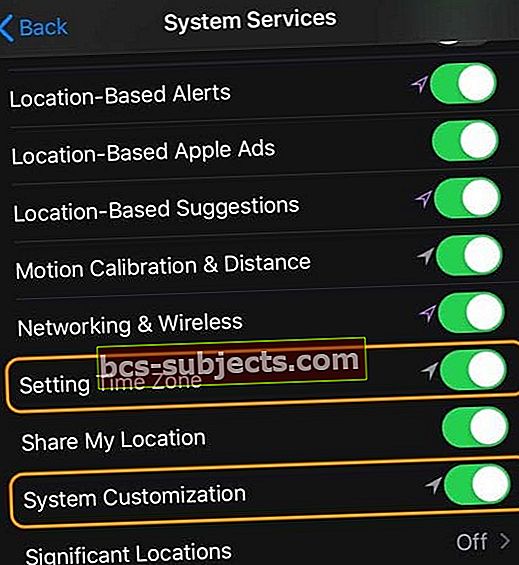
- Vaihda asetusten yösiirtokytkin asentoon OFF ja sitten muutama kerta
- Pidä se ON-asennossa lopussa ja testaa, onko se temppu
- Jos kyseinen asetusten vaihtaminen ei toiminut sinulle, yritä käynnistää iDevice uudelleen
Toivomme, että nämä vinkit toimivat sinulle. Kerro meille alla olevissa kommenteissa.
Yövaihto ei toimi macOS: lla?
Kun kytket sen päälle, Night Shift määrittää Macin kellon ja maantieteellisen sijainnin määrittämään auringonlaskun ja siirtää näytön värit automaattisesti värispektrin lämpimimpään päähän. Auringonnousun jälkeen Night Shift palauttaa Macin normaaliin asetukseen (vähemmän lämmin, enemmän sinistä).
Jos Night Shift ei toimi Macissasi, tarkista ensin, että se on päällä
- Valita Omenavalikko> Järjestelmäasetukset> Näytöt
- Klikkaa Yövuoro
- Aseta a Ajoittaa tai valitse ruutu Kytke päälle auringonnousuun asettaaksesi Night Shift manuaalisesti
Muuta värilämpöä (oranssi) liu'uttamalla Värilämpötila skaalaa oikealle tai vasemmalle haluamaasi asetukseen.
Tarkista järjestelmävaatimukset Night Shiftille
MacOS: Night Shift vaatii macOS Sierra 10.12.4: n tai uudemman.
Macille
- MacBook-mallit vuoden 2015 alusta tai uudemmasta
- MB Air -mallit vuoden 2012 puolivälistä tai uudemmasta
- MacBook Pro -mallit vuoden 2012 puolivälistä tai uudemmasta
- Mac mini -mallit vuoden 2012 lopusta tai uudemmasta
- iMac-mallit vuoden 2012 lopulta tai uudemmilta
- Mac Pro -mallit vuoden 2013 lopulta tai uudemmilta
Näytöt
- Applen LED-elokuvanäyttö
- Apple Thunderbolt -näyttö
- LG UltraFine 5K -näyttö
- LG UltraFine 4K -näyttö
Katso Macin päivämäärä-, aika- ja aikavyöhykeasetuksia
Jos Mac tukee Night Shift -ohjelmaa ja otit sen käyttöön, on mahdollista, että Macin päivämäärä- ja aika-asetukset eivät ole oikein.
- Avata Järjestelmäasetukset> Päivämäärä ja aika
Valitse päivämäärän ja kellonajan asettaminen automaattisesti.
- Valitse ruutu Aseta päivämäärä ja aika automaattisestija varmista, että tiedot ovat oikein, mukaan lukien aikavyöhyke-välilehti
Ota sijaintipalvelut käyttöön 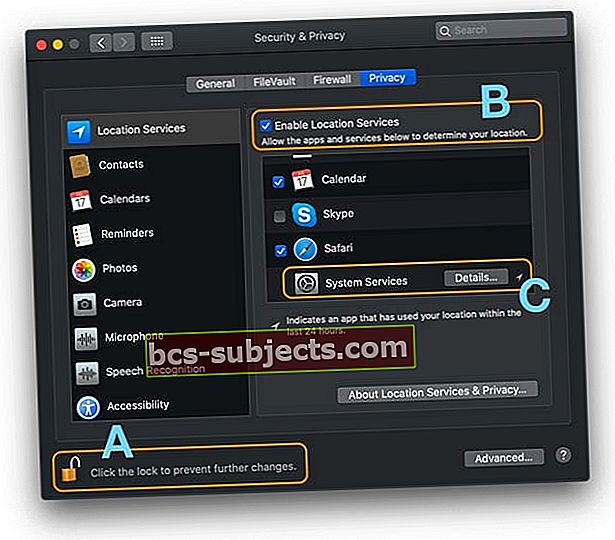
- Mene Omenavalikko> Järjestelmäasetukset> Suojaus ja yksityisyys
- Valitse Tietosuoja-välilehti ja napauta lukituskuvaketta avataksesi asetukset (A)
- Avaa järjestelmänvalvojan salasana avataksesi
- Valitse valintaruutu kohtaanOta sijaintipalvelut käyttöön (B)
- Vieritä alas kohtaanJärjestelmäpalvelut
- Napauta Yksityiskohdat -painiketta (C)
- Valitse ruutu Aikavyöhyke ja järjestelmän mukauttaminen
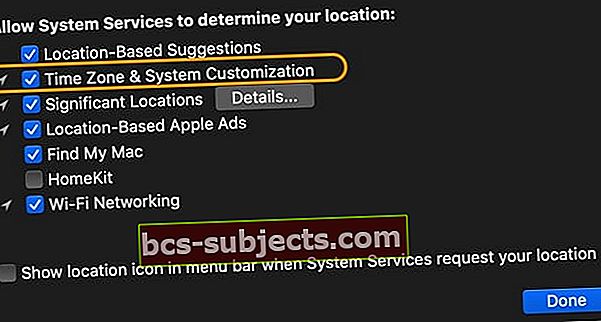
Katso ColorSyncin asetukset
- Avaa ColorSync-apuohjelma
- Valita Profiilin ensiapu
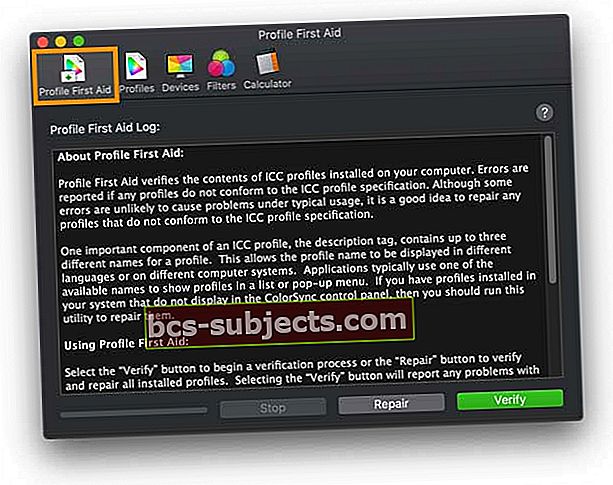
- Napauta Vahvista tai Korjaus
- Vahvista raportointiongelmat
- Korjaus tunnistaa ja yrittää korjata ongelmat
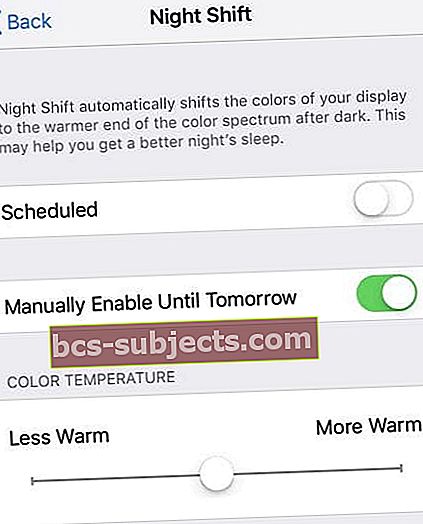 Ota Night Shift -tila käyttöön manuaalisesti iPhonessa
Ota Night Shift -tila käyttöön manuaalisesti iPhonessa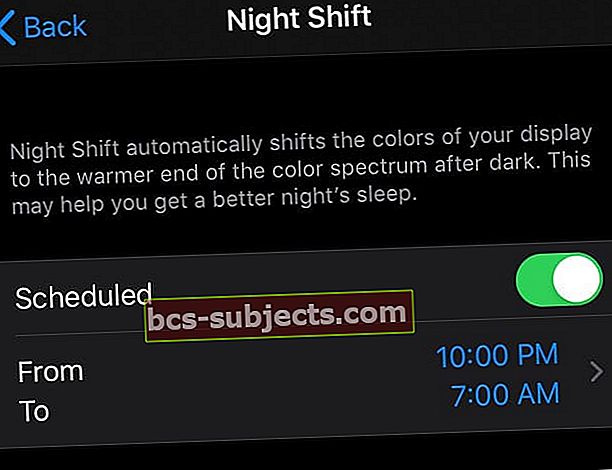
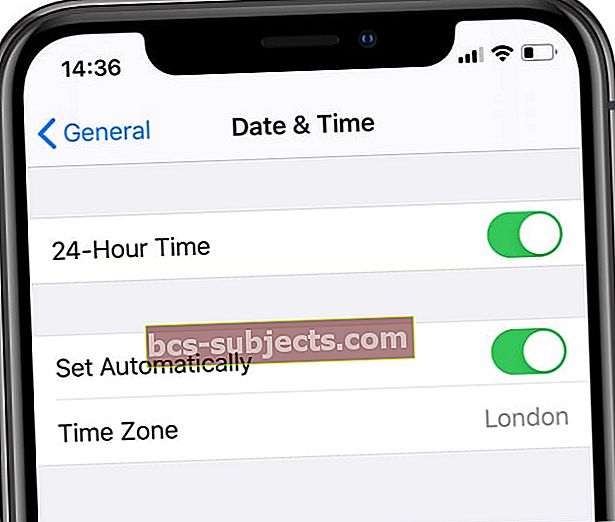 Ota käyttöön Aseta automaattisesti ja valitse aikavyöhyke.
Ota käyttöön Aseta automaattisesti ja valitse aikavyöhyke.