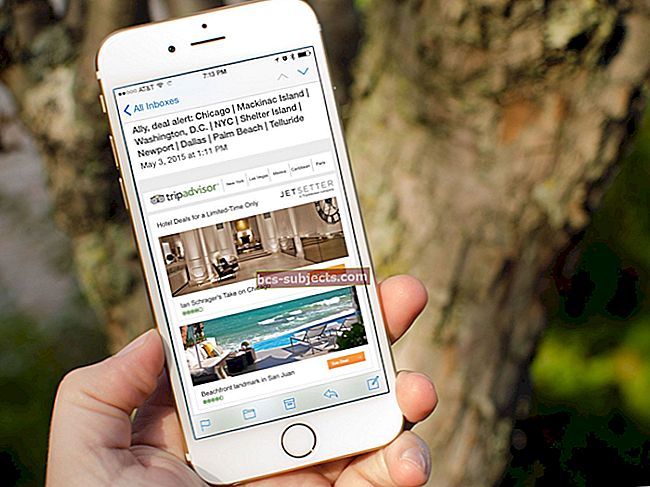Asemaa ei voi alustaa uudelleen macOS Disk Utility -apuohjelmassa, kun Poista-painike on harmaana. Tämä voi tapahtua useista syistä, jotka kaikki estävät sinua poistamasta tai alustamasta Maciin kytkettyjä asemia.
Jos MacBookin Levytyökalu ei anna sinun poistaa asemia, korjaa se noudattamalla seuraavia ohjeita.
Aseman pyyhkiminen tai alustaminen levytyökalun avulla
Aloitetaan lyhyesti selityksestä oikea tapa alustaa tai pyyhkiä asemat Mac-tietokoneellasi. Voit ohittaa tämän osan, jos osaat jo tehdä sen.
Haluat ehkä poistaa aseman nopean tavan luoda tilaa uusille tiedostoille. Tai sinun on ehkä muotoiltava se uudelleen, jotta se toimii eri käyttöjärjestelmissä, kuten Windows, Linux tai jopa iPadOS.
Kun alustat aseman uudelleen, se myös poistaa kaikki sen tiedot. Joten varmuuskopioi kaikki tärkeät tiedostot ennen asemien poistamista tai alustamista.
Kun olet valmis, asemat voi tyhjentää tai alustaa seuraavasti:
- Avata Levytyökalu sovellusten Utilities-kansiosta.
 Spotlight on nopein tapa avata Levytyökalu.
Spotlight on nopein tapa avata Levytyökalu. - Valitse sivupalkista asema, jonka haluat poistaa tai alustaa.
- Klikkaa Poista -painiketta ikkunan yläosassa.
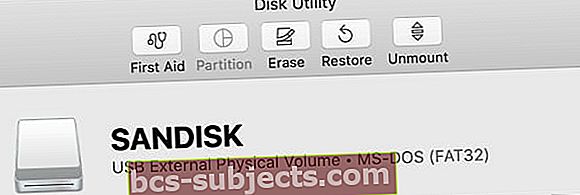 Levytyökalu näyttää useita työkaluja ikkunan yläosassa.
Levytyökalu näyttää useita työkaluja ikkunan yläosassa. - Valitse asemalle uusi nimi ja muoto ja napsauta sitten Poista.
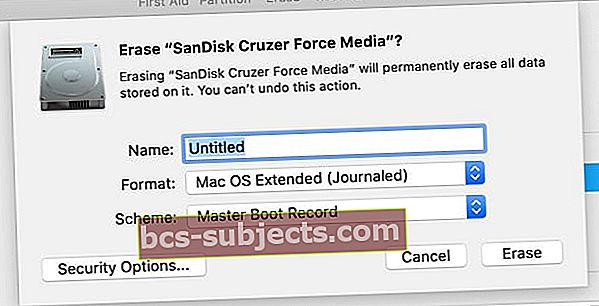 Päätä asemalle nimi, kun olet poistanut sen.
Päätä asemalle nimi, kun olet poistanut sen. - Odota, että Levytyökalu tyhjentää tai alustaa aseman, ja napsauta sitten Tehty.
 Levytyökalu näyttää kaikki sen suorittamat prosessit ikkunassa.
Levytyökalu näyttää kaikki sen suorittamat prosessit ikkunassa.
Entä jos Levytyökalun poistopainike näkyy harmaana?
Luet todennäköisesti tämän artikkelin, koska Poista-painike oli harmaana, kun yritit tyhjentää tai alustaa aseman Levytyökalun avulla. Korjaa ongelma alla olevien ohjeiden avulla ja ilmoita meille kommenteissa, mikä toimi sinulle.
Vaihe 1. Näytä kaikki laitteet ja tyhjennä pääasema
Oletusarvoisesti Levytyökalu näyttää vain yhdistettyjen asemien volyymit itse asemien sijaan. Asema on aseman osio tai osa, johon tallennat tietoja.
Avata Levytyökalu ja valitse Näytä> Näytä kaikki laitteet valikkoriviltä. Sinun pitäisi nähdä, että jokaisen aseman laitenimet näkyvät sivupalkissa.
 Vaihtoehtoisesti voit käyttää pikakuvaketta Cmd + 2.
Vaihtoehtoisesti voit käyttää pikakuvaketta Cmd + 2. Valitse alustettava kansio alustavalle tai tyhjennettävälle asemalle ja napsauta sitten Poista -painiketta uudelleen. Huomaa, että kun poistat laitteen, se poistaa myös kaikki sen sisältämät volyymit.
Vaihe 2. Suorita ensiapu aseman korjaamiseksi ennen sen poistamista
Levytyökalussa on ensiapuominaisuus, joka korjaa kaikenlaisia asemiasi koskevia ongelmia: hidas suorituskyky, vioittuneet tiedostot tai odottamaton toiminta. Kun suoritat ensiapu, se etsii koko levyn virheiden varalta ja ilmoittaa, onko sellaisia, joita se ei voi korjata.
Avata Levytyökalu ja valitse poistettava asema sivupalkista. Napsauta ikkunan yläosassa Ensiapu -painiketta ja hyväksy sitten Juosta Ensiapu.
 Suorita ensiapu ongelmallisilla asemilla.
Suorita ensiapu ongelmallisilla asemilla. Ensiaputoimenpiteiden kesto riippuu aseman koosta, kuinka paljon tietoa siinä on ja kuinka monta virhettä on korjattava.
Yhdistä tämä vaihe edelliseen, jotta voit suorittaa ensiapua aseman vanhemmalla laitteella, samoin kuin yksittäiset volyymit.
Vaihe 3. Käynnistä palautustilaan poistaaksesi käynnistyslevyn
Jos yrität alustaa tai tyhjentää käynnistyslevyä Macissa, sinun on ensin käynnistettävä palautustilaan. Käynnistyslevy on tärkein kiintolevy tietokoneellasi: se, joka tallentaa macOS: n ja kaikki tiedot. Käynnistyslevyä ei yleensä voida poistaa, koska Mac käyttää sitä MacOS: n suorittamiseen.
Palautustila on Mac-tietokoneesi erityinen osio, jonka avulla voit palauttaa varmuuskopiosta, asentaa macOS: n uudelleen, saada online-tukea tai poistaa käynnistyslevyn.
Sinun on varmuuskopioitava Mac ennen varmuuskopiointia tai alustamista.
Kun olet valmis käynnistymään palautustilaan, käynnistä Mac uudelleen ja pidä sitä painettuna Cmd + R kun se käynnistyy. Pidä molempia näppäimiä painettuna, kunnes näet Apple-logon tai kuulet käynnistysäänen.
 Palautustila näkyy Apuohjelmat-ikkunana.
Palautustila näkyy Apuohjelmat-ikkunana. Sinun pitäisi nähdä a macOS-apuohjelmat ikkuna tulee näkyviin. Valitse Levytyökalu tässä ikkunassa ja yritä poistaa tai alustaa asema uudelleen.
Opi asentamaan macOS uudelleen Driven poistamisen jälkeen
Käynnistyslevyn poistamisen tai alustamisen jälkeen - jos se oli tavoitteesi - sinun on asennettava macOS uudelleen, ennen kuin voit käyttää Maciasi uudelleen. Tämä johtuu siitä, että alkuperäinen macOS-asennus oli juuri poistamallasi käynnistyslevyllä.
 Mac kehottaa sinua määrittämään sen uudelleen tehdasasetusten palauttamisen jälkeen.
Mac kehottaa sinua määrittämään sen uudelleen tehdasasetusten palauttamisen jälkeen. Käynnistä uudelleen palautustilaan uudelleen asentaaksesi macOS tai noudata opasta palauttaaksesi kaikki Mac-sovellukset tehdasasetuksiin. Kun asennat macOS: n uudelleen, Mac käyttäytyy ikään kuin se olisi aivan uusi kone, eikä siinä ole tietoja, jotka odottavat sinun asettamista.

 Spotlight on nopein tapa avata Levytyökalu.
Spotlight on nopein tapa avata Levytyökalu.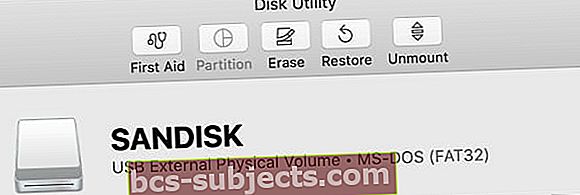 Levytyökalu näyttää useita työkaluja ikkunan yläosassa.
Levytyökalu näyttää useita työkaluja ikkunan yläosassa.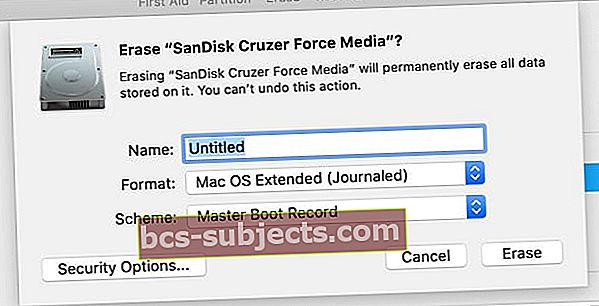 Päätä asemalle nimi, kun olet poistanut sen.
Päätä asemalle nimi, kun olet poistanut sen. Levytyökalu näyttää kaikki sen suorittamat prosessit ikkunassa.
Levytyökalu näyttää kaikki sen suorittamat prosessit ikkunassa.