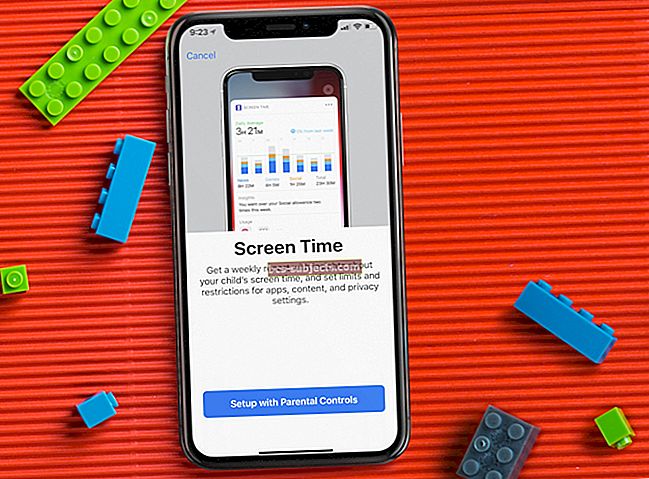Eri syistä saatat haluta piilottaa tai piilottaa iTunes-, iBooks- tai App Store -ostoksesi. Sallikaa minun ensin sanoa, että et voi poistaa ostohistoriaa. Tässä lyhyessä artikkelissa näytämme, kuinka voit piilottaa ostohistoriasi ja näyttää sen tietokoneellasi tai iOS-laitteellasi (iPad, iPhone tai iPod touch).
Piilota tai palauta ostoksesi tietokoneellasi
Ostohistorian piilottaminen:
- Käynnistä iTunes
- Navigoi Store> Kirjaudu sisään ja kirjoita Apple ID -tunnuksesi
- Valitse piilotettava ostotyyppi (musiikki, elokuvat, sovellukset, TV-ohjelmat, kirjat jne.)
- Napsauta Ostettu (img 1)
- Napsauta piilotettavaa sisältöä
- Siirrä kohdistin piilotettavan ostoksen päälle
- Napsauta "X" piilottaaksesi sen (img 2)
Ostohistorian näyttäminen:
- Käynnistä iTunes ja valitse Store> Kirjaudu sisään ja kirjoita Apple ID -tietosi kirjautua varten
- Navigoi kaupassa> Näytä tilini
- Napsauta Näytä piilotetut ostot (img 3)
- Napsauta Piilota-painiketta palauttaaksesi piilotetut ostot (img 4)
Piilota tai piilota ostokset iPadilla, iPhonella tai iPad touchilla
Piiloutua:
- Käynnistä App Store, iBooks tai iTunes Store piilotettavan oston mukaan
- Napauta Ostettu
- Pyyhkäise vasemmalle tai oikealle sen tuotteen kohdalla, jonka haluat piilottaa
- Napauta piilota painiketta
Palauta ostoksesi
- Käynnistä App Store, iBooks tai iTunes
- Vieritä alas ja kirjaudu sisään (jos et ole vielä kirjautunut sisään)
- Napauta Apple ID: täsi ja sitten Näytä Apple ID
- Napauta Piilotetut ostokset
- Etsi kohde, jonka haluat näyttää, ja napauta näytä-painiketta
Huomaa: Nyt (tammikuu 2013) alkaen et voi piilottaa ostoksia iOS 6: ssa.
Kuvat
 IMG 1
IMG 1  IMG 2
IMG 2  IMG 3
IMG 3  IMG 4
IMG 4 Liittyvät:
- iOS 6: iTunes Match ei toimi, korjaa
- iTunes-kotijako ei toimi? Kuinka korjata
- Voinko käyttää erilaisia Apple ID: itä iCloud- ja iTunes Store -ostoksissa?