Monilla meistä on enemmän valokuvia tietokoneillamme kuin meillä on tilaa iPhonellamme. Applen ratkaisu tähän ongelmaan on iCloud Photos, palvelu, joka lataa kirjastosi pilveen. Mutta monille käyttäjille iCloud-valokuvia ei voitu kytkeä päälle heidän laitteellaan!
Jos synkronoit uusia valokuvia ikuisesti iPhoneen iTunesin avulla, iCloud-valokuvat voivat säästää paljon aikaa. Se on saatavana kaikilla Apple-laitteilla, ja voit käyttää sitä myös tietokoneen kanssa iCloud for Windows -ohjelman ansiosta.
Sen sijaan, että synkronoitaisiin ja synkronoitaisiin valokuvia tai videoita uudelleen iTunesin avulla, iCloud Photos lataa kaiken iCloudiin, jotta voit tarkastella kaikkea laitteestasi samanaikaisesti. Se on hyvin samanlainen kuin Google Photos, paitsi että iCloud ei koskaan pakkaa kuviasi.
Et kuitenkaan voi nauttia tästä palvelusta, jos laitteesi sanoo jatkuvasti: "iCloud-valokuvia ei voitu käynnistää". Kun näin tapahtuu, voit korjata tämän viestin ohjeiden avulla.
 Seuraa näitä pikavinkkejä korjataksesi "iCloud-valokuvia ei voitu käynnistää" -virhesanoman tai lue täydelliset ohjeet jäljempänä:
Seuraa näitä pikavinkkejä korjataksesi "iCloud-valokuvia ei voitu käynnistää" -virhesanoman tai lue täydelliset ohjeet jäljempänä:
- Poista olemassa olevat iTunes-valokuvat laitteeltasi synkronoimalla iTunes uudelleen.
- Voit tehdä tämän poistamalla valinnan Synkronoi valokuvat -ruudusta iTunesissa ja napsauttamalla sitten Synkronoi.
- Kun synkronointi on valmis, käynnistä laite uudelleen ja kytke iCloud-kuvat päälle.
- Päivitä uusimpaan ohjelmistoon jokaisessa laitteessa, jossa käytät iCloud-valokuvia.
- Tarkista, että sinulla on tarpeeksi iCloud-tallennustilaa kaikille laitteesi valokuville.
- Synkronoi valokuvat iCloudiin tietokoneesta ja palauta sitten laite tehdasasetuksiin.
Huomautus macOS Catalinasta
Kaikki tämän artikkelin ohjeet ovat edelleen sovellettavissa macOS Catalina -käyttäjille, vaikka heillä ei ole iTunesia. Käytä vain Finderia iTunesin sijaan laitteidesi synkronointiin tai synkronoinnin poistamiseen.
 macOS Catalina korvaa iTunesin Musiikki-, TV- ja Podcasts-sovelluksilla.
macOS Catalina korvaa iTunesin Musiikki-, TV- ja Podcasts-sovelluksilla. Miksi en voi ottaa iCloud-valokuvia käyttöön?
IPhone, iPad tai iPod touch voi joko synkronoida valokuvia iTunesin kautta tai synkronoida valokuvia iCloud-valokuvien kautta. Mutta se ei voi tehdä molempia samanaikaisesti. Laitteesi valokuvat, jotka synkronoidaan iTunesista, häiritsevät iCloud-kuvien ottamista käyttöön.
Apple asetti tämän joko järjestelmän tai järjestelmän, jotta vältetään päällekkäisten valokuvien lataaminen ja liian suuren iCloud-tilan käyttäminen.
 Varoitus näyttää, kuinka monta valokuvaa on poistettava, jotta iCloud-valokuvia voidaan käyttää.
Varoitus näyttää, kuinka monta valokuvaa on poistettava, jotta iCloud-valokuvia voidaan käyttää. Kun olet kytkenyt iCloud-valokuvat päälle, saatat olla saanut viestin, jossa kerrotaan, että iTunesista synkronoidut valokuvat ja videot poistetaan. Se kertoo myös, kuinka monta valokuvaa tai videota poistetaan.
Napauttamalla Poista valokuvat ja videot -vaihtoehtoa - tämä on tehtävä vain, jos olet varma, että sinulla on vielä kopio niistä tietokoneellasi - ei aina toimi.
Monille käyttäjille valokuvat ja videot pysyivät laitteessa, minkä vuoksi he saivat toisen viestin, jonka mukaan “iCloud-valokuvia ei voitu käynnistää”.
Ratkaisu on poistaa nämä valokuvat itse synkronoimalla laitteesi uudelleen iTunesin kanssa. Jos olet varma, että laitteellasi ei ole iTunes-valokuvia, ohita tämä osio napsauttamalla tätä.
Kuinka voin poistaa iTunes-valokuvat laitteestani?
- Liitä se iPhonen, iPadin tai iPod touchin mukana toimitetulla kaapelilla tietokoneeseen, jossa on iTunes.
- Avaa iTunes tietokoneella ja valitse vasemmassa yläkulmassa näkyvä iPhone-, iPad- tai iPod touch -kuvake.
- Napsauta sivupalkista Valokuvat.
- Poista valinta Synkronoi valokuvat -ruudusta (tai varmista, ettei alla ole valittuja albumeja).
- Valitse Käytä ja synkronoi laite.
- Odota, että synkronointi on valmis, ja poista sitten laite.
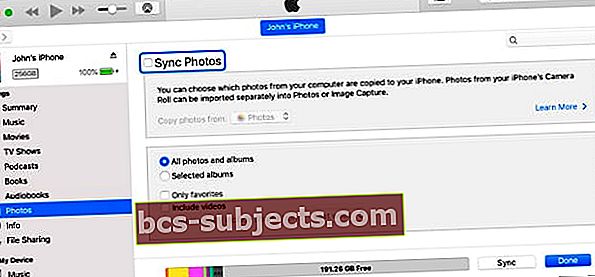 Varmista, että et synkronoi mitään valokuvia iTunesista laitteeseesi.
Varmista, että et synkronoi mitään valokuvia iTunesista laitteeseesi.
Ennen kuin yrität käynnistää iCloud-valokuvia uudelleen, käynnistä laite uudelleen ja varmista, että iTunes-valokuvat ja videot ovat poissa. Voit tehdä tämän etsimällä niitä Kuvat-sovelluksesta.
Entä jos iCloud-valokuvia ei vieläkään voi ottaa käyttöön?
Huolimatta iTunes-valokuvien ja -videoiden poistamisesta laitteestaan jotkut käyttäjät eivät silti voi ottaa iCloud-valokuvia käyttöön. Jos näin tapahtuu sinulle, kokeile alla olevia vianetsintävinkkejä.
1. Päivitä kaikkien iCloud-laitteidesi ohjelmisto
Vanhentuneet ohjelmistot voivat aiheuttaa kaikenlaisia ongelmia. Jos jokin laitteista, joissa käytät iCloud-valokuvia, ei ole ajan tasalla, se saattaa häiritä muiden laitteidesi iCloud-valokuvia.
Varmista, että jokaisella iCloud-laitteellasi on uusin käytettävissä oleva ohjelmisto.
Kuinka päivitän iPhonen, iPadin tai iPod touchin ohjelmiston?
- Yhdistä laite Internetiin Wi-Fi-yhteyden avulla.
- Valitse Asetukset> Yleiset> Ohjelmistopäivitys.
- Lataa ja asenna kaikki saatavilla olevat ohjelmistopäivitykset.
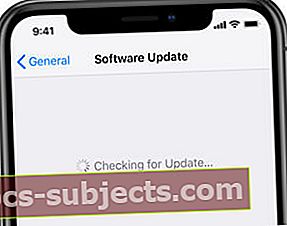 Varmista, että laitteillasi on uusin käytettävissä oleva ohjelmisto.
Varmista, että laitteillasi on uusin käytettävissä oleva ohjelmisto.
Kuinka päivitän ohjelmiston Mac-tietokoneellani?
- Varmista, että Mac-tietokoneesi muodostaa yhteyden Internetiin.
- Siirry valikkoriviltä kohtaan > Järjestelmäasetukset ...> Ohjelmistopäivitys.
- Lataa ja asenna kaikki saatavilla olevat ohjelmistopäivitykset.
 Jos päivitys on saatavilla, asenna se valitsemalla Päivitä nyt.
Jos päivitys on saatavilla, asenna se valitsemalla Päivitä nyt.
Kuinka iCloud for Windows päivitetään tietokoneellani?
- Varmista, että tietokoneesi muodostaa yhteyden Internetiin.
- Avaa Apple Software Update -sovellus Käynnistä-valikosta.
- Lataa ja asenna kaikki saatavilla olevat ohjelmistopäivitykset.
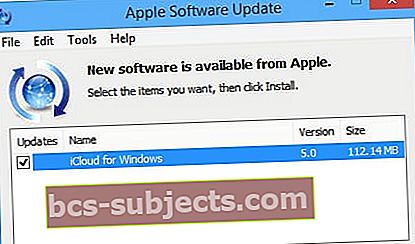 Apple-ohjelmistopäivitys etsii päivityksiä tietokoneesi Apple-ohjelmistoista, kuten iCloud Windowsille tai iTunes.
Apple-ohjelmistopäivitys etsii päivityksiä tietokoneesi Apple-ohjelmistoista, kuten iCloud Windowsille tai iTunes.
2. Tarkista, että sinulla on tarpeeksi iCloud-tallennustilaa
Paljon valokuvia ja vähän tallennustilaa voi johtaa ongelmiin iCloud-valokuvien käynnistämisessä. Sinun on varmistettava, että sinulla on tarpeeksi vapaata iCloud-tallennustilaa, jotta voit tallentaa kaikki kuvat laitteeltasi.
Jos sinulla ei ole tarpeeksi vapaata tilaa, voit joko ostaa lisää iCloud-tallennustilaa Applelta tai poistaa joitain laitteesi valokuvia.
Kuinka paljon käytettävissä olevaa iCloud-tallennustilaa minulla on?
- Valitse Asetukset> [Nimesi]> iCloud.
- Löydä käytettävissä oleva iCloud-tallennustila sivun yläosasta.
 Varmista, että sinulla on tarpeeksi ilmaista iCloud-tallennustilaa kaikkien valokuviesi ja videoidesi tallentamiseen.
Varmista, että sinulla on tarpeeksi ilmaista iCloud-tallennustilaa kaikkien valokuviesi ja videoidesi tallentamiseen.
Kuinka paljon tallennustilaa tarvitsen valokuviini ja videoihini?
- Valitse Asetukset> Yleiset> [iDevice] Tallennus.
- Etsi luettelosta Valokuvat nähdäksesi, kuinka paljon tallennustilaa valokuvasi käyttävät.
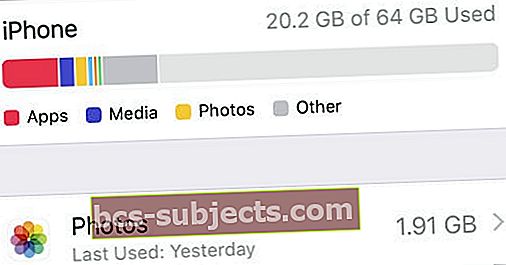 Ota selvää, kuinka paljon tallennustilaa tarvitset valokuvillesi Asetukset-sovelluksesta.
Ota selvää, kuinka paljon tallennustilaa tarvitset valokuvillesi Asetukset-sovelluksesta.
3. Lisää uusi valokuva iTunesista ja poista se sitten uudelleen
Laitteessasi voi olla iTunes-valokuva ilman, että iTunes ymmärtää sen olevan. Voit korjata tämän synkronoimalla ainakin yhden uuden kuvan laitteeseesi ja poistamalla sen synkronoinnin uudelleen. Tämä varmistaa, että iTunes poistaa kaikki valokuvat.
Sinun tulisi myös poistaa iTunesin Wi-Fi-synkronointi käytöstä, jotta laite voi synkronoida iTunesin kanssa vain, kun liität sen fyysisesti.
Kuinka poistan Wi-Fi-synkronoinnin käytöstä iTunesissa?
- Liitä se iPhonen, iPadin tai iPod touchin mukana toimitetulla kaapelilla tietokoneeseen, jossa on iTunes.
- Avaa iTunes tietokoneella ja valitse vasemmassa yläkulmassa näkyvä iPhone-, iPad- tai iPod touch -kuvake.
- Napsauta sivupalkista Yhteenveto.
- Poista Asetukset-osion valinta Synkronoi tämän [iDevice] -sovelluksen kanssa Wi-Fi-yhteyden kautta.
- Napsauta oikeassa alakulmassa Käytä.
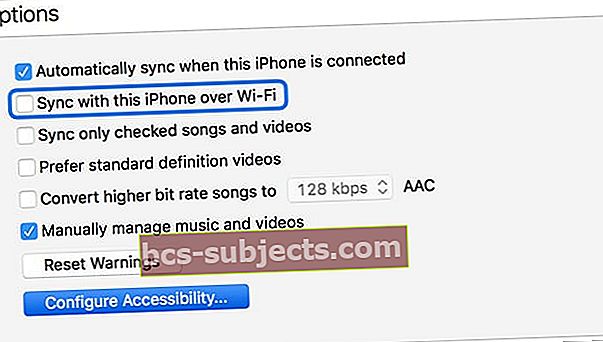 Älä anna laitteen synkronoitua iTunesiin Wi-Fi-yhteyden kautta.
Älä anna laitteen synkronoitua iTunesiin Wi-Fi-yhteyden kautta.
Kuinka uusi valokuva synkronoidaan laitteeseeni?
- Liitä se iPhonen, iPadin tai iPod touchin mukana toimitetulla kaapelilla tietokoneeseen, jossa on iTunes.
- Avaa iTunes tietokoneella ja valitse vasemmassa yläkulmassa näkyvä iPhone-, iPad- tai iPod touch -kuvake.
- Napsauta sivupalkista Valokuvat.
- Valitse Synkronoi valokuvat -valintaruutu ja valitse sitten valintanappi synkronoidaksesi valitut albumit.
- Valitse valintaruutu vähintään yhden valokuvan tai albumin vieressä tietokoneeltasi.
- Napsauta Käytä ja synkronoi laitettasi.
- Odota, että synkronointi on valmis, ja poista sitten laite.
- Noudata nyt aiempia ohjeita poistaaksesi iTunes-valokuvat laitteeltasi.
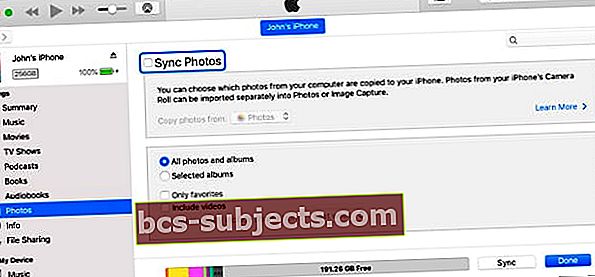 Valitse synkronoida valokuvat laitteellesi kerran ja poista ne sitten myöhemmin.
Valitse synkronoida valokuvat laitteellesi kerran ja poista ne sitten myöhemmin.
4. Palauta laite tehdasasetuksiin
Jos sinulla on jo kopio valokuvistasi muualla, esimerkiksi tietokoneella, voit yrittää palauttaa laitteen tehdasasetuksiin kytkeäksesi iCloud-valokuvat päälle.
Tässä tilanteessa sinun on ladattava koko kirjastosi iCloud-valokuviin toiselta laitteelta. Voit esimerkiksi ladata kaiken iCloud-valokuviin tietokoneelta, jossa on kopio valokuvistasi ja videoistasi.
Varmista, että varmuuskopioit laitteesi iTunesilla tai iCloudilla, ennen kuin palautat sen, muuten menetät kaiken sisällön ja tiedot.
Kuinka voin palauttaa iPhonen, iPadin tai iPod touchin tehdasasetuksiin?
- Valitse Asetukset> Yleiset> Nollaa.
- Valitse Poista kaikki sisältö ja asetukset.
- Anna pyydettäessä Apple ID -salasanasi poistaaksesi Find My [iDevice] -toiminnon käytöstä.
- Vahvista, että haluat nollata laitteen.
- Kun laite käynnistyy uudelleen, noudata asennusohjeita, kunnes pääset Sovellukset ja tiedot -sivulle.
- Valitse Määritä uudeksi [iDevice].
- Kun kirjaudut Apple ID: hen palautetulla laitteella, sinun pitäisi pystyä käynnistämään iCloud-valokuvat ja lataamaan valokuvakirjasto.
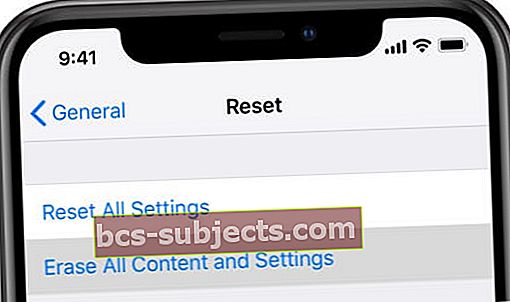 Varmista, että varmuuskopioit laitteen ennen kuin poistat sen.
Varmista, että varmuuskopioit laitteen ennen kuin poistat sen.
Kerro meille alla olevissa kommenteissa, kuinka päädyit tähän viestiin. Olemme innokkaita tietämään, mikä vinkki toimi sinulle, jotta voimme jatkaa sen parantamista tuleville lukijoille. Tai jos mikään ei toiminut, tutustu tähän viestiin saadaksesi yhteyden suoraan Appleen!

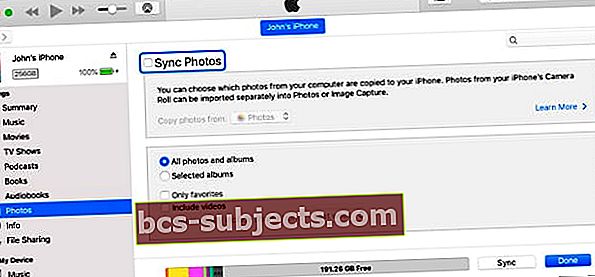 Varmista, että et synkronoi mitään valokuvia iTunesista laitteeseesi.
Varmista, että et synkronoi mitään valokuvia iTunesista laitteeseesi.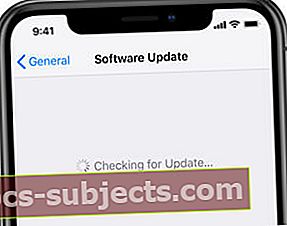 Varmista, että laitteillasi on uusin käytettävissä oleva ohjelmisto.
Varmista, että laitteillasi on uusin käytettävissä oleva ohjelmisto. Jos päivitys on saatavilla, asenna se valitsemalla Päivitä nyt.
Jos päivitys on saatavilla, asenna se valitsemalla Päivitä nyt.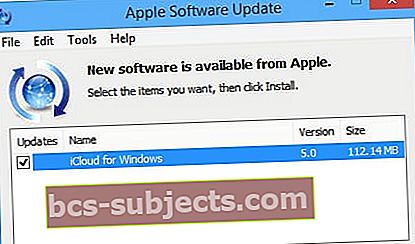 Apple-ohjelmistopäivitys etsii päivityksiä tietokoneesi Apple-ohjelmistoista, kuten iCloud Windowsille tai iTunes.
Apple-ohjelmistopäivitys etsii päivityksiä tietokoneesi Apple-ohjelmistoista, kuten iCloud Windowsille tai iTunes. Varmista, että sinulla on tarpeeksi ilmaista iCloud-tallennustilaa kaikkien valokuviesi ja videoidesi tallentamiseen.
Varmista, että sinulla on tarpeeksi ilmaista iCloud-tallennustilaa kaikkien valokuviesi ja videoidesi tallentamiseen.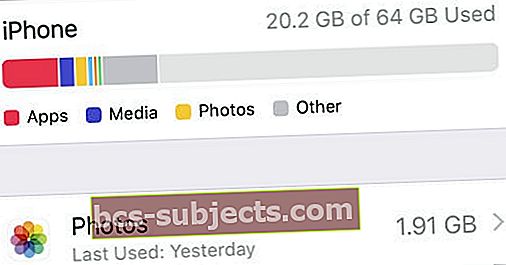 Ota selvää, kuinka paljon tallennustilaa tarvitset valokuvillesi Asetukset-sovelluksesta.
Ota selvää, kuinka paljon tallennustilaa tarvitset valokuvillesi Asetukset-sovelluksesta.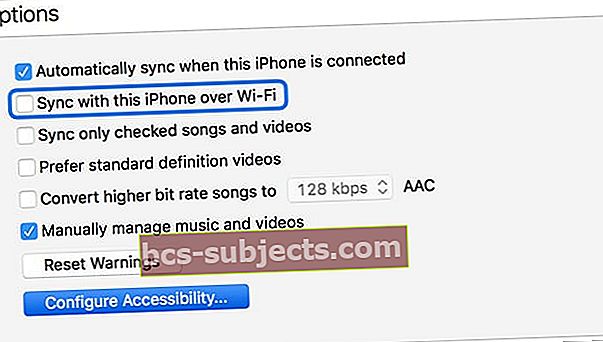 Älä anna laitteen synkronoitua iTunesiin Wi-Fi-yhteyden kautta.
Älä anna laitteen synkronoitua iTunesiin Wi-Fi-yhteyden kautta.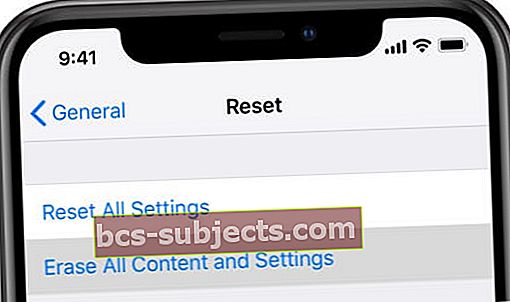 Varmista, että varmuuskopioit laitteen ennen kuin poistat sen.
Varmista, että varmuuskopioit laitteen ennen kuin poistat sen.
