Se on outo ja satunnainen ongelma monille meistä Mac-käyttäjistä. Työskentelemme tavalliseen tapaan ja yhtäkkiä Mac-hiiren kohdistin (osoitin) katoaa, ja olemme jumissa! Löydämme sen metsästämällä kaikkialla näytössämme napsauttamalla ja heiluttamalla kaikkialla saadaksemme sen pirun osoittimen näkyviin.
Tämä ongelma ilmenee ilman mallia, se vain tapahtuu. Kutsumme sitä "missä hiireni on?" oireyhtymä. Ja se on ehdottomasti jotain, jota et halua kiinni!
Mutta emme ole yksin. Monet muut macOS- ja Mac OS X -käyttäjät kohtaavat myös tämän ongelman. Ja he havaitsevat, että hiiren kohdistin (tai osoitin) katoaa satunnaisesti ja ilmestyy sitten uudelleen ilman näkyvää logiikkaa.
Ja tämä ongelma on erityisen ärsyttävä ihmisille, joiden työ riippuu hiiren kohdistimesta. Tärkeintä on, että tämä asia tekee mahdottomaksi käyttää hiirtämme tai ohjauslevyä. Eli mikä neuvoksi?
Kokeile näitä vaiheita korjata katoava hiiriosoitin
- Jos kyseessä on kolmansien osapuolten hiiri ja ohjauslevy, tarkista valmistajalta macOS Catalinan kanssa yhteensopiva laiteohjelmistopäivitys (ohjaimet)
- Vaihda hiiren tai ohjauslevyn näytön osoitin suuremmaksi
- Siirry alas Dockiin, keskeytä ja siirry sitten näytön keskelle
- Pyydä Siriltä apua hiiren löytämisessä ruudulta tai kohdistimen koon suurentamisesta, jotta löydät sen
- Vaihda aktiivista ikkunaa painamalla komento- (⌘) ja sarkainnäppäimiä
- Luo uusi pikanäppäin Mission Control -sovellukseen
- Tarkista langattomien hiirten ja ohjauslevyjen akun varaustaso
- Ota käyttöön helppokäyttöasetukset Ravista hiiren osoitinta paikantamiseksi
- Napsauta ja vedä tai napsauta hiiren kakkospainikkeella, jotta hiiriosoitin näkyy
- Kokeile sormella elettä ohjauslevylläsi
- Sulje ja avaa MacBookin kansi
- Pakota Lopeta avoimet ohjelmat tai käynnistä tietokone uudelleen
- Nollaa NVRAM tai PRAM
Hiiren kohdistimen katoamislain syyt
Hiiren katoamisongelmat johtuvat yleensä useista eri tekijöistä:
- Ajat, jolloin Macissa on vähän käytettävissä olevaa muistia
- Liian monta avointa selainta (Safari, Chrome, Firefox) tai ohjelmistovälilehteä (Word, Photoshop jne.)
- Useiden näyttöjen käyttö
- YouTube-videoiden katselu (piilottaa usein hiiren)
- Useiden korkean resoluution näyttöjen käyttäminen (työskentely kahdella tai useammalla näytöllä)
- Kolmansien osapuolten ohjelmistojen ristiriidat aiheuttavat myös kursorin katoamisen
- Huomaa, kun se tapahtuu - onko sinulla tätä ongelmaa vain käytettäessä kolmannen osapuolen ohjelmistoja, kuten Microsoft tai Adobe?
Jos saat varoitusviestejä, joissa sanotaan esimerkiksi "käynnistyslevy on täynnä"? Tästä artikkelista löydät vinkkejä ongelman ratkaisemiseen
Etsi Macin hiiren kohdistin Sirin avulla

Älä unohda, että macOS Sierrasta alkaen Siri on saatavilla auttamaan sinua digitaalisessa elämässäsi. Jos määritit Sirin Mac-tietokoneellesi, käytä Siriä saadaksesi hiiren kohdistimen takaisin! Toivottavasti olet määrittänyt pikanäppäimen Sirin käyttämistä varten, joten hänen käynnistäminen ilman hiirtä tai kosketuslevyä on helppoa.
Sirin oletuspikakuvake on yksi seuraavista
- PidäKomento (⌘) + välilyönti
- Pidä Vaihtoehto + välilyönti
- Lehdistö Toiminto (FN) + välilyönti
Voit myös mukauttaa oman pikanäppäimen Sirille.
Jos Siri on käytössä Macissa, hän voi auttaa saamaan hiiren kohdistimen takaisin. Pyydä häntä suorittamaan alla luetellut vaiheet.
Tutustu artikkeliin Sirin käytöstä macOS: ssa nähdäksesi, mitä hän tarjoaa ja miten saada hänet toimimaan sinulle!
Oletko koskaan kadottanut hiiriosoitinta Mission Control -toiminnon avulla!
Reader Dan tarjoaa upean väliaikaisen korjauksen, joka on nopeaa ja helppoa - vain Macin Mission Control -toiminnon avulla.
Avaa Mission Control -asetukset ja määritä uusi pikanäppäin, jotta koontinäyttösi näytetään YLIMERKINÄ. Kun et löydä kohdistinta, napauta vain pikanäppäintä kahdesti, ja kohdistin palaa!
Muuta Macissa Mission Control -järjestelmän asetuksia vaihtoehdoille ja pikavalinnoille valitsemalla Omenavalikko> Järjestelmäasetukset> Mission Control.
Voit käyttää Macin Mission Control -toimintoa
- Ohjauslevyltä: pyyhkäise ylös kolmella sormella. Poistu pyyhkäisemällä alas
- Näppäimistöltä: Pääset tai poistut painamalla Mission Control -näppäintä, käyttämällä Control Strip -näppäintä tai painamalla Control-Up-nuolta
Kuinka korjata hiiren osoittimen katoava ongelma
Ennen kuin yrität mitä tahansa alla olevista vaiheista, napsauta jotakin muuta kohtaa ja näe kohdistimen paluu. Jos ei, sulje kaikki avoimet sovellukset ja käynnistä Mac uudelleen. Katso onko hiiren kohdistin palannut. Jos kohdistin ei ole palannut tai et voi sulkea ja käynnistää Macia uudelleen, kokeile seuraavia ratkaisuja.
1 - Varmista ensin, ettei ole yhteyttä tai vuorovaikutteisia ongelmia
Varmista esimerkiksi, että hiiri on päällä, jos käytät langatonta hiirtä. Tarkista hiiren akun varaustaso. Jos satut käyttämään hiirimattoa, kokeile yksiväristä kuviollisen tai monivärisen sijaan. Väri- tai kuvioerot hämmentävät joskus hiirtäsi.
Jos määritit interaktiivisia kulmia (Mission Control's Hot Corners) ruudulle, yritä siirtyä interaktiiviseen nurkkaan, kun hiiren kohdistin katoaa, usein se ilmestyy uudelleen vain tekemällä tämä yksinkertainen vaihe. Näyttää siltä, että kääntäminen Hot Corneriin palauttaa hiiren kohdistimen näkyvyyden.
Jotkut lukijat kertovat sen vaikka heillä ei olisikaan määritetty kuumia kulmia, Mission Control -sovelluksen avaaminen näyttää palauttavan puuttuvan hiiren kohdistimen.
2-Käytä järjestelmän asetuksia
- Mene Järjestelmäasetukset> Esteettömyys> Näyttö> Kohdistimen koko ja muuta kohdistimen kokoa
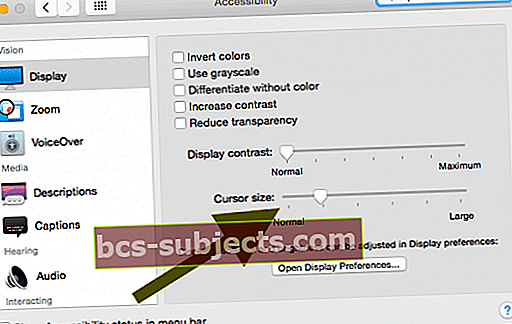
- Tai mene Järjestelmäasetukset> Esteettömyys> Zoomaa> Lisää asetuksia -painiketta ja tarkista "Ota väliaikainen zoomaus käyttöön". Pelkkä Ctrl + Option-näppäinten painaminen tuo hiiren kohdistimen takaisin
- Toinen vaihtoehto on antaa Shake löytää. Mene Järjestelmäasetukset> Esteettömyys> Näyttö> ja käännä Shake Mouse Pointer paikannukseksi
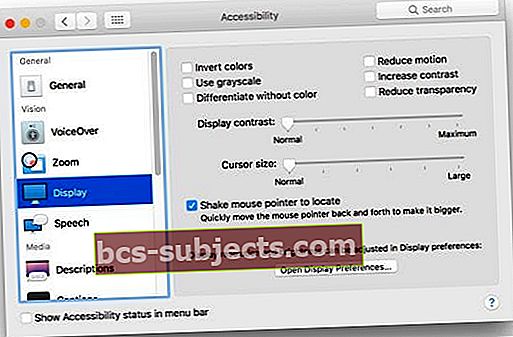
3-Kun kohdistin muuttuu näkymättömäksi, vaihda ikkunasi ja painaKomento (⌘)ja välilehti
Siirry toiseen sovellukseen ja palaa sitten käyttämääsi sovellukseen Komento (⌘) ja sarkainnäppäimet. Tämä toimii usein, jos tämä ongelma ilmenee sovelluksessa olevan virheen takia. Olet siirtymässä takaisin aktiiviseen sovellukseesi
4-Käy telakalla tai valikkopalkissa
Kun hiiren kohdistin menee näkymättömäksi, selaa vain sokeasti näytön telakointiaseman alle (yleensä näytön alareunaan). Selaa sitten takaisin ylös. Hiiren kohdistimen pitäisi näkyä uudelleen.

Vaihtoehtoisesti voit siirtää kohdistimen ruudun yläosassa olevaan valikkopalkkiin asti. Kerran siellä, valitse valikko ja napsauta. Valikkoklikkauksen kutsuminen tuo kohdistimen usein takaisin.
5-Kokeile ohjauslevyäsi tai kosketuslevyäsi
Jos sinulla on ohjauslevy, suorita kolmen sormen pyyhkäisy ohjauslevyn oikealle puolelle niin saat Widgetit-näytön. Odota 10-20 sekuntia ja tee sitten a pyyhkäise kolmella sormella vasemmalle palataksesi Finderiin ja kohdistin tulee uudelleen näkyviin!

Vaihtoehtoisesti voit yrittää pyyhkäistä neljällä sormella ylös ja alas ohjauslevyllä tai kosketuslevyllä. Suora ja nopea ratkaisu!
Jotkut lukijat kertovat myös menestyksestä kaksoisnapsautuksella kahdella sormella kosketuslevyillä tai ohjauslevyillä saadakseen hiiren kohdistimet takaisin.
6-Nollaa NVRAM
- Sammuta Mac
- Käynnistä Mac painamalla virtapainiketta ja heti käynnistysäänen jälkeen pidä painettunaKomento (⌘), Optio, P ja R. Pidä näitä näppäimiä painettuna, kunnes tietokone käynnistyy uudelleen

7-Napsauta ja vedä
Yksi ratkaisu on napsauttaa suoraan työpöydällesi ja vetää kuin jos valitsisit ryhmän, vapauta sitten. Hiiren kohdistin näkyy yleensä heti sen jälkeen
8-Napsauta hiiren oikealla painikkeella
Kokeile hiiren kakkospainiketta, jos siinä on hiiri, tai Control-Click-näppäintä hiirillä, joilla ei ole. Ohjauslevyt: napsauta kahta sormea samanaikaisesti. Monta kertaa kohdistin palaa takaisin.
9-Force Lopeta
Pidä Komento (⌘) painettuna+ Optio + Poistu ja pakota lopettamaan avoimet sovelluksesi.
Usein sinun ei tarvitse pakottaa sulkemaan mitään sovelluksia. Joskus vain voiman lopetus-valikon tuominen tuo kursorin takaisin
Jos mikään yllä olevista ei toimi, kokeile tätä. Paina vain Komento-Ohjaus-virtapainiketta pakottaaksesi tietokoneen uudelleenkäynnistyksen.
10-Kärsivällisyys on hyve
Viimeinen ehdotus on odottaa kärsivällisesti muutama minuutti. Yleensä hiiren kohdistin tulee takaisin piilosta, aivan itsestään! Tai jos huomaat turhautuneesi, yritä sulkea kannettava tietokone tai tietokone. Kävele vain pois. Odota muutama minuutti, ota kuppi teetä ja palaa. Jonkin ajan kuluttua hiiri palaa.
Siellä on sovellus!
Jep, tietysti, siellä on myös sovellus. "Missä hiireni" -ongelman kokevat Mac-käyttäjät hyötyvät usein yksinkertaisen sovelluksen asentamisesta. Siellä on melko laaja valikoima hiiren paikannussovelluksia, joten siirry Mac-sovellusten myymälään, etsi hiiren paikannin ja löydä tarpeisiisi ja lompakkoosi sopiva sovellus.
Kaikilla näillä sovelluksilla on sama lähtökohta, mikä auttaa sinua löytämään hiiresi nopeasti ja yksinkertaisesti, kun et pysty.
Käynnistys ilman kohdistinta ei vaadi hiirtä!
On olemassa melko monta komentoa, jotka voimme tehdä niin ilman kohdistimia. Ja kun suoritat yllä olevia vaiheita, tarvitset todennäköisesti joitain näistä käsillä. Joten käydään läpi nopea luettelo Mac-tietokoneidemme käytöstä ilman hiirtä, ohjauslevyä tai kosketuslevyä. Pikanäppäimet ovat ystäviämme näissä tilanteissa. Harjoittelun ja lihasmuistin avulla huomaat todennäköisesti, että käytät näitä myös silloin, kun hiiri jne. Toimii! Pikanäppäimet tekevät meistä vain tehokkaampia Mac-käyttäjiä.

Pikanäppäimet: Perusteet
- Kopioi =Komento (⌘) + C
- Leikkaa =Komento (⌘) + X
- Liitä =Komento (⌘) + V
- Kumoa =Komento (⌘) + Z
- Tee uudelleen =Komento (⌘) + VAIHTO + Z
- Valitse Kaikki =Komento (⌘) + A
- Etsi =Komento (⌘) + F
- Uusi (ikkuna tai asiakirja) =Komento (⌘) + N
- Sulje (ikkuna tai asiakirja) =Komento (⌘) + W
- Tallenna =Komento (⌘) + S
- Tulosta =Komento (⌘) + P
Pikanäppäimet: hyödyllisin
- Avaa =Komento (⌘) + O
- Vaihda sovellusta =Komento (⌘) + sarkain
- Vaihda Windows nykyisessä sovelluksessa =Komento (⌘) + ~
- Vaihda välilehtiä nykyisessä sovelluksessa =Control + välilehti
- Pienennä =Komento (⌘) + M
- Lopeta =Komento (⌘) + Q
- Pakota Lopeta = Optio + komento (⌘) + Esc
- Valokeila =Komento (⌘) + VÄLINÄPPÄIN
- Avaa Sovellusasetukset =Komento (⌘) + pilkku
- Pakota uudelleenkäynnistys =Control + komento (⌘) + virtapainike
- Sulje kaikki sovellukset ja sammutus =Control + Optio + Komento (⌘) + Virtapainike (tai Media Eject
 )
)
Kuinka käynnistää järjestelmäasetukset näppäimistön avulla
- Napsauta Komento + välilyönti tuodaksesi Spotlight esiin ja kirjoita Järjestelmäasetukset.
- Paina sitten palata ja olet valmis lähtemään
Mac-pikanäppäinten avulla voit tehdä asioita, jotka normaalisti tarvitsevat hiirtä, kosketuslevyä, ohjauslevyä tai muuta syöttölaitetta. Joten silloin, kun kohdistin katoaa, tietyt näistä pikanäppäimistä todella säästävät päivää (ja työsi).
Tarkista käyttämiesi sovellusten valikot löytääksesi lisää pikavalintoja. Ne on lueteltu jokaisen valikkokohdan oikealla puolella (jos käytettävissä). Huomaa, että yksittäisillä sovelluksilla voi olla oikopolut. Joten yhdessä sovelluksessa toimivat pikakuvakkeet eivät välttämättä toimi toisessa.
macOS ja OS X mahdollistavat myös pikanäppäinten luomisen. Yksi varoitus on, että et voi luoda pikakuvakkeita yleisille toiminnoille, kuten sovelluksen avaamiselle tai sulkemiselle. Jos haluat luoda oman pikakuvakkeen, siirry Macin Apple-valikkoon> Järjestelmäasetukset, napsauta Näppäimistö ja sitten Pikavalinnat.
Lukijavinkit
- Melko harvat ihmiset ilmoittavat ongelmista Bluetooth-hiirissään ja macOS Catalinassaan, erityisesti päivityksen jälkeen Catalina 10.15.1: ksi, heidän Bluetooth-hiirensä jäätyy tai muodostaa yhteyden ja katkaisee yhteyden sitten. Useimmat käyttäjät ratkaisivat nämä ongelmat asentamalla laiteohjelmistopäivitykset (macOS Catalina -ohjaimet) hiirille ja ohjauslevylle. Jos olet jo asentanut uusimmat laiteohjelmistopäivitykset, pura laitepari ja pariliitä laitteet uudelleen Maciin
- Valitse Järjestelmäasetukset> Hiiri> Määritä Bluetooth-hiiri ja poista valinta Pyyhkäise sivujen välillä, Pyyhkäise koko näytön sovellusten välillä ja Mission Control. Ei enää katoavaa tai puuttuvaa hiiren kohdistinta uudelleen!
- Yksi lukijoistamme, James, huomautti, että hänelle tämä ongelma ilmenee vain tietyin ehdoin:
- YouTube-videot yrittävät usein piilottaa kohdistimen. Keskeytä video ja kohdistin palaa
- Citrix-vastaanotin. Citrix Receiver on emuloitu ympäristö, ja sen mielestä hiiri on tässä ympäristössä, joten se sammuu, jos se on POIS
- Parallels-työpöytä. Windowsia käytettäessä kohdistin saattaa jäädä loukkuun ikkunan puolelle piilottaen sen Mac-puolelta
- James suosittelee hiiren paikannussovelluksen käyttämistä löytääksesi hiiren sijainnin, ja hän voi sitten käyttää sitä, vaikka se olisi näkymätön. Suuri kiitos Jamesille näistä erinomaisista vinkeistä!
- Yhtenäinen, vaikkakin väliaikainen korjaus, jonka olen löytänyt, on siirtää näkymättömät hiiret vasempaan yläkulmaan ja napsauttaa kerran ja hiiri ilmestyy uudelleen. Se toimii AINA minulle!



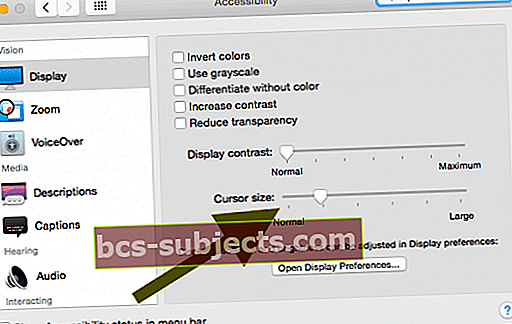
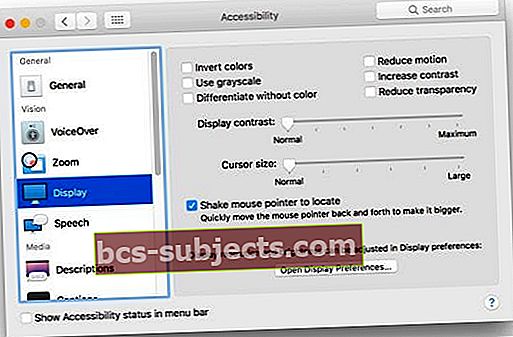

 )
)

