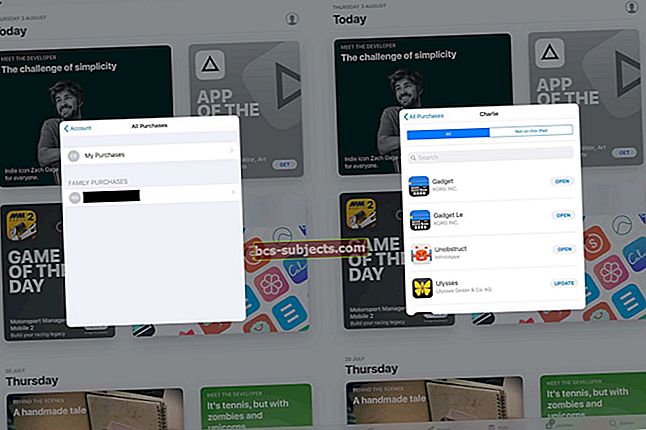Windows-käyttäjillä on ongelmia iCloud-valokuvakirjastonsa kanssa. He saavat toistuvasti varoituksia ”vioittuneesta tietokannasta”, joka kehottaa heitä kirjautumaan ulos iCloud-valokuvakirjastosta. Mutta se ei näytä auttavan asioita!
Tämä ongelma näyttää vaikuttavan ensisijaisesti Windows 7- ja Windows 10 -käyttäjiin, joilla on suuret iCloud-valokuvakirjastot, joissa on vähintään 15 000 valokuvaa ja videota. Joskus virhe liittyy kopioituihin kuviin kirjastossa, mutta toisinaan iCloud toimii tavalliseen tapaan.
Apple ei ole kommentoinut korruptoitunutta tietokantaongelmaa, eikä selkeää tai johdonmukaista ratkaisua ole käytettävissä. Olemme koonneet parhaita ehdotuksia useilta foorumeilta saadaksemme kaiken mahdollisen avun.
Kerro meille henkilökohtainen kokemuksesi tämän viestin lopussa olevissa kommenteissa!
 Seuraa näitä nopeita vinkkejä viallisen tietokannan vianmääritykseen Windows iCloud -valokuvakirjastossasi, olemme kirjoittaneet täydelliset ohjeet jokaiselle vinkille alla olevaan viestiin:
Seuraa näitä nopeita vinkkejä viallisen tietokannan vianmääritykseen Windows iCloud -valokuvakirjastossasi, olemme kirjoittaneet täydelliset ohjeet jokaiselle vinkille alla olevaan viestiin:
- Käynnistä Windows-tietokone uudelleen, kun olet kirjautunut ulos iCloud-valokuvakirjastosta.
- Poista iCloud Photo Library kokonaan tietokoneeltasi ja asenna se sitten uudelleen.
- Jos sinulla on käyttöoikeus Maciin, käytä sitä iCloud-valokuvakirjastotietokannan korjaamiseen.
- Poista iCloudin piilotetut AppData-tiedostot Windows-tietokoneeltasi.
- Ota yhteyttä Applen tukeen saadaksesi lisätietoja ja puhu vanhemmalle neuvonantajalle.
Kuinka korjaan vioittuneen tietokannan iCloud-valokuvakirjastolle?
Valitettavasti tähän ongelmaan ei näytä olevan johdonmukaista ratkaisua tällä hetkellä. Olemme myös pyrkineet toistamaan ongelman testataksemme sitä itsellemme. Siitä huolimatta olemme tutkineet Internetiä etsimään ratkaisuja, jotka toimivat muille käyttäjille.
On mahdollista, että ongelma syntyy useista eri syistä, joista jokaisella on samat oireet. Tämän vuoksi on vaikeaa ehdottaa yhtä tehokasta ratkaisua.
 Vioittunut tietokannan virhesanoma voi tulla näyttöön useista eri syistä.
Vioittunut tietokannan virhesanoma voi tulla näyttöön useista eri syistä. Kokeile kaikkia alla olevia ehdotuksia. Kohdistimme heidät ensisijaisesti Windows-käyttäjille, jotka näyttävät kärsivän eniten tästä ongelmasta, mutta ne kaikki soveltuvat myös Mac-käyttäjille.
Ennen kuin jatkat, suosittelemme, että varmuuskopioit koko tietokoneen. Tämä sieppaa järjestelmätiedostot ja asetukset, jotka saattavat kadota vianmäärityksen aikana. Sinun tulisi myös olla erityisen varovainen varmuuskopioidaksesi iCloud-valokuvakirjastosi!
Kuinka voin varmuuskopioida iCloud-valokuvakirjastoni Windows-tietokoneelle?
 Varmista, että varmuuskopioit tietokoneesi ennen kuin poistat tai poistat mitään!
Varmista, että varmuuskopioit tietokoneesi ennen kuin poistat tai poistat mitään! Sen lisäksi, että varmuuskopioit loput Windows-tietokoneestasi, jonka voit tehdä Windowsin varmuuskopiointityökalulla, sinun tulee myös tehdä kopio iCloud-valokuvakirjastosta.
Tietenkin, koska tämä viesti koskee iCloud-valokuvakirjastosi vioittuneita tietokantoja, et välttämättä pysty arkistoimaan sitä. Suosittelemme silti kokeilemaan sitä.
Windows Backup tallentaa vain tietokoneellesi tällä hetkellä tallennetut valokuvat, mutta on suuri mahdollisuus, että suurin osa iCloud-valokuvakirjastostasi tallennetaan pilveen. Helpoin tapa ladata ja arkistoida valokuvasi on Windowsin Resurssienhallinta.
Kuinka ladata ja arkistoida iCloud-valokuvia File Explorerilla:
- Avaa File Explorer Windows-tietokoneellasi.
- Valitse sivupalkin Suosikit-osiosta iCloud-valokuvat.
- Napsauta ikkunan yläreunasta Lataa valokuvia ja videoita.
- Valitse ladattavat valokuvat ja videot. Suosittelemme, että lataat ne kaikki.
- Kun lataus on valmis, siirrä valokuvat ja videot turvalliseen paikkaan.
1. Päivitä Windows ja iCloud for Windows tietokoneellasi
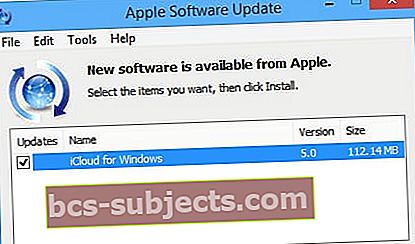 Päivitä iCloud Windowsille Applen ohjelmistopäivityksen avulla.
Päivitä iCloud Windowsille Applen ohjelmistopäivityksen avulla. Apple ja Windows julkaisevat jatkuvasti uusia ohjelmistopäivityksiä. Ja vaikka niiden tarkoituksena on usein virheiden ratkaiseminen, he ottavat usein käyttöön uusia virheitä. Yksi ensimmäisistä tehtävistä on aina, kun sinulla on ohjelmistoon liittyvä ongelma, tarkistaa uudet päivitykset.
Lataa ja asenna uusin iCloud for Windows -versio sekä uusin päivitys Windows-versioon.
ICloud for Windows -päivitysten tarkistaminen:
- Avaa Apple-ohjelmistopäivityksen sovellus Windows-tietokoneellasi.
- Seuraa kehotteita tarkistaaksesi uusia päivityksiä.
- Lataa ja asenna kaikki saatavilla olevat päivitykset.
Windowsin päivittäminen tietokoneellasi:
- Windows 10: Valitse Käynnistä> Asetukset> Päivitys ja suojaus> Windows Update.
- Windows 7: Valitse Käynnistä> Ohjauspaneeli> Järjestelmä ja suojaus> Windows Update.
- Napsauta painiketta Tarkista päivitykset.
- Lataa ja asenna kaikki saatavilla olevat päivitykset.
- Käynnistä tietokone uudelleen uusimpien päivitysten asentamisen jälkeen.
2. Kirjaudu ulos iCloud for Windows -ohjelmasta ja käynnistä tietokone uudelleen
 Käynnistä tietokone uudelleen, kun olet kirjautunut ulos iCloud for Windows -sovelluksesta.
Käynnistä tietokone uudelleen, kun olet kirjautunut ulos iCloud for Windows -sovelluksesta. Ponnahdusilmoitus käski jo kirjautua ulos iCloud-valokuvakirjastosta vioittuneen tietokannan korjaamiseksi. Mutta haluamme sinun tekevän sen uudelleen. Varmuuden vuoksi haluamme sinun kirjautuvan ulos iCloud for Windows -sovelluksesta kokonaan ja käynnistämällä sitten tietokoneesi uudelleen, ennen kuin kirjaudut sisään uudelleen.
Kun yrität kirjautua ulos, iCloud voi varoittaa sinua tiedoista, jotka poistetaan. Jos olet jo varmuuskopioinut tietokoneesi, kuten ehdotimme, sinulla ei ole mitään syytä huoleen.
Tämä varoitus viittaa kirjastoosi uusiin valokuviin, muokkauksiin tai muokkauksiin, joita ei ole vielä ladattu iCloudiin. Tarvittaessa voit palauttaa ne varmuuskopiosta tulevaisuudessa.
Kuinka kirjautua ulos iCloud for Windows -sovelluksesta korjata vioittunut tietokanta:
- Avaa iCloud for Windows tietokoneellasi.
- Valitse ikkunan vasemmassa alakulmassa Kirjaudu ulos.
- Syötä Apple ID -salasanasi pyydettäessä ja vahvista, että haluat kirjautua ulos.
- Voit valita ensin ladata sisältöä, tämä on valinnainen.
3. Poista iCloud for Windows ja asenna se uudelleen
 Poista sovellukset tietokoneeltasi Windowsin asetusten avulla.
Poista sovellukset tietokoneeltasi Windowsin asetusten avulla. Jos saat edelleen virheilmoituksia korruptoituneesta tietokannasta iCloud-valokuvakirjastossa, saatat hyötyä iCloud for Windows -ohjelman poistamisesta ja asentamisesta uudelleen tietokoneellesi.
Samoin kuin uloskirjautumisessa ja sisään kirjautumisessa, tämä prosessi pakottaa tietokoneesi muodostamaan uuden yhteyden iCloud-tietokantaan. Kun olet poistanut iCloud for Windows -sovelluksen asennuksen, käynnistä tietokone uudelleen ennen kuin asennat ohjelmiston uudelleen Applen verkkosivustolta.
ICloud for Windows -sovelluksen poistaminen tietokoneeltasi:
- Windows 10: Valitse Käynnistä> Asetukset> Järjestelmä> Sovellukset ja ominaisuudet.
- Windows 7: Valitse Käynnistä> Ohjauspaneeli> Poista ohjelma.
- Etsi ja valitse luettelosta iCloud tai iCloud Windowsille.
- Valitse Poista ja vahvista sitten, että haluat poistaa sovelluksen.
- Saatat joutua antamaan järjestelmänvalvojan salasanan.
Kun olet poistanut iCloud for Windows -ohjelman tietokoneeltasi, sammuta tietokone vähintään minuutiksi. Käy sitten Applen verkkosivustolla ja lataa ja asenna iCloud for Windows uudelleen.
4. Palauta vioittunut iCloud-valokuvakirjasto Macin avulla
 Yritä korjata valokuvakirjasto Macilla, jos sellainen on käytettävissäsi.
Yritä korjata valokuvakirjasto Macilla, jos sellainen on käytettävissäsi. Applen Mac-tietokoneissa on korjaustyökalu vioittuneiden tietokantojen palauttamiseksi iCloud-valokuvakirjastossa. Jos sinulla on Mac-käyttöoikeus, voit yrittää korjata iCloud-valokuvakirjastosi tällä työkalulla.
Tätä varten sinun on kirjauduttava iCloud-tilillesi Macissa. Tee tämä vain yksityisellä Macilla, jolla voit kirjautua henkilökohtaiselle tilillesi.
Korjausprosessi voi kestää useita tunteja. Aloita se vasta, kun pystyt jättämään sen yksin tarpeeksi kauan prosessin loppuun saattamiseksi.
Viallisen iCloud-valokuvakirjastotietokannan korjaaminen:
- Kirjaudu sisään Macin iCloud-valokuvakirjastoon, jos et ole vielä tehnyt niin:
- Valitse Järjestelmäasetukset> iCloud.
- Kirjaudu sisään Apple ID -tietojesi avulla.
- Valitse Valokuvat-kohdan vieressä Asetukset ... valitse sitten iCloud-valokuvat-ruutu ja valitse Valmis.
- Avaa Valokuvat nähdäksesi iCloud-valokuvakirjastosi.
- Sulje nyt Kuvat-sovellus:
- Valitse valikkoriviltä Valokuvat> Lopeta valokuvat.
- Tai paina vaihtoehto + komento + paeta ja valitse Pakota lopettamaan valokuvat.
- Kun Valokuvat on suljettu, pidä Optio + komentonäppäimiä painettuna, kun avaat sen uudelleen.
- Korjaustyökalu ilmestyy uuteen ikkunaan, napsauta Korjaa.
- Anna pyydettäessä Apple ID -salasanasi.
5. Poista piilotetut iCloud AppData -tiedostot tietokoneeltasi
 Etsi AppData-kansio Windowsin Resurssienhallinnasta, se voi olla piilotettu. Kuva HowtoGeekistä.
Etsi AppData-kansio Windowsin Resurssienhallinnasta, se voi olla piilotettu. Kuva HowtoGeekistä. Applen keskustelupalstoilla käyttäjä Mortimer107 ehdotti seuraavaa ratkaisua vioittuneisiin iCloud Photo Library -tietokantoihin Windows-tietokoneissa. Se sisältää piilotettujen AppData-tiedostojen poistamisen tietokoneeltasi, eikä sinun pitäisi harkita sitä, ellet ole tehnyt äskettäistä varmuuskopiota.
Mortimer107 ehdottaa myös, että sinun tulee noudattaa näitä vianmääritysohjeita vain, jos olet mukava juurtua tietokoneen järjestelmätiedostojen läpi. Jos se ei kuulosta sinulta, siirry seuraavaan osioon ja ota suoraan yhteyttä Appleen.
Kuinka poistaa iCloud AppData tietokoneesta:
- Avaa iCloud for Windows ja napsauta Kirjaudu ulos -painiketta.
- Siirry tietokoneen Resurssienhallinnassa seuraavaan piilotettuun kansioon:
C: \ Käyttäjät \ [Nimesi] \ AppData \ Local \ Apple Inc.
- Etsi ja poista seuraavat kansiot:
- iCloudDrive
- iCloudPhotoLibrary
- CloudKit
- Käynnistä tietokone uudelleen, avaa sitten iCloud for Windows ja kirjaudu sisään uudelleen.
- Napsauta iCloud-kuvaketta tietokoneen ilmoitusalueella.
- Valitse Lataa valokuvat ja lataa Kaikki kuvat.
6. Korjaa vioittunut iCloud-tietokanta ottamalla yhteyttä Apple-tukeen
 Käytä Lisää-painiketta Applen Get Support -sivustolla saadaksesi lisätietoja iCloud-valokuvakirjastosta.
Käytä Lisää-painiketta Applen Get Support -sivustolla saadaksesi lisätietoja iCloud-valokuvakirjastosta. Tässä vaiheessa kannattaa keskustella Applen tuen kanssa saadaksesi lisää asiantuntija-apua. Monet käyttäjät, joilla on tämä ongelma, ovat ilmaisseet pettymyksensä Applen kyvyttömyydestä auttaa, mutta neuvomme avulla olet paras ratkaisu.
Käy osoitteessa GetSupport.Apple.com ja siirry kohtaan Lisää> iCloud> Muut iCloud-ominaisuudet> iCloud-valokuvien vianmääritys. Saat mahdollisuuden soittaa Applen tukeen tai ajastaa soittopyynnön sopivampana ajankohtana.
Kun puhut Applen teknisen neuvonantajan kanssa, sinun on opastettava heidät jo kokeiltujen vianmääritysvaiheiden läpi. Jos se on helpompaa, lähetä heille linkki tähän artikkeliin osoittamaan, mistä olet työskennellyt.
Selitä virheilmoituksen tarkat olosuhteet: mitä teit, kuinka usein se näkyy, jos iCloud Photos toimii väärin muulla tavoin. Apple saattaa haluta aloittaa näytönjakoistunnon todistaakseen virheen itse.
Jos tekninen neuvonantaja ei pysty auttamaan, pyydä apua vanhemmalta neuvonantajalta. Jotkut käyttäjät selittivät, että vanhempi neuvonantaja pystyi korjaamaan ongelman iCloud Photo Library -tietokannan vioista.
 Aja Apple-soittopyyntö toiseen ajankohtaan Get Support -sivuston avulla.
Aja Apple-soittopyyntö toiseen ajankohtaan Get Support -sivuston avulla. Kerro meille alla olevissa kommenteissa, mitä Applella oli sanottavanaan. Olemme innokkaita löytämään parhaat ratkaisut tähän ongelmaan. Joten jos tiedät kuinka korjata vioittunut Windows-tietokanta iCloud-valokuvakirjastolle, ilmoita siitä meille!
Ja jos sinulla on kyllästynyt iCloud-valokuviin, saatat olla kiinnostunut oppaastamme siirtää kirjastosi Google Kuviin.