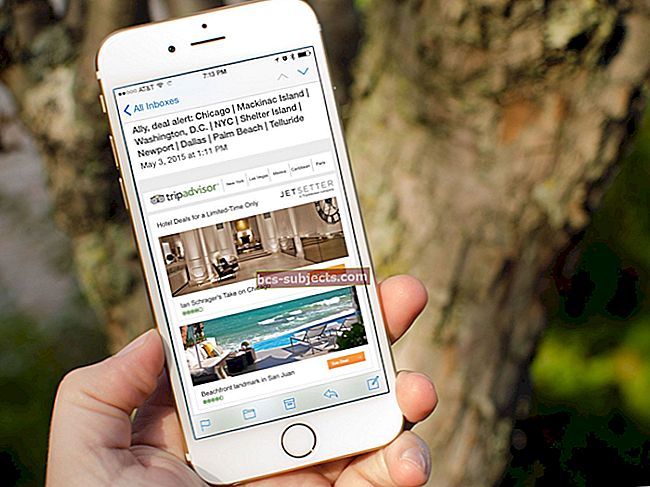Yksi Macin parhaista asioista on esiasennettujen ilmaisten sovellusten valikoima. Tämä ei kuitenkaan tarkoita, ettet lataa ja asenna muita sovelluksia ajoittain. Sen pitäisi olla helppoa - kuten useimmat Applen tehtävät - mutta näin ei ole aina. Tässä viestissä selitetään, mitä voit tehdä, jos Mac ei asenna sovelluksia.
 Kokeile näitä pikavinkkejä päivittääksesi tai asentaaksesi uusia sovelluksia Maciin tai lue lisätietoja koko viestistä:
Kokeile näitä pikavinkkejä päivittääksesi tai asentaaksesi uusia sovelluksia Maciin tai lue lisätietoja koko viestistä:
- Kun olet yrittänyt avata uuden sovelluksen, siirry kohtaan Järjestelmäasetukset> Suojaus ja yksityisyys sallia se.
- Päivitä macOS ja käynnistä Mac uudelleen kaikenlaisten ongelmien ratkaisemiseksi.
- Poista sovellus Macista ja asenna se uudelleen alusta alkaen.
- Sammuta palomuuri väliaikaisesti valitsemalla Järjestelmäasetukset> Suojaus ja yksityisyys.
Yleisiä virheilmoituksia Mac-sovelluksia asennettaessa
Kun yrität ladata tai päivittää sovelluksia, saatat saada jonkin seuraavista viesteistä:
- "Sovellusta ei voi avata, koska se ei ole App Storesta."
- "Sovelluksen lataaminen epäonnistui. Yritä uudelleen Ostokset-sivulla. "
- ”Sovellusta ei voitu ladata. Asennusta ei voitu käynnistää. "
 Saatat saada tällaisen viestin, jos Mac ei asenna sovelluksia.
Saatat saada tällaisen viestin, jos Mac ei asenna sovelluksia. Jos tämä tai jotain vastaavaa on tapahtunut sinulle, meillä on alla oleva ratkaisu. Mutta ensin, varmista, että sinulla on sovelluksen asentamisen perusvaatimukset.
Mitä tarvitset sovellusten asentamiseen Maciin?
Jotta voit ladata, asentaa tai päivittää sovelluksen Maciin, tarvitset seuraavat kolme asiaa:
- hyvä Internet-yhteys
- runsaasti ilmaista tallennustilaa
- järjestelmänvalvojan salasana.
Tarkista internetyhteytesi suoratoistamalla video verkossa. Jos video latautuu hitaasti, pyydä apua Internet-palveluntarjoajalta.
Tarkista tallennustila napsauttamalla -painiketta valikkorivillä ja valitsemalla Tietoja tästä Macista >Varastointi. Varmista, että sinulla on vähintään yhtä paljon tilaa kuin sovelluskehittäjä suosittelee. Mieluiten hieman enemmän.
 Tarkista, että sinulla on paljon tallennustilaa uuden sovelluksen lataamista varten.
Tarkista, että sinulla on paljon tallennustilaa uuden sovelluksen lataamista varten. Tarvitset usein järjestelmänvalvojan salasanan sovelluksen asennuksen loppuun saattamiseksi. Pyydä tarvittaessa järjestelmänvalvojaa kirjautumaan sisään ja asentamaan sovellus itse. Muussa tapauksessa heidän on ehkä annettava salasanansa pyydettäessä tililtäsi.
Kuinka voin avata sovelluksia, jotka eivät ole App Storesta?
Macit hyötyvät monista sisäänrakennetuista varotoimista, mutta ladatessaan kolmannen osapuolen sovelluksia ne voivat joskus tuntua liian innokkailta. Oletuksena Mac ei asenna sovelluksia mistä tahansa muusta kuin App Storesta, vaikka tämä onkin helppo ohittaa.
Kun olet ladannut sovelluksen, napsauta hiiren kakkospainikkeella tiedostoa Lataukset-kansiossa ja valitse valikosta Avaa. Saat saman "tunnistamattoman kehittäjän" varoituksen kuin aiemmin, mutta tällä kertaa sinulla on mahdollisuus avata sovellus joka tapauksessa.
 Avaa muilta verkkosivustoilta ladatut sovellukset Ctrl-napsauttamalla.
Avaa muilta verkkosivustoilta ladatut sovellukset Ctrl-napsauttamalla. Voit vähentää näiden hälytysten tiheyttä siirtymällä kohtaan Järjestelmäasetukset >Turvallisuus ja yksityisyys >Kenraali. Napsauta riippulukkoa ja kirjoita järjestelmänvalvojan salasana avataksesi asetukset. Valitse sitten Salli sovellukset ladattu kohteesta: App Store ja tunnistetut kehittäjät.”
Päivitä macOS ja käynnistä Mac uudelleen ongelmien vähentämiseksi
Päivitä macOS uusimpaan versioon, ellei se ole yhteensopiva sovelluksen kanssa, jota yrität käyttää. Kehittäjät luettelo suositellun käyttöohjelmiston yleensä mistä tahansa lataat sovelluksen.
Tarkista päivitykset macOSissa napsauttamalla -painiketta valikkorivillä ja valitsemalla Tietoja tästä Macista >Ohjelmistopäivitys.
Macin uudelleenkäynnistys on toinen tehokas vianmääritystyökalu. Sammuta Mac käyttämällä -painiketta valikkorivillä ja jätä se pois päältä noin minuutiksi, ennen kuin käynnistät sen uudelleen. Kun olet tehnyt niin - ja antanut kaikkien taustaprosessien sulkeutua ja käynnistyä uudelleen kunnolla - Macissa todennäköisesti toimii vähemmän ongelmia.
Poista sovellus ja yritä sitten asentaa se uudelleen.
Ennen kuin poistat sovelluksia Macista, varmista, että sinulla on äskettäin varmuuskopio kaikista arvokkaista tiedoista.
Saattaa olla, että sovellus tai sen asennusohjelma on vioittunut, ja siksi Mac ei asenna tai päivitä sitä. Ainoa ratkaisu tähän on poistaa sovellus kokonaan koneeltasi ja ladata se uudelleen tyhjästä.
 Poista sovellukset vetämällä sovellukset roskakoriin.
Poista sovellukset vetämällä sovellukset roskakoriin. Sulje mikä tahansa sovelluksen versio, jos se on tällä hetkellä käynnissä Macissa, käyttämällä Lopeta [sovellus] -painiketta valikkorivillä. Avaa sitten Finder ja siirry Applications-kansioon, etsi haluamasi sovellus ja vedä se roskakoriin.
Tarkista Mac-tietokoneesi yksittäisten käyttäjien sovelluskansiot. Tämä voidaan tehdä siirtymällä kiintolevyltä> Käyttäjät> [Käyttäjänimi]> Sovellukset.
Tyhjennä roskakori, käynnistä sitten Mac uudelleen ja lataa sovellus uudelleen.
Sammuta palomuuri väliaikaisesti Macissasi.
Palomuuri tekee hienoa työtä Macin pitämisessä turvassa, mutta se voi joskus haitata muiden sovellusten asentamista tai päivittämistä. Voit poistaa sen käytöstä Järjestelmäasetuksissa, mutta muista muistaa ottaa se uudelleen käyttöön, jotta Macisi ei jää haavoittuvaksi.
Mene Järjestelmäasetukset >Turvallisuus ja yksityisyys >Palomuuri. Napsauta riippulukkoa ja kirjoita järjestelmänvalvojan salasana avataksesi asetukset, napsauta sitten Sammuta palomuuri -painiketta.
 Sammuta palomuuri vain, jos luotat sovelluskehittäjiin.
Sammuta palomuuri vain, jos luotat sovelluskehittäjiin. Sammuta myös kaikki virustorjuntaohjelmistot, koska se voi myös häiritä sovellusten asennuksia.
Kun sovelluksen asennus tai päivitys on valmis, muista käynnistä palomuuri ja virustorjuntaohjelmisto uudelleen.
Palauta Macisi tehdasasetuksiin.
Tämä on jotain ydinvoimalaa, mutta se on olemassa, jos haluat sen.
Jos kaikkien edellä mainittujen vaiheiden jälkeen et vieläkään voi saada Macia asentamaan tai päivittämään sovelluksia, täydellinen tehdaspalautus voi tarjota ratkaisun. Tällöin kaikki tiedot poistetaan ja macOS asennetaan uudelleen, joten varmista, että sinulla on ensin varmuuskopio.
Sinun tulisi myös olla tietoinen siitä, että koko prosessi voi kestää melko kauan, jopa kuusi tuntia, riippuen Internet-nopeudestasi ja siitä, kuinka paljon tietoa sinulla on.
Täältä löydät ohjeet Macin palauttamiseksi tehdasasetuksiin.
 Asenna macOS uudelleen siirtymällä palautustilaan Macissa. Kuva: peräisin Applelta
Asenna macOS uudelleen siirtymällä palautustilaan Macissa. Kuva: peräisin Applelta Ongelmia sovellusten päivittämisessä
Viime aikoina Mac-käyttäjät ovat kokeneet uuden ongelman MacOS Mojaven uusimmassa versiossa. Tässä ongelmassa käyttäjät eivät voi päivittää osakesovelluksiaan, kuten Keynotea tai Pagesia. Heidän on napsautettava tilillään Hyväksy-painiketta, mutta sitä ei ole olemassa!
 Ponnahdusikkunan ansiosta se kuulostaa niin yksinkertaiselta, mutta mitä jos hyväksymispainiketta ei ole!
Ponnahdusikkunan ansiosta se kuulostaa niin yksinkertaiselta, mutta mitä jos hyväksymispainiketta ei ole! Tätä ei tapahdu kaikille: jotkut käyttäjät voivat löytää Hyväksy-painikkeen ongelmitta. Mutta jos sinun puuttuu, voit silti päivittää sovelluksen poistamalla sen Macista ja lataamalla uuden kopion App Storesta.
Helpoin tapa poistaa sovellus on siirtää se roskakoriin Finderin Sovellukset-kansiosta. Sitten saattaa olla syytä käynnistää Mac uudelleen, ennen kuin lataat sovelluksen uudelleen App Storesta. Ja kun olet tehnyt, sinulla on sen äskettäin päivitetty versio.
Kuinka korjata sovellusongelmat macOS Catalinassa
Mitä tehdä, jos et voi hyväksyä uusia sovelluksia macOS Catalinassa
Toinen beeta-ongelma macOS Catalinassa on kyvyttömyys hyväksyä uusia sovelluksia tietoturva- ja tietojärjestelmäasetuksista. Selitimme yhden tavan tehdä tämä yllä, mutta monet käyttäjät, jotka käyttävät macOS Catalinan beetaversiota, ovat havainneet, että se ei toimi.
Vaikuttaa siltä, että ratkaisu on poistaa Gatekeeper käytöstä väliaikaisesti, kun asennat uuden sovelluksen. Suosittelemme, että käynnistät sen uudelleen jälkeenpäin. Voit tehdä tämän menemällä osoitteeseenJärjestelmäasetukset> Suojaus ja yksityisyys, napsauta lukkoa ja avaa järjestelmänvalvojan salasana avataksesi sen. Alla Salli sovellukset ladattu osoitteesta:valitseMissä tahansa.
 Voit avata Gatekeeperin poistamisen käytöstä Terminalin avulla.
Voit avata Gatekeeperin poistamisen käytöstä Terminalin avulla. Jos ei oleMissä tahansa vaihtoehto, avaa Terminal ja kirjoita seuraava komentorivi:
sudo spctl --master-disable
Käynnistä Järjestelmäasetukset uudelleen ja sinun pitäisi nähdäMissä tahansavaihtoehto. Voit kumota tämän milloin tahansa komentorivillä:
sudo spctl --master-enable
Varmista, että otat Gatekeeperin käyttöön uudelleen sovelluksesi asentamisen jälkeen, muuten jätät Macisi alttiiksi hyökkäyksille!
Mitä tehdä, jos et voi päivittää tai kirjautua Mac App Storeen
Jos olet kokeillut MacOS Catalinaa koeajolla Applen Beta-ohjelmiston kautta, sinulla saattaa olla ongelmia Macin App Storen käytössä. Monet käyttäjät eivät voi päivittää tai ladata uusia sovelluksia, koska App Store ei anna heidän kirjautua sisään.
Huolimatta siitä, että syötät oikean Apple ID -käyttäjätunnuksen ja salasanan, Mac App Store näyttää silti siltä, ettei niitä ole kirjautuneena sisään. Jos näin on tapahtunut sinulle, yritä ratkaista se seuraavien käyttäjien ehdotusten avulla:
- Kirjaudu ulos Apple ID: stäsi Järjestelmäasetukset> Apple-tili.
- Kirjaudu ulos Apple Musicista siirtymällä osoitteeseen Tili> Kirjaudu ulosvalikkoriviltä.
- Yritä ladata sovelluksia tai päivityksiä toiselta käyttäjätililtä.
- Päivitä macOS Catalina uusimpaan beetaversioon tai palaa vakaan julkiseen macOS Mojave -julkaisuun.
 Sinun pitäisi pystyä kirjautumaan App Storeen uudelleen noudattamalla näitä vinkkejä.
Sinun pitäisi pystyä kirjautumaan App Storeen uudelleen noudattamalla näitä vinkkejä. Toivomme, että yksi näistä vinkeistä antaa sinun asentaa ja päivittää sovelluksia ilman muita ongelmia. Jätä kommentti alla kertoa meille mikä temppu toimi sinulle! Tai jos sinulla on edelleen ongelmia, ota yhteyttä suoraan Appleen ja kerro meille, mitä he sanovat, jotta voimme auttaa enemmän lukijoita.