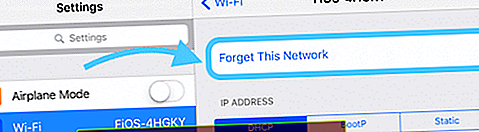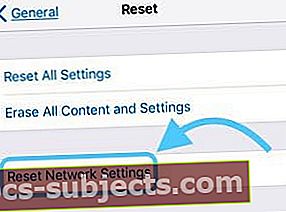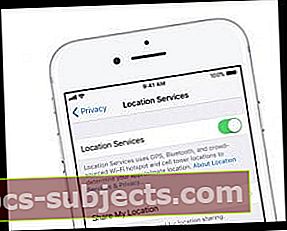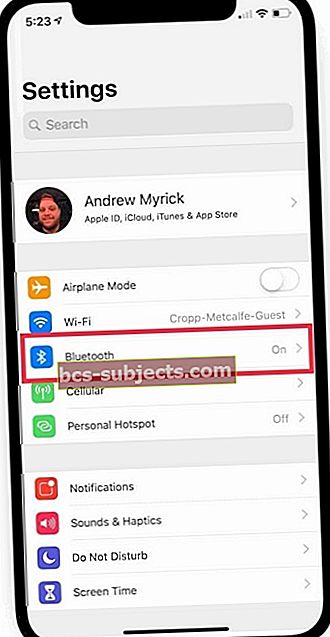Päätät olla hyvä Applen digitaalinen kansalainen ja päivität iOS: si, kun uusi versio on ilmoitettu. Mutta sitten päivityksen jälkeen huomaat, että iPhone, iPad tai muu iDevice on nyt WiFi pudottamassa! Vakaa WiFi-yhteys ei onnistu.
Joillekin iFolksille heidän iDevices-palvelunsa eivät edes liity tunnettuun verkkoon, eivätkä joskus edes näytä lainkaan WiFi-yhteyttä ollenkaan viimeisimmän iOS-päivityksen jälkeen.
Muille heidän iDevice-verkkonsa katkeavat yhteyden satunnaisesti WiFi-verkkoon tai muodostavat yhteyden erittäin matalaan signaaliin vain, jotta se katoaa. Tämä WiFi-yhteyden katkeaminen tai olematon oleminen on erittäin turhauttavaa, varsinkin kun ainoa asia, joka muuttui, on iDevicen iOS-ohjelmisto.
Vaikuttaa siltä, että melkein joka kerta, kun Apple julkaisee iOS-päivityksen, WiFi- ja Internet-suorituskykyongelmat vaikuttavat joihinkin käyttäjiin!
- Päivitä laitteen uusimpaan iOS-versioon
- Nollaa reititin
- Käynnistä laite uudelleen tai pakota se uudestaan
- Poista Bluetooth käytöstä Asetuksissa, ei Ohjauskeskuksen kautta
- Unohda WiFi-verkko ja liity uudelleen
- Poista WiFi Assist käytöstä, jos tämä ominaisuus on käytettävissä
- Nollaa verkkoasetukset
- Vaihda lentokonetila päälle ja muodosta yhteys sitten WiFi-verkkoon
- Poista väliaikaisesti käytöstä kaikki VPN: t
- Poista sijaintipalvelut käytöstä
Ensimmäiset vaiheet WiFi-yhteyden katkeamiseen
- Jos iOS-päivitys on pieni, suorita tämä päivitys ensin. TarkistaaAsetukset> Yleiset> Ohjelmistopäivitys.
- Jos mahdollista, päivitä iTunesin kautta - käyttäjät ilmoittavat johdonmukaisista ja vakaista päivityksistä iTunesin ja OTA: n välillä
- Nopea korjaus päivittämällä reititin katkaisemalla se pois päältä ja sitten takaisin päälle (irrota virtajohdosta.) Odota 1–2 minuuttia jakson sammuttamisen ja uudelleen käynnistämisen välillä. Useimmiten WiFi-yhteys muodostetaan uudelleen
- Käynnistä iDevice uudelleen. Jos tavallinen uudelleenkäynnistys ei auta, suorita pakotettu uudelleenkäynnistys pitämällä näitä painikkeita samanaikaisesti painettuna vähintään kymmenen sekuntia, kunnes Apple-logo tulee näkyviin
- Paina iPhone 6S: ssä tai sitä vanhemmassa versiossa sekä kaikissa iPadeissa ja iPod Toucheissa Koti ja Virta samanaikaisesti, kunnes näet Apple-logon
- IPhone 7 tai iPhone 7 Plus: Pidä sivupainiketta ja äänenvoimakkuuden vähennyspainiketta painettuna vähintään 10 sekunnin ajan, kunnes näet Apple-logon
- IPhone X -sarjan mallissa (XS / XR / X) tai iPhone 8 tai iPhone 8 Plus: Paina ja vapauta nopeasti äänenvoimakkuuden lisäyspainike. Paina sitten ja vapauta nopeasti äänenvoimakkuuden vähennyspainike. Paina lopuksi sivupainiketta ja pidä sitä painettuna, kunnes näet Apple-logon

- Kytke Bluetooth kokonaan pois päältäAsetukset> Bluetooth(tai ohjauskeskuksen kautta)
- Unohda ja liity sitten uudelleen WiFi-verkkoon
- Mene Asetukset> WiFi > Napsauta verkon nimeä tai sen vieressä olevaa sinistä “i” -merkkiä
- Napauta Unohda tämä verkko
- Älä tee tätä vaihetta, jos et tiedä verkon salasanaa
- Liity uudelleen
- Kirjoita verkon salasana
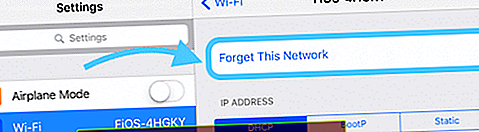
- Kirjoita verkon salasana
Lisää vinkkejä iPhonen tai iPadin WiFi-yhteyden keskeyttämiseen
- Sammuta Wi-Fi-apu (jos käytettävissä.) TarkistaAsetukset> Matkapuhelinja selaa kokonaan alas. Jos Wi-Fi Assist on kytketty päälle, vaihda se pois päältä
- Nollaa verkkoasetukset: Asetukset> Yleiset> Nollaa> Nollaa verkkoasetukset. Liity sitten uudelleen verkkoon. Älä tee tätä vaihetta, jos et tiedä WiFi-salasanojasi!
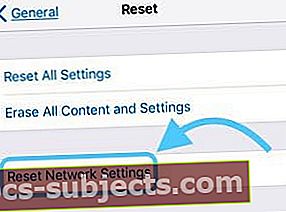
- Palauttaa kaikki verkkoyhteysvaihtoehdot ja palauttaa laitteen verkkoasetukset tehdasasetuksiin
- Tyhjentää nykyiset matkapuhelinverkkosi (tarvittaessa) ja WiFi-verkot, mukaan lukien tallennetut verkot, WiFi-salasanat ja VPN-asetukset
- Ennen kuin palautat verkon asetukset, varmista, että WiFi-verkon nimi ja salasanat ovat käytettävissä uudelleen syöttämistä varten
- Aseta iDevice lentokonetilaan, kytke WiFi uudelleen päälle ja testaa WiFi nähdäksesi, ratkaiseeko se ongelman
- Tai yritä kytkeä lentokonetila päälle ja kytkeä sitten WiFi päälle. Suorita seuraavaksi kova uudelleenkäynnistys ja kytke sitten lentokonetila pois päältä. Tarkista nyt, onko WiFi yhteydessä ja pysy yhteydessä
- Poista käytöstä kaikki VPN-sovellukset iDevicessa ja testaa WiFi uudelleen
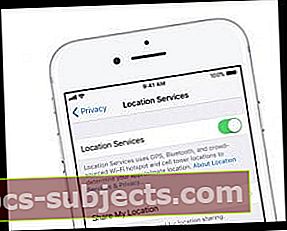
- Poista sijaintipalvelut käytöstä. Mene Asetukset> Tietosuoja> Sijaintipalvelutja sammuta se
- Monien käyttäjien mielestä Järjestelmäpalveluiden WiFi-verkkojen poistaminen käytöstä ratkaisee ongelman
- MeneAsetukset> Tietosuoja> Paikannuspalvelut> Järjestelmäpalvelut> ja kytke pois päältä WiFi-verkko
Tarkista langaton reititin ja modeemi
- Päivitä reitittimen laiteohjelmisto. Tarkista uusin laiteohjelmisto valmistajan tukisivustolta
- Tarkista reitittimestäsi molemmat laitteen priorisointiominaisuudet. Poista laitteen priorisointi käytöstä ja testaa WiFi uudelleen, jos se on käytettävissä
- Kokeile eri langattomia taajuuksia, jos ne ovat käytettävissä reitittimessäsi (2,4 GHz ja 5 GHz), ja eri kaistanleveyksiä (20 MHz suositellaan 2,4 kaistalle)
- Vaihda langattomia kanavia. Kanavia 1, 6 tai 11 suositellaan 2,4 GHz: n taajuudelle, koska ne eivät ole päällekkäisiä muiden kanssa. 5 GHz tarjoaa 23 ei-päällekkäistä 20 MHz: n kanavaa, joten korkeammilla taajuuksilla on enemmän vapaata tilaa.
- Vaihda kolmannen osapuolen DNS-ratkaisuksi, kuten Googlen DNS, Avaa DNS: n asetukset tai Cloudfare DNS

- Mene Asetukset> WiFi > Napsauta verkon nimeä tai sen vieressä olevaa sinistä “i” -merkkiä
- Napauta DNS
- Ota huomioon nykyiset DNS-numerot ja poista ne
- Kirjoita Googlen DNS: lle "8.8.8.8, 8.8.4.4" tai "Open DNS" -merkille "208.67.222.222, 208.67.220.220".
- Kaksi DNS-numeroa tarjoavat ensisijaisen ja toissijaisen palvelimen
- Vaihda reitittimesi WiFi käyttämään WPA2-AES (CCMP) ilman WPA: ta tai TKIP: tä. Tämän asetuksen päivittäminen varmistaa, että laitteesi muodostavat yhteyden aina yhdessä salaustilassa
- TKIP on vanhentunut eikä sitä pidetä turvallisena. Valitse WPA2, uusin salausstandardi, AES-salauksella optimaalisen turvallisuuden takaamiseksi
- Jos reititin ei määritä TKIP: tä tai AES: ää, WPA2-vaihtoehto käyttää todennäköisesti AES: ää
iOS 12: n WiFi-ongelmat
Testauksen aikana iOS 12: lla havaitsimme joitain kaistanleveysongelmia muodostettaessa yhteyttä Wi-Fi-verkkoon. Tämä ongelma oli erityisen totta käytettäessä iPhone 7 -testausta testauksen aikana.
Kaksi avaintapaa, jotka auttoivat olivat
- a) Verkon nollaus iPhone-asetusten avulla
- b) Sammuta Bluetooth iPhonessa Asetusten avulla
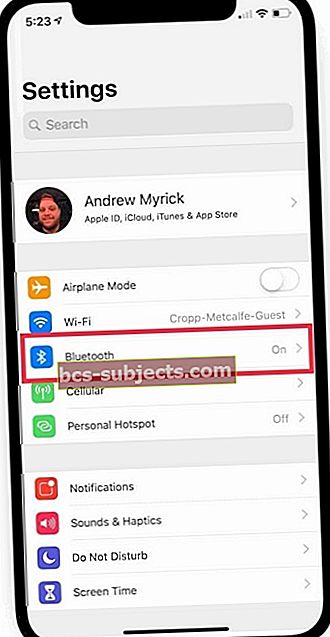
Vaikka Bluetoothin sammuttaminen osoitti heti nopeuden kasvua; se ei ollut tyhjäkäynnin kiertotapa, koska Apple Watch -yhteyttä ohjataan Bluetooth-yhteyden kautta.
Yhdistetäänkö iPhone iOS 12: lla Apple Watchiin?
Toinen asia, jonka löysimme, oli se, kun ihmiset käyttivät Apple Watchia iPhonensa kanssa.
Kun olet päivittänyt iPhonen iOS 12.x.x -käyttöjärjestelmään ja katsele katsella OS 5.x.x -käyttöjärjestelmää, yhdistetyllä Apple Watchilla oli ongelmia muodostaessaan yhteys Wi-Fi-verkkoon.
Kiertotapa, joka toimi meille iOS 12: n ja watchOS 5: n kanssa, oli ensin sammuttaa Apple Watch
- Seuraavaksi siirry iPhonen asetuksilla Wi-Fi-verkkoon ja valitse Unohda tämä verkko.
- Napsauttamalla verkon nimen vieressä olevaa i-painiketta)
- Sammuta Bluetooth Asetukset-sovelluksella
- Muodosta nyt yhteys Wi-Fi-verkkoon iPhonella ja kytke sitten Bluetooth päälle.
- Kun tämä on tehty, käynnistä Apple Watch uudelleen ja yritä muodostaa yhteys Wi-Fi-verkkoon.
Toivomme, että tämä ratkaisu toimii sinulle, jos sinulla on Wi-Fi-ongelmia iOS 12x.x- ja WatchOS 5 -päivitysten jälkeen.
Yhteenveto
Joskus iOS-päivitykset eivät mene niin sujuvasti kuin toivomme. Yleisiä ongelmia esiintyy usein iOS-päivityksissä, kuten tämä ongelma, jossa WiFi katkeaa tai muuten toimii epätasaisesti tai jopa poistetaan käytöstä, kun olet asentanut tuoreimman iOS-version iPhoneen, iPadiin tai muuhun iDeviceen.
Olemme listanneet tiedämme korjaukset. Mutta joskus nämä korjaukset eivät auta kaikkia.
Jos mikään ei ole auttanut toistaiseksi, tutustu laajempaan WiFi-oppaaseen lisävinkkejä. Ja jos jokin toimi sinulle, jota ei ole luettelossa, ilmoita siitä meille.
Rakastamme tietojen jakamista ja uusien lähestymistapojen oppimista lukijayhteisöltä.
Viimeinkin joillakin lukijoilla oli valitettava kokemus siitä, että WiFi-siru paloi laiteohjelmistopäivityksen jälkeen. Joten jos mikään ei toimi, on aika vierailla Apple Storessa tai ottaa yhteyttä Apple-tukeen.
Toivottavasti WiFi-ongelmasi ei ole yhtä vakava kuin palanut siru. Mutta kun mikään vinkki ei auta, Apple-tuki on sinun paikka.
Lukijavinkit
- Kokeile tätä asiajärjestystä. Ensinnäkin unohdin kaikki wifi-verkot. Nollaa sitten verkkoasetukset. Seurauksena pakotettu uudelleenkäynnistys. Yritä muodostaa yhteys WiFi-verkkoon
- Reitittimelläni on sekä 2,4 että 5 GHz, ja ongelma katosi vaihdettaessa VAIN 2,4 GHz: iin
- Jos käytät Bluetoothia mihinkään, yritä sammuttaa Bluetooth nähdäksesi, parantako se mitään. Jotkut käyttäjät ilmoittavat iOS-ongelmista, kun sekä WiFi että Bluetooth ovat päällä
- Lukija Andy löysi toisen tavan saada iPhone toimimaan kodin WiFi-verkossa. Ensin hän käytti wifi-reititintä ja lisäsi laitteen manuaalisesti katsomalla laitteita reitittimen asetussivulla ja sitten "Lisää laite manuaalisesti". Lopuksi hän lisäsi iPhonensa nimen ja sen wifi-osoitteen (etsi tämä osoitteesta Asetukset> Yleiset> Tietoja> WiFi-osoite) ja viimeiseksi, tallenna kaikki muutokset. Kun Andy palasi wifi-valintaan puhelimessa ja kirjoitti salasanan uudelleen, hän muodosti yhteyden wifi-verkkoonsa!