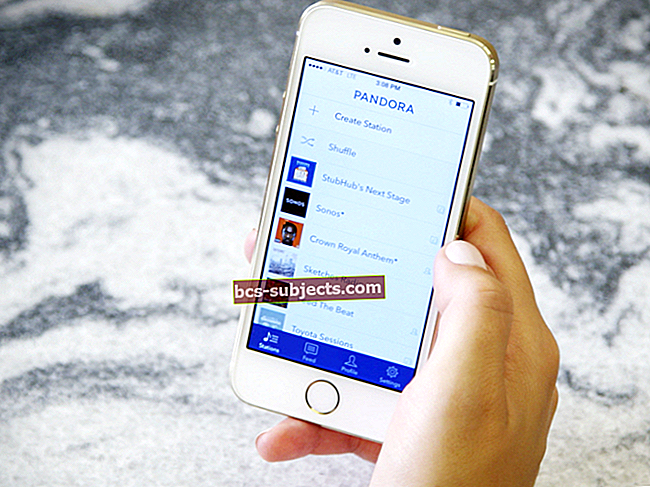CAPS LOCK on joskus tarpeen. Jos haluat käyttää suurlukkoa iPhonessa, iPadissa tai iPod Touchissa, kirjoita suurlukko iPhoneen, iPadiin tai iPod touchiin.

Päivitä näppäimistön asetukset
Varmista ensin, että näppäimistösi on asetettu ottamaan käyttöön Caps Lock -tilan. Valitse Asetukset> Yleiset> Näppäimistö ja vaihda PÄÄLLE Ota Caps Lock käyttöön. Caps lock on yleensä oletusarvoisesti käytössä. Mutta jos haluat poistaa sen käytöstä jostain syystä, noudata näitä samoja vaiheita ja poista se käytöstä.

Caps Lock -tilan käyttöönottonäppäimet
- Ota CAPS LOCK käyttöön kaksoisnapauttamalla vaihtonäppäintä (iPhone ja iPod touch)
- Vaihto-näppäin muuttuu harmaaksi, valkoiseksi tai siniseksi (riippuu iOS-versiosta), kun otat CAPS LOCK -toiminnon käyttöön.
- Ota CAPS LOCK käyttöön kaksoisnapauttamalla vaihtonäppäintä tai napauttamalla kahta vaihtonäppäintä samanaikaisesti (iPad)
- Vaihto-näppäin muuttuu harmaaksi, valkoiseksi tai siniseksi (riippuu iOS-versiosta), kun otat CAPS LOCK -toiminnon käyttöön.
Saatat joutua kokeilemaan sitä pari kertaa saadaksesi kaksoisnapautusnopeuden oikein.
Kaikki kirjoittamasi kirjaimet ovat isoja, kunnes poistat sen käytöstä. Napauta kerran vaihtonäppäintä poistaaksesi CAPS LOCK -toiminnon käytöstä.

Näytä LowerCase-näppäimistö
Jos näet vain isoja kirjaimia näyttönäppäimistöllä, voit kirjoittaa niitä isojen ja pienten sanojen kirjoittamisen aikana. Pienien näppäinten näyttäminen voi kuitenkin vaikuttaa siihen, kuinka vaihtonäppäin vaihtaa isojen ja pienten kirjainten välillä.
Pienen näppäimistön näyttäminen
- Valitse Asetukset> Yleiset> Esteettömyys> Näppäimistö
- Vaihda päälle Näytä pienet näppäimet
Näppäimistön lisäasetukset
Esteettömyysnäppäimistön asetuksissa on myös kolme muuta vaihtoehtoa: Näppäinten toisto, Tahmeat avaimet ja Hitaat näppäimet. Nämä asetukset auttavat ihmisiä, joilla on motorisia häiriöitä, hallitsemaan paremmin kirjoittamista esimerkiksi tahattomien syötteiden ja näppäinten painallusten suhteen.
Kolme esteettömyysnäppäimistön asetusta
- Näppäinten toisto - estää merkkien kirjoittamisen useita kertoja yhdellä näppäimen painalluksella
- Sticky Keys - voit asettaa muokkausnäppäimet, jotka ovat erityisen hyödyllisiä asetettaessa näppäinyhdistelmiä, jotka yleensä edellyttävät kahta kättä. Tahmeat avaimet pitävät muokkausnäppäimiä painettuna, kun kirjoitat muita näppäimiä
- Hidas näppäimet - säätää kunkin näppäimen painalluksen ja aktivoidun ajan välisen ajan
Liittyvät:
- Tekstin laajennus iOS 5: ssä
- Mac OS X: Sanelu ei toimi; kuinka korjata