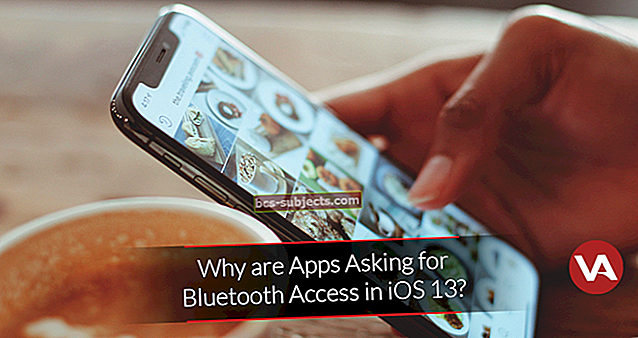Apple kutsuu sitä QuickPathiksi, mutta useimmat ihmiset tietävät sen pyyhkäisynä - kyky liu'uttaa sormeasi iPhonen tai iPadin näppäimistön yli kirjoittamaan sanoja ennennäkemättömällä nopeudella. Ja se on sisäänrakennettu iPadOS: iin ja iOS 13: een, mikä on hienoa ... niin kauan kuin se toimii.
Kuten kaikki parhaat ohjelmisto-ominaisuudet, myös QuickPath tekee laitteistamme nopeamman ja helpomman tehdä mitä haluamme. Siksi onkin niin turhauttavaa, kun Applen pyyhkäisynäppäimistö ei toimi niin kuin sen pitäisi!
Seuraa tämän viestin seitsemää vianmääritysvaihetta korjataksesi QuickPath-näppäimistön ongelmat. Pyydämme sinua pyyhkimään pois hetkessä!
Kokeile näitä pikavinkkejä, jos QuickPath-näppäimistö ei toimi iPhonessa ja iPadissa:
- Ota Slide to Type käyttöön laitteen näppäimistön asetuksissa.
- Valitse käytettävä Apple-näppäimistö ja kutista se iPadin sivulle.
- Sulje kaikki laitteen sovellukset ja käynnistä se sitten pitämällä Sivu- tai Ylä-painiketta painettuna.
Mikä on QuickPath-näppäimistö?
 Uusi sana aloitetaan aina, kun nostat sormea QuickPath-kirjoittamalla. Kuva Applelta.
Uusi sana aloitetaan aina, kun nostat sormea QuickPath-kirjoittamalla. Kuva Applelta. QuickPath on Applen nimi liukuvaan kirjoittamiseen tai pyyhkäisemiseen. Tämän ominaisuuden avulla voit piirtää sormesi kirjaimesta toiseen kirjoittamalla sanan. Kun nostat sormea, laite tarkastelee piirtämääsi muotoa ja selvittää, minkä sanan haluat kirjoittaa.
Se vie vähän harjoittelua, mutta kun saat QuickPath-näppäimistön jumiin, voit kirjoittaa viestejä paljon nopeammin kuin ennen.
Tämä näppäimistötyyli tuli ensin suosituksi Swype-näppäimistön (nyt valitettavasti lopetettu iOS: lle) kanssa, jota käytettiin kerran rikkomaan Guinnessin ennätys kosketusnäytön nopeimmin.
Olemme jo kirjoittaneet QuickPath-näppäimistön käynnistämisestä ja käytöstä iPhonen tai iPadin kanssa. Tämä viesti on siitä, kuinka korjata sen kanssa mahdollisesti syntyviä ongelmia.
Kuinka korjaan QuickPath-kirjoittamisen iPhonelleni tai iPadilleni?
Olemme koonneet seitsemän vianmääritysvaihetta mahdollisten QuickPath-ongelmien korjaamiseksi. Vaiheiden monimutkaisuus kasvaa, joten muista testata näppäimistö uudelleen jokaisen jälkeen.
Yksi huomionarvoinen asia - joka ei ole kovin askelkelpoinen - on, että näytön lika vaikuttaa sen kosketusherkkyyteen. Jos iPhonen tai iPadin näyttö on likainen: puhdista se! Se voi olla kaikki mitä se tarvitsee.
1. Kytke Slide to Type -vaihtoehto päälle näppäimistön asetuksissa
iPadOS ja iOS 13 käynnistävät QuickPath-näppäimistön oletuksena. Mutta jos se ei toimi, olet saattanut sammuttaa sen asetuksissa vahingossa.
Kuinka kytkeä QuickPath-näppäimistö päälle iPhonelle tai iPadille:
- Siirry laitteella kohtaan Asetukset> Yleiset> Näppäimistö.
- IPhonessa: Ota Slide to Type käyttöön.
- IPadissa: Ota käyttöön Liu'uta kelluva näppäimistö kirjoittamiseen.
 QuickPath-kirjoittaminen ei toimi, jos Slide to Type -asetus on pois käytöstä.
QuickPath-kirjoittaminen ei toimi, jos Slide to Type -asetus on pois käytöstä.
2. Vaihda Apple-näppäimistöön kirjoittaessasi
Voit tallentaa useita näppäimistöjä käytettäväksi iPhonessa tai iPadissa. Voit tehdä tämän kirjoittamalla eri kielillä tai hyödyntämään kolmansien osapuolten ominaisuuksia. Mutta voit käyttää QuickPath-kirjoittamista vain tavallisella Apple-näppäimistöllä, ja silloinkin se toimii vain tietyillä kielillä.
IPadOS: ssa ja iOS 13: ssa QuickPath-kirjoittaminen on yhteensopiva näiden kielten kanssa:
- Englanti
- Yksinkertaistettu kiina
- Espanja
- Saksan kieli
- Ranskan kieli
- italialainen
- Portugalin kieli
Kuinka vaihtaa eri näppäimistöihin iPhonessa tai iPadissa:
- Nosta näyttönäppäimistö napauttamalla tekstikenttää.
- Kosketa pitkään vasemmassa alakulmassa olevaa maapallokuvaketta ja valitse haluamasi näppäimistö.
- Emoji-kuvake korvaa maapallokuvakkeen, kun sinulla on vain yksi näppäimistö.
 Maapallokuvake näkyy vain, kun sinulla on useita näppäimistöjä, joista valita.
Maapallokuvake näkyy vain, kun sinulla on useita näppäimistöjä, joista valita.
QuickPath-yhteensopivien näppäimistöjen ottaminen käyttöön iPhonessa tai iPadissa:
- Siirry laitteellasi kohtaan Asetukset> Yleiset> Näppäimistö.
- Napauta Näppäimistöt> Lisää uusi näppäimistö.
- Valitse tavallinen Apple-näppäimistö jollakin yllä luetelluista QuickPath-yhteensopivista kielistä.
- Voit nyt vaihtaa näppäimistöä iPhonen tai iPadin maapallokuvakkeen avulla.
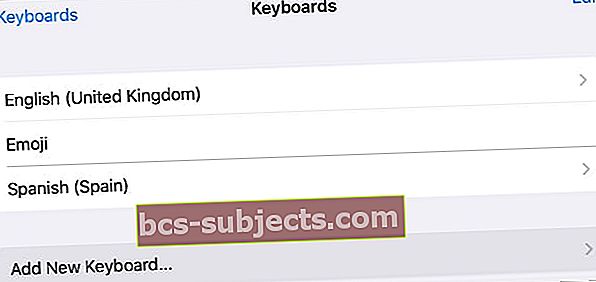 Lisää laitteeseesi QuickPath-yhteensopiva näppäimistö, jos et ole vielä tehnyt niin.
Lisää laitteeseesi QuickPath-yhteensopiva näppäimistö, jos et ole vielä tehnyt niin.
3. Sulje kaikki sovellukset ja käynnistä laite uudelleen
Sovellus tai prosessi, joka ei toimi kunnolla iPhonessa tai iPadissa, voi aiheuttaa ongelmia QuickPath-näppäimistössä. Yksinkertainen ratkaisu tähän on sulkea kaikki sovellukset ja käynnistää laite uudelleen.
Tämä on hyvä tehdä, kun mitä tahansa lakkaa toimimasta iPhonessa tai iPadissa.
Kaikkien sovellusten sulkeminen iPhonessa tai iPadissa:
- Kasvotunnuksella varustetuissa laitteissa: Liu'uta ylöspäin näytön alareunasta nähdäksesi sovelluksen vaihtaja.
- Laitteissa, joissa ei ole kasvotunnusta: Kaksoisnapsauta Koti-painiketta nähdäksesi App Switcherin.
- Sulje se painamalla kaikkia sovelluksia ruudun yläosasta.
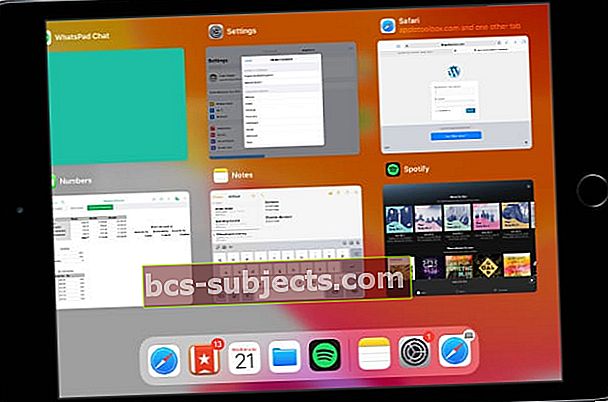 Taustalla olevat sovellukset voivat jäätyä ja aiheuttaa ongelmia pyyhkäisynäppäimistössä.
Taustalla olevat sovellukset voivat jäätyä ja aiheuttaa ongelmia pyyhkäisynäppäimistössä.
Kuinka käynnistää iPhone tai iPad uudelleen:
- Kasvotunnuksella varustetuissa laitteissa: Paina pitkään Sivu- tai Yläpainiketta ja kumpaakin äänenvoimakkuuspainiketta.
- Laitteissa, joissa ei ole kasvotunnusta: Paina pitkään Sivu- tai Yläpainiketta.
- Sammuta laite pyydettäessä liu'uttamalla sitä.
- Odota 30 sekuntia, ennen kuin painat Side- tai Top-painiketta käynnistääksesi laitteen uudelleen.
4. Päivitä iOS: n tai iPadOS: n uusimpaan versioon
QuickPath tuli saataville vain iPadOS: n ja iOS 13: n kanssa. Jos käytät vanhempaa käyttöohjelmaa, voit käyttää pyyhkäisemistä vain kolmannen osapuolen näppäimistöllä.
Vaikka sinulla olisi asennettuna iPadOS tai iOS 13, sinun kannattaa tarkistaa uudet päivitykset, jotka saattavat korjata QuickPathiin liittyvät ongelmat. Koska se on niin uusi ominaisuus, Apple todennäköisesti parantaa vakauttaan pienillä korjaustiedostoilla.
Käyttöohjelmiston päivittäminen iPhonessa tai iPadissa:
- Yhdistä laite Internetiin Wi-Fi-yhteyden avulla.
- Siirry laitteellasi kohtaan Asetukset> Yleiset> Ohjelmistopäivitys.
- Odota, että laitteesi tarkistaa uudet päivitykset, lataa ja asenna sitten ne.
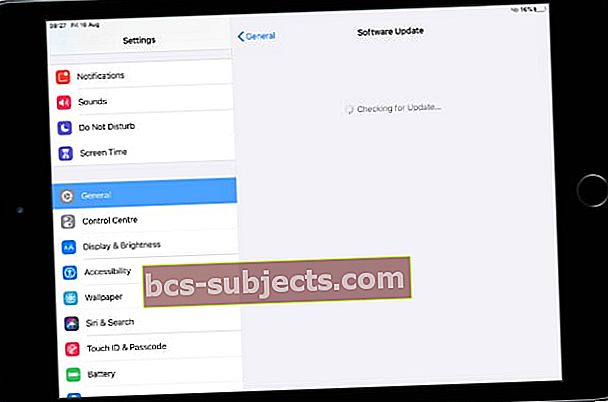 Päivitä laitteesi uusimpaan iOS- tai iPadOS-versioon.
Päivitä laitteesi uusimpaan iOS- tai iPadOS-versioon.
5. Poista kaikki kolmannen osapuolen näppäimistöt
 Googlen Gboard-näppäimistö on yksi suosituimmista kolmannen osapuolen näppäimistöistä.
Googlen Gboard-näppäimistö on yksi suosituimmista kolmannen osapuolen näppäimistöistä. IOS 8 julkaistiin vuonna 2014, ja Apple avasi iPhonen ja iPadin kolmannen osapuolen näppäimistöille. Tämä antoi käyttäjille mahdollisuuden asentaa useita erilaisia näppäimistöjä tarvitsematta purkaa laitettaan, avaamalla uusia kieliä ja toimintoja.
Mutta kun laitteellasi on ylimääräistä kolmannen osapuolen tekniikkaa, on (pieni) mahdollisuus, että se häiritsee QuickPath-näppäimistöäsi. Poista kolmannen osapuolen näppäimistöt nähdäksesi, korjaako se jotain - voit aina ladata ne myöhemmin uudelleen.
Kolmannen osapuolen näppäimistöjen poistaminen iPhonessa tai iPadissa:
- Siirry laitteellasi kohtaan Asetukset> Yleiset> Näppäimistö.
- Napauta Näppäimistöt.
- Pyyhkäise vasemmalle paljastaaksesi yksittäisten näppäimistöjen poistopainikkeen.
- Vaihtoehtoisesti napauta Muokkaa oikeassa yläkulmassa paljastaaksesi näppäimistön vieressä olevat poistopainikkeet.
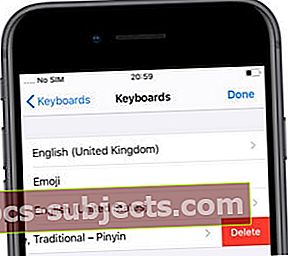 Poista kolmannen osapuolen näppäimistöt, jotta ne eivät voi häiritä laitteesi QuickPathia.
Poista kolmannen osapuolen näppäimistöt, jotta ne eivät voi häiritä laitteesi QuickPathia.
6. Nollaa laitteen asetukset
Eri iPhonen tai iPadin asetukset saattavat aiheuttaa ongelmia QuickPath-kirjoitusominaisuudessa. Voit korjata tämän valitsemalla palauttamaan kaikki laitteen asetukset.
Tee varmuuskopio iPhonesta tai iPadista ennen asetusten palauttamista. Sinun ei pitäisi menettää mitään sisältöä tekemällä tämän, mutta se muuttaa Wi-Fi-, ilmoitukset-, Apple Pay-, aloitusnäyttöasettelu- ja muita asetuksiasi.
IPhonen tai iPadin asetusten palauttaminen:
- Siirry laitteellasi kohtaan Asetukset> Yleiset> Nollaa.
- Valitse Nollaa kaikki asetukset.
- Anna pyydettäessä laitteen salasana tai näytön ajan salasana.
- Vahvista, että haluat nollata kaikki asetukset.
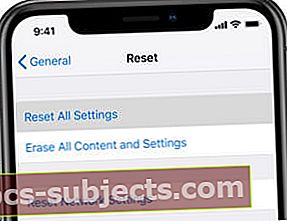 Valitse Palauta kaikki laitteen asetukset ja testaa sitten QuickPath-kirjoittamista uudelleen.
Valitse Palauta kaikki laitteen asetukset ja testaa sitten QuickPath-kirjoittamista uudelleen.
7. Palauta laite toimivaan varmuuskopioon
Viimeinen vianmääritysehdotuksemme on tehokas ratkaisemaan kaikki ohjelmistoihin liittyvät ongelmat. Jos QuickType-näppäimistö lakkasi toimimasta äskettäin, palauta laite aikaisempaan varmuuskopioon. Jos se ei koskaan toiminut, määritä laite uudeksi.
Molemmat näistä ratkaisuista sisältävät kaiken sisällön ja tietojen poistamisen iPhonesta tai iPadista: valokuvat, videot, viestit, sovellukset, muistiinpanot, asiakirjat ja paljon muuta. Jos et ole tehnyt varmuuskopiota ja sinulla ei ole kopiota näistä tiedoista, menetät ne ikuisesti.
Tee varmuuskopio laitteestasi iCloudin, iTunesin tai Finderin avulla. Sinun tulisi myös synkronoida mahdollisimman paljon tietoja iCloudiin tai siirtää ne tietokoneelle. Tällä tavalla voit silti palauttaa tiedot, jos määrität laitteen uudeksi.
IPhonen tai iPadin poistaminen ja palauttaminen:
- Siirry laitteellasi kohtaan Asetukset> Yleiset> Nollaa.
- Valitse Poista kaikki sisältö ja asetukset.
- Anna pyydettäessä Apple-tunnuksesi, laitteen salasana tai Näytön ajan salasana.
- Vahvista, että haluat poistaa [iDevice].
- Kun laite on käynnistynyt uudelleen, seuraa asennusohjetta Sovellukset ja tiedot -ruudulle.
- Valitse palauttaa laite varmuuskopiosta ja valitse varmuuskopio ennen kuin QuickPath-näppäimistö lakkasi toimimasta.
- Jos se ei ole mahdollista - tai jos se ei korjaa mitään - valitse Asetukset uudeksi [iDevice].
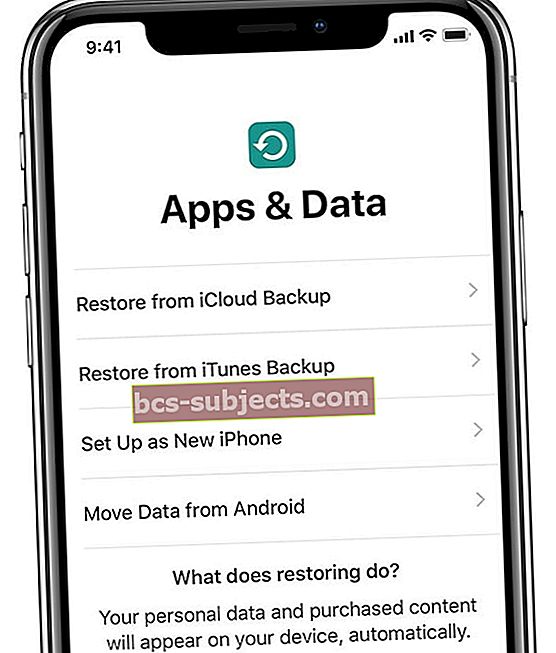 Palauta laite varmuuskopiosta, tai jos se ei toimi, aseta se uudeksi.
Palauta laite varmuuskopiosta, tai jos se ei toimi, aseta se uudeksi.
Kuten aina, kerro meille kommenteissa, jos pidit tästä oppaasta hyödyllistä. Toivottavasti voit nyt käyttää QuickPathia poistamaan kommenttisi iPhonesta tai iPadista!
Ja muista tutustua näihin muihin iPadOS: n ja iOS 13: n uusiin ominaisuuksiin!

 QuickPath-kirjoittaminen ei toimi, jos Slide to Type -asetus on pois käytöstä.
QuickPath-kirjoittaminen ei toimi, jos Slide to Type -asetus on pois käytöstä. Maapallokuvake näkyy vain, kun sinulla on useita näppäimistöjä, joista valita.
Maapallokuvake näkyy vain, kun sinulla on useita näppäimistöjä, joista valita.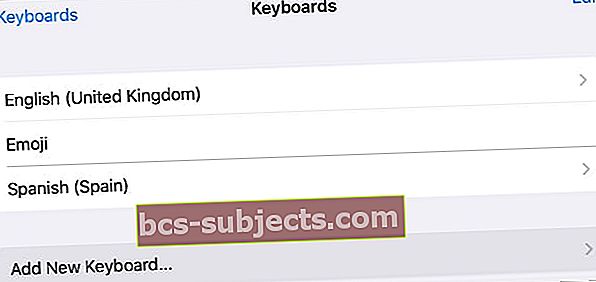 Lisää laitteeseesi QuickPath-yhteensopiva näppäimistö, jos et ole vielä tehnyt niin.
Lisää laitteeseesi QuickPath-yhteensopiva näppäimistö, jos et ole vielä tehnyt niin.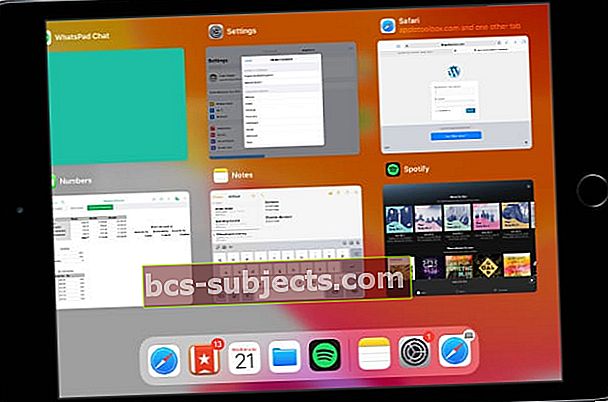 Taustalla olevat sovellukset voivat jäätyä ja aiheuttaa ongelmia pyyhkäisynäppäimistössä.
Taustalla olevat sovellukset voivat jäätyä ja aiheuttaa ongelmia pyyhkäisynäppäimistössä.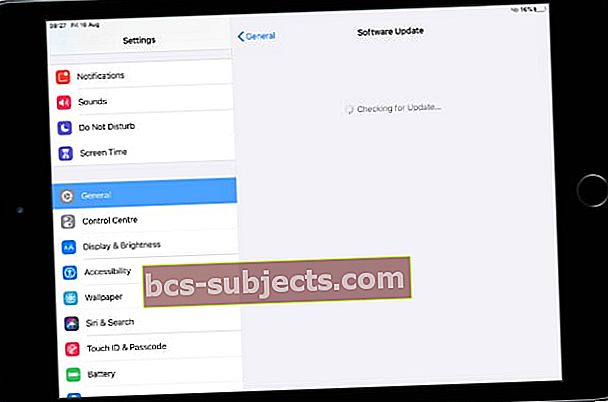 Päivitä laitteesi uusimpaan iOS- tai iPadOS-versioon.
Päivitä laitteesi uusimpaan iOS- tai iPadOS-versioon.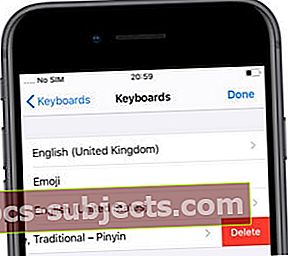 Poista kolmannen osapuolen näppäimistöt, jotta ne eivät voi häiritä laitteesi QuickPathia.
Poista kolmannen osapuolen näppäimistöt, jotta ne eivät voi häiritä laitteesi QuickPathia.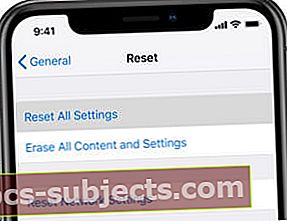 Valitse Palauta kaikki laitteen asetukset ja testaa sitten QuickPath-kirjoittamista uudelleen.
Valitse Palauta kaikki laitteen asetukset ja testaa sitten QuickPath-kirjoittamista uudelleen.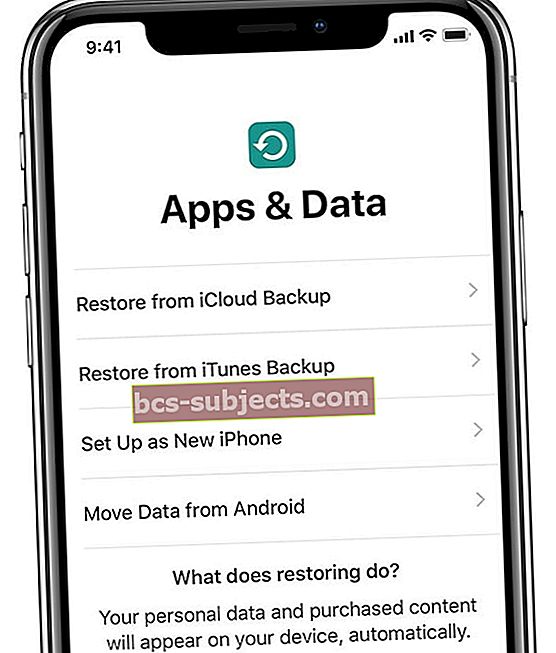 Palauta laite varmuuskopiosta, tai jos se ei toimi, aseta se uudeksi.
Palauta laite varmuuskopiosta, tai jos se ei toimi, aseta se uudeksi.