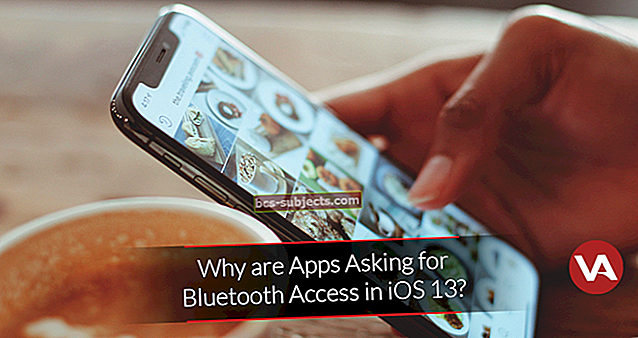Onko sinulla ongelmia iCloud-yhteystietojesi päivittymättömyyden kanssa MacBookissa tai Macissa? Jos näin on, et ole yksin. Näemme melkoisen lukijamme raportoivan yhteyshenkilöihin liittyvistä ongelmista, varsinkin kun MacOS on päivitetty tai muutettu yhteystietoja (kuten poistettu puhelinnumeroita ja lisätty uusia numeroita tai sähköposteja sisään)
Totta puhuen! Älypuhelimemme ovat tärkeä tapa kommunikoida kaikkien tuntemiemme ja tapaamiemme ihmisten kanssa. Kuka muistaa puhelinnumerot enää? Älypuhelimemme tekevät sen meille.
Tämän vuoksi päivitä yhteystietoluettelosi säännöllisesti, varsinkin kun olet tehnyt muutoksia tai päivityksiä yhteystietoihisi!
Valitettavasti iCloud-yhteystietojen oikeaan synkronointiin on liittynyt joitain viimeaikaisia ongelmia. Ongelma syntyy lähinnä yhteystietojen synkronoinnista iCloudista MacBookiin.
Suositeltava lukeminen:
- 7 vinkkiä parhaan hyödyn saamiseksi iPhone-yhteystiedoistasi
- iPhonen suosikkiyhteystiedot eivät toimi
On olemassa muutamia erilaisia korjauksia, mutta yksi, joka jatkoi säännöllistä työskentelyä, vaatii vähän syvää sukellusta. Ensin sinun on siirryttävä iCloud.comiin. Täältä sinun on vietävä yhteystietosi vCard-korttiin.
iCloud-yhteystiedot eivät päivity MacBookissa? Luo iCloud Contacts vCard
VCard on digitaalinen käyntikortti, johon mahtuu kaikki yhteystietosi, jotta ne voidaan ladata uudelleen. Tämä on itse asiassa askel, jonka aiomme ottaa sen jälkeen, kun vCard on luotu.

Voit varmuuskopioida tiedoston paikallisesti seuraavasti:
- Siirry osoitteeseen iCloud.com
- Kirjaudu sisään
- Valitse Yhteystiedot
- Valitse kaikki yhteystiedot painamalla cmd + A
- Napauta rataskuvaketta vasemmassa alakulmassa
- Valitse Vie vCard…
Uusi tiedosto ilmestyy Lataukset-kansioon, ja sen nimi on "Adam *** ja 53 contacts.vcf". Tämä tiedosto on erittäin tärkeä, joten on tärkeää unohtaa sijainti.
Varoitus: Kehotamme kaikkia varmistamaan, että heidän yhteystietoluettelonsa on ajan tasalla, jotta tärkeät tiedot eivät menettäisi.
Poista iCloud-yhteystietoluettelosi

Seuraava sinun on tehtävä kaikki iCloudin yhteystiedot. Tässä ovat vaiheet:
- Siirry osoitteeseen iCloud.com
- Kirjaudu sisään
- Valitse Yhteystiedot
- Valitse kaikki yhteystiedot painamalla cmd + A
- Napauta rataskuvaketta vasemmassa alakulmassa
- Valitse Poista
- Vahvistaa
Odotetusti koko yhteystietoluettelosi poistetaan ja sinulla on nyt uusi alku. Kun yhteystiedot on poistettu iCloud-verkkoasiakasohjelmasta, huomaat myös, että ne poistetaan iPhonesta. Kun tämä on tapahtunut, voit jatkaa.
Tuo iCloud-yhteystiedot vCard
VCardin aiemmin luoma syy ei ollut vain paikallisen varmuuskopion luominen kaikista kontakteistasi. Sen sijaan käytämme tätä tiedostoa kaikkien yhteystietojesi tuonnissa uudelleen iCloudiin.

Tässä on vaiheet, jotka sinun on suoritettava, jotta voit tuoda yhteystietosi uudelleen iCloudiin:
- Siirry osoitteeseen iCloud.com
- Kirjaudu sisään
- Valitse Yhteystiedot
- Napauta rataskuvaketta vasemmassa alakulmassa
- Valitse Tuo vCard
- Siirry kohtaan, johon vCard-tiedosto on tallennettu
- Valitse vCard-tiedosto
- Tuonti
Tämä kestää muutaman minuutin, mutta alat nähdä eri yhteyshenkilöiden täyttävän verkkoasiakasohjelman. Hieman kauemmin voi kestää se, että kaikki yhteystiedot näkyvät uudelleen eri mobiililaitteissa, mukaan lukien MacBook.
Älä kuitenkaan pelkää, koska kaikki toimii taustalla synkronoidaksesi kunnolla iCloud-yhteensopivien laitteidesi kanssa. Valitettavasti yhteystietoluettelostasi puuttuu yksi asia, kun tämä prosessi on valmis.
Jos sinulla on erityisiä kontakteja mukautetuilla kuvilla, ne poistetaan. Kun yhteystiedot on tuotu uudelleen, sinun on päivitettävä jokainen kontakti manuaalisesti sopivalla kuvalla.
Johtopäätös
Kuten edellä mainitsimme, yhteystietojesi pitäminen ajan tasalla kaikilla laitteillasi on erittäin tärkeää. Joten jos jatkat ongelmien ratkaisemista, ilmoita siitä meille alla olevissa kommenteissa ja teemme kaikkemme auttaaksemme.
Jos olet löytänyt toisen ongelman kiertotavan, ota yhteyttä ja ilmoita siitä meille!
Lukijavinkit 
- Kokeile tätä lukuvinkkiä ja poista tai eristä joitain tiedostoja kirjastostasi!
- Sulje Yhteystiedot-sovellus, jos se on auki
- Siirry kohtaan ~ / Library / Containers ja poista tai eristä uudesta työpöydän kansiosta kaikki, joiden nimi on AddressBook (suosittelemme eristämistä tai poistamista)
- Käytä Finderin päävalikkoa valitsemalla Siirry> Siirry kansioon

- Jos et löydä omaa kirjastoa, katso tämä artikkeli
- Siirry ~ / Library / ApplicationSupport -ohjelmaan ja poista tai eristä uudesta työpöydän kansiosta kaikki, joiden nimi on AddressBook (suosittelemme eristämistä tai poistamista)
- Avaa ~ / Library / Preferences ja poista tai eristä uudesta työpöydän kansiosta kaikki, joiden nimissä on AddressBook (suosittelemme eristämistä tai poistamista)
- Siirry kohtaan ~ / Library / Cache ja poista tai eristä uudesta työpöydän kansiosta kaikki, joiden nimi on AddressBook (suosittelemme eristämistä tai poistamista)
- Avaa Macin Järjestelmäasetukset> iCloud ja poista valinta Yhteystiedot-valintaruudusta
- Käynnistä Mac uudelleen
- Avata Järjestelmäasetukset> iCloud uudelleen ja tarkista Yhteystiedot-ruutu
- Rob huomasi, että hänen Apple Watchillaan oli joitain kontakteja, jotka olivat sulautuneet iCloudin ja Google / Gmailin välille. Yksinkertaisesti näiden kontaktien muuntaminen takaisin iCloud-merkintöihinsä korjasi ongelman hänelle. Joten anna tälle upealle vinkille mennä!
- Varmista verkkoselaimella, että kaikki yhteystietosi ovat Apple ID / iCloud -tililläsi. Etsi ja avaa sitten iCloud-asetukset iCloudin selainversiossa. Valitse vasemmassa alakulmassa Lisäasetukset-kohdasta Palauta yhteystiedot. Valitse tästä luettelosta palautettava yhteystietovarmuuskopio. Valitse Palauta oikealla ja seuraa näytön ohjeita