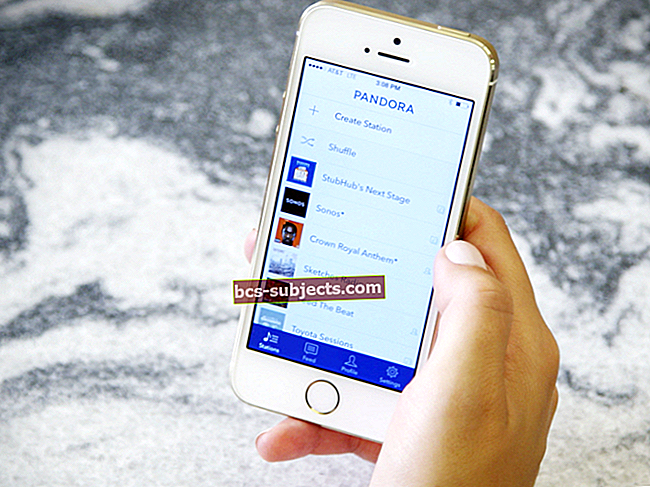Nopein tapa järjestää iPhonen sovelluksia ja kansioita on aiemmin ollut iTunesin kanssa. Oli helppoa tarkastella kaikkia aloitusnäyttöjä kerralla ja vetää ja pudottaa sovelluksia haluamaasi paikkaan hiirellä.
Mutta Apple poisti tämän ominaisuuden muutoksineen iTunes 12.7: een.
Jos etsit muuta tapaa järjestää iPhonen tai iPadin sovelluksia uudelleen tietokoneella ilman iTunesia, olemme kuulleet sinut. Näytämme sinulle, miten Configurator 2: ta käytetään työn suorittamiseen, kun iTunes ei ole vaihtoehto. Näytämme myös parhaat vinkit sovellusten järjestämiseen itse iPhonella.
Järjestä iPhone-sovellukset ilman iTunesia Configurator 2: n avulla
Apple on saattanut poistaa Apps-toiminnon iTunesista - eikä se ollut koskaan vaihtoehto, kun synkronoit iPhonea Finderin avulla - mutta voit silti järjestää sovelluksia uudelleen Configurator 2: n avulla.
 Etsi Applen Configurator 2 -sovellus App Storesta.
Etsi Applen Configurator 2 -sovellus App Storesta. Tämä on sovellus, jonka Apple on suunnitellut lisäämään profiileja useisiin Apple-laitteisiin kerralla. Se on tarkoitettu enimmäkseen yrityksille, joiden on määritettävä useita iPhone- tai iPad-laitteita samoilla sovelluksilla ja asetuksilla. Mutta voit käyttää sitä myös järjestämään iPhone- tai iPad-sovelluksesi ilman iTunesia.
Configurator 2 on ladattavissa ilmaiseksi Mac App Storesta, mutta valitettavasti se on saatavana vain Macille. Tämän artikkelin alareunassa näytämme sinulle vinkkejä, joiden avulla voit järjestellä sovelluksia nopeasti itse iPhonessa, jos Configurator 2 ei ole vaihtoehto sinulle.
Ladata: Configurator 2 for macOS (ilmainen)
Configurator 2: n käyttäminen iPhone- tai iPad-sovellusten uudelleenjärjestelyyn
- lataa ja asenna Konfiguraattori 2 Mac App Storesta. Avaa sitten sovellus, Hyväksyä käyttöehdot ja napsauta Aloittaa.
- Liitä iPhone tai iPad Maciin USB-kaapelilla ja kaksoisnapsauta sitä sitten Kaikki laitteet osio Configurator 2: ssa. Saatat joutua avaamaan laitteen lukituksen ja valitsemaan Luottamus ensin tämä tietokone.
- Kun olet valinnut iPhonen tai iPadin, avaa Toiminnot vaihtoehto valikkoriviltä ja siirry kohtaan Muokkaa> Aloitusnäytön asettelu.
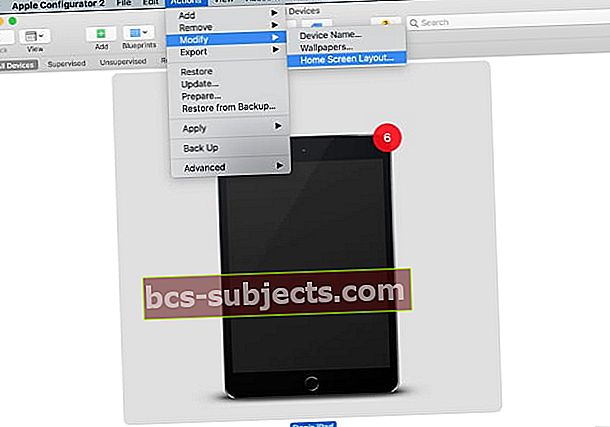 Valitse laitteesi ja muokkaa aloitusnäytön asettelua.
Valitse laitteesi ja muokkaa aloitusnäytön asettelua. - Odota, että Configurator 2 hakee aloitusnäytön asettelun, ja järjestä sitten sovelluksesi napsauttamalla ja vetämällä. Voit luoda kansioita, vaihtaa telakkaa tai lisätä sovelluksia uuteen aloitusnäyttöön.
- Kun olet järjestänyt sovelluksesi uudelleen, napsauta Käytä jotta Configurator 2 siirtää kyseisen sovelluksen asettelun yhdistettyyn iPhoneen tai iPadiin.
 Järjestä iPhonen sovelluksesi Configurator 2 -sovelluksessa napsauttamalla ja vetämällä.
Järjestä iPhonen sovelluksesi Configurator 2 -sovelluksessa napsauttamalla ja vetämällä. Jos et voi käyttää Configurator 2: ta, ainoa tapa järjestää iPhonen sovelluksia uudelleen ilman iTunesia on tehdä se itse laitteessa.
Voit järjestää sovelluksia uudelleen iPhonen tai iPadin aloitusnäytössä napauttamalla sovellusta pitkään ja valitsemalla Muokkaa aloitusnäyttöä näkyviin tulevasta pikatoimintovalikosta. Nyt voit vetää ja pudottaa sovelluksia missä haluat.
 Valitse aloitusnäytön muokkaaminen pikatoimintovalikosta.
Valitse aloitusnäytön muokkaaminen pikatoimintovalikosta. Jos se tuntuu liian hitaalta sinulle, käytä näitä vinkkejä nopeuttamaan asioita.
1. Napauta ja vedä muokataksesi aloitusnäyttöä välittömästi
Sen sijaan, että odottaisit pikatoimintovalikon ilmestymistä, kosketa sovellusta jonkin aikaa, mutta ala liikkua lyhyen tauon jälkeen. Jos ajastat tämän oikeuden, iPhone tai iPad siirtyy heti Jiggle-tilaan, jonka avulla voit muokata aloitusnäyttöä odottamatta pikatoimintovalikon ilmestymistä.
IOS 14: ssä ja uudemmissa voit myös siirtyä Jiggle-tilaan välittömästi napauttamalla ja pitämällä aloitusnäytön tyhjässä tilassa.
2. Siirrä paljon sovelluksia samanaikaisesti
Kun haluat siirtää useita sovelluksia samaan paikkaan, sinun ei tarvitse tehdä sitä yksi kerrallaan. Sen sijaan voit noutaa kaikki sovellukset kerralla ja pudottaa ne uudelle aloitusnäytölle tai kansioon samanaikaisesti.
Voit tehdä tämän aloittamalla yhden sovelluksen siirtämisen, pitämällä sormeasi alhaalla ja napauttamalla toista sormea muita siirrettäviä sovelluksia.
Kun lisäät lisää sovelluksia toisella sormellasi, laskuri näyttää, kuinka monta sovellusta olet noutanut yhdessä. Siirry uuteen aloitusnäyttöön tai kansioon ja pudota kaikki sovellukset kerralla nostamalla sormesi näytöltä.
 Laskuri kertoo, kuinka monta sovellusta olet siirtämässä kerralla.
Laskuri kertoo, kuinka monta sovellusta olet siirtämässä kerralla. 3. Piilota kaikki tarvitsemasi aloitusnäytöt
IOS 14: llä ja uudemmilla Apple lisäsi mahdollisuuden piilottaa etusivunäytöt, joita et enää tarvitse. Tämä ei poista sovelluksia, koska voit silti avata mitä tahansa sovelluskirjastosta, jonka löydät pyyhkäisemällä vasemmalle viimeisen aloitusnäytön ohitse.
Aloitusnäyttöjen piilottaminen on yksi monista aloitusnäytön ominaisuuksista, jotka Apple on lisännyt iPhoneen iOS 14: n kanssa.
Voit piilottaa aloitusnäytön napauttamalla ja pitämällä aloitusnäytön tyhjässä tilassa siirtyäksesi Jiggle-tilaan. Napauta nyt Aloitusnäytön pisteet näytön alareunassa nähdäksesi kaikki aloitusnäytöt kerralla.
Napauta käytettävissä olevia aloitusnäyttöjä piilottaaksesi tai piilottamalla ne.
 Napauta aloitusnäytön pisteitä.
Napauta aloitusnäytön pisteitä.  Valitse piilotettavat aloitusnäytöt.
Valitse piilotettavat aloitusnäytöt. Palauta aloitusnäyttö oletusasetteluun
Jos haluat palata oletusaloitusnäyttöön, nopein tapa järjestää iPhone-sovelluksesi uudelleen, vaikka iTunes olisi edelleen vaihtoehto, on palauttaa aloitusnäytön asetukset.
Tämä ei poista tietoja iPhonesta. Se yksinkertaisesti palauttaa aloitusnäytön oletusasetukseen, jonka Apple on asettanut. Jokainen iPhonen kolmannen osapuolen sovellus näkyy aakkosjärjestyksessä Apple-sovellusten jälkeen.
Voit nollata aloitusnäytön asettelun siirtymällä kohtaan Asetukset> Yleiset> Nollaa ja napauta Nollaa aloitusnäytön asettelu.
 Valitse Palauta aloitusnäytön asettelu Asetuksista.
Valitse Palauta aloitusnäytön asettelu Asetuksista. 3D Touch- tai Haptic Touch -ongelmat
Voit yrittää järjestää iPhonen tai iPadin aloitusnäytön uudelleen, jos laitteesi 3D Touch- tai Haptic Touch -ongelmissa on ongelmia. Tämä voi saada pikatoimintovalikon näkyviin, kun sen ei pitäisi.
Mene Asetukset> Esteettömyys> 3D ja Haptic Touch säätääksesi asetuksiasi. Saatat haluta saada Haptic Touch toimimaan nopeammin. Tai voit tehdä 3D Touchista herkemman kevyemmälle paineelle.
Jos haluat lisätietoja Haptic Touchista ja siitä, miten voit käyttää sitä iPhone-näytön sovellusten uudelleenjärjestelyyn, tutustu oppaasemme Haptic Touch -sovelluksesta iPhonessa.

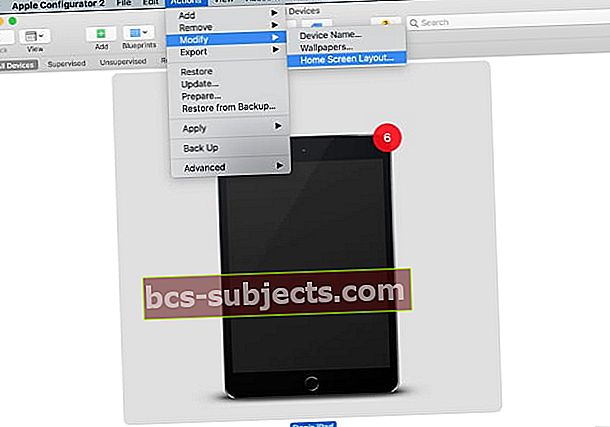 Valitse laitteesi ja muokkaa aloitusnäytön asettelua.
Valitse laitteesi ja muokkaa aloitusnäytön asettelua.