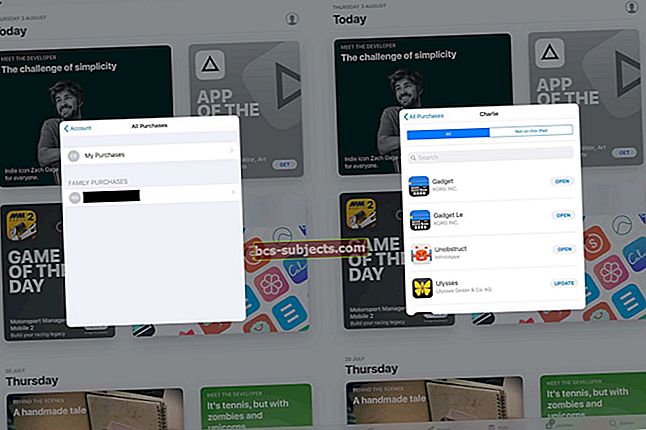MacOS Mojaven mukana tulivat äänimuistit, kätevä ominaisuus, joka oli aiemmin ollut saatavana vain iOS: ssä. Jos olet käyttänyt äänimuistioita iPhonessa tai iPadissa, tiedät kuinka hyödyllinen sovellus voi olla. Voit tallentaa äänimuistiinpanoja nopeasti ja helposti itsellesi tai keskusteluja muiden kanssa, kuten kokouksia tai haastatteluja.
Työskentely äänimuistioiden kanssa Macissa on yhtä helppoa, mutta jos et ole vielä käyttänyt sitä, näytämme sinulle, kuinka tätä ominaisuutta voidaan käyttää macOS: ssa.
Äänimuistiinpanot Macissa
Vaikka sovellusta on erittäin helppokäyttöinen, tässä on muutama perusteet, joiden avulla pääset alkuun.
Kuinka äänittää muistioita Maciin
Aloita äänitallenne avaamalla Äänimuistiinpanot Sovellukset-kansiosta ja napsauttamalla isoa punaista Tallenna-painiketta.
 Aloita tallennus napsauttamalla Tallenna-painiketta vasemmassa alakulmassa.
Aloita tallennus napsauttamalla Tallenna-painiketta vasemmassa alakulmassa. Kun aloitat nauhoituksen, voit keskeyttää, toistaa, siirtyä eteenpäin, siirtyä taaksepäin ja napsauttaa Tehty kun lopetat tallennuksen.
 Keskeytä äänimuistiinpanon käyttö Tauko-painikkeella.
Keskeytä äänimuistiinpanon käyttö Tauko-painikkeella. Kuinka nimetä äänimuistiot uudelleen
Oletuksena äänimuistiinpanot tallennetaan "Uusi nauhoitus [numero]" mutta voit nimetä ne uudelleen ja todennäköisesti pitäisi, jotta tunnistat ne helposti. Voit nimetä äänimuistioita uudelleen kahdella tavalla.
Nimeäminen uudelleen luettelosta
- Napsauta luettelossa olevaa äänimuistioa ja napsauta sitten nimeä, jos haluat viedä kohdistimen kentän sisään.
- Käyttää Poistaa poistaa nykyisen nimen.
- Kirjoita uusi nimi.
- Osuma Tulla sisään.
Nimeäminen uudelleen valikosta
- Valitse äänimuistio luettelostasi.
- Klikkaus Tiedosto >Nimeä uudelleen valikkoriviltä.
- Kirjoita uusi nimi.
- Osuma Tulla sisään.
 Nimeä äänimuistio uudelleen valikkovaihtoehtojen avulla.
Nimeä äänimuistio uudelleen valikkovaihtoehtojen avulla. Kuinka kopioida, poistaa ja jakaa äänimuistioita
- Jos haluat kopioida äänimuistion Mac-tietokoneellasi, valitse äänitys luettelosta ja napsauta sitten Tiedosto >Kopioi valikosta.
- Päästäksesi eroon äänimuistiosta, valitse äänitys luettelosta ja napsauta Muokata >Poistaa valikkoriviltä.
- Jos haluat jakaa äänimuistion, valitse äänitys ja napsauta Jaa -painike sovellusikkunan oikeassa yläkulmassa. Voit jakaa nopeasti Viestit, AirDrop ja Muistiinpanot-sovelluksella tai valita Lisää oletusjakoasetuksiisi.
Äänimuistioiden muokkaaminen Macissa
Jos haluat leikata puhemuistion osia, voit leikata sen suoraan sovelluksessa. Valitse äänitys luettelosta ja napsauta Muokata -painiketta oikeassa yläkulmassa.
Muokkaa-näytössä voit siirtää sinisen liukusäätimen tarkkaan pisteeseen äänityksessäsi. Tai napsauta pelata -painiketta ja paina sitten Tauko kun saavut paikkaan, jota haluat muokata.
Osien poistaminen ja äänimuistioiden rajaaminen on helppoa
Klikkaa Trimmata -painiketta oikeassa yläkulmassa ja poista osa tallennuksesta liukusäätimellä tai leikkaa se.
Esimerkiksi alussa saattaa olla melua, jonka haluat poistaa. Voit siirtää keltaista liukusäädintä oikealta aina vasemmalle kaappaamalla osan, jonka haluat poistaa kahvoista. Napsauta sitten Poistaa ja tämä osa poistetaan.
 Säädä äänitystä Trim ja Delete -toiminnoilla.
Säädä äänitystä Trim ja Delete -toiminnoilla. Toisena esimerkkinä kannattaa haluta leikata alku ja loppu. Siirrä keltaista liukusäädintä vasemmalta ja oikealta puolelta, jotta voit kaapata vain osan, jonka haluat säilyttää kahvoissa. Napsauta sitten Trimmata.
 Muokkaa trimmaustoimintoa valikoivasti äänimuistioiden muokkaamiseen.
Muokkaa trimmaustoimintoa valikoivasti äänimuistioiden muokkaamiseen. Kun olet viimeistellyt äänimuistion, napsauta Tallentaa pitämään muutokset ja sitten Tehty poistuaksesi äänimuistioiden päänäytöstä.
Puhemuistioiden osien korvaaminen käyttämällä Korvaa- ja Keskeytä-toimintoja
Ehkä sinun on korvattava osa tallenteesta. Napsauta muokkausnäytössä Korvata, nauhoita uusi ääni ja napsauta sitten Tauko -painiketta pysäyttääksesi. Klikkaus Tehty kun olet palannut takaisin päänäyttöön.
 Kuinka korvata osa äänimuistiosta.
Kuinka korvata osa äänimuistiosta. Kuinka lisätä äänimuistioon
Voit tallentaa enemmän olemassa olevan äänimuistion loppuun. Siirrä muokkausruudun sininen liukusäädin muistion loppuun. Näet Korvata vaihda painikkeeksi a Jatkaa -painiketta. Klikkaus Jatkaa, jatka nauhoittamista ja napsauta sitten Tauko ja Tehty kun olet valmis.
 Käytä Jatka-painiketta lisätäksesi segmentin äänimuistioon.
Käytä Jatka-painiketta lisätäksesi segmentin äänimuistioon. Äänimuistion muokkausten kumoaminen
Jos teet muutoksia tallenteeseen, jota et halua, että et olisi tehnyt, napsauta Muokata >Kumoa valikkoriviltä. Ole varovainen, kun muokkaat äänimuistioita, koska jos painat Tallenna tai suljet ja avaat sovelluksen uudelleen, tämä toiminto ei ole käytettävissä.
Missä äänimuistitiedostot ovat Macissa?
Vaikka voit helposti nähdä ja hallita kaikkia tallenteitasi Äänimuistisovelluksessa, saatat haluta käyttää niiden tallennussijaintia Macissa. Voit tehdä tämän Finderilla.
- Klikkaus Mennä >Siirry kansioon valikkoriviltä.
- Kirjoita alla oleva polku ponnahdusikkunaan ja korvaa "käyttäjänimi" omalla Mac-käyttäjänimelläsi.
/ Käyttäjät / käyttäjänimi / Kirjasto / Sovellustuki / com.apple.voicememos / Tallenteet
 Äänimuistitiedostojen sijainti MacBookissa Finderin kautta.
Äänimuistitiedostojen sijainti MacBookissa Finderin kautta. Tallennukset-kansio avautuu tallennettujen äänimuistioiden kanssa. Valitettavasti niitä ei nimetä, koska olet tallentanut ne Äänimuistisovellukseen. Jostain syystä ne nimetään niiden tallennuspäivästä alkaen.
 Tallennukset, joiden nimessä on päivämäärät.
Tallennukset, joiden nimessä on päivämäärät. MacOS Catalinan äänimuistiinpanot tallennetaan samaan paikkaan. Äänimuistit tallennetaan Catalinaan m4a-tiedostoina hakemistoon ~ / Library / Application Support / com.apple.voicememos / Recordings.
Äänimuistisovellus on mukava lisä macOS: ään. Ja kuinka helppoa sitä on käyttää, yritä hyödyntää sitä tallentamalla muistiinpanoja itsellesi, aivoriihiä tai kokouksia, kun sinulla on Mac-tietokoneesi mukanasi.
Aiotko kokeilla äänimuistioita Macissa? Kerro meille, jos sinulla on kysyttävää kommenttien avulla.