Kysyykö iPhone, iPad tai iPod salasanaa päivityksen jälkeen, mutta et ole koskaan asettanut sitä? Ehkä noudatit "aseta ja unohda" -strategiaa edellisen kerran, kun päivitit iDevicea. Tai lapsi, isoäiti, ystävät tai mikä tahansa määrä rakkaitaan päivitetty uusimpaan iOS-versioon, ja yhtäkkiä se pyytää kuusinumeroista (tai joissakin tapauksissa nelinumeroista) laitteen turvakoodia iDevicen lukituksen avaamiseksi .
Ja nyt et vain voi ohittaa tätä näyttöä.
Jos sinulla tai rakkaallasi ei ole koskaan ollut iPhone-salasanaa, unohdit salasanan, annoit väärän salasanan kuusi kertaa peräkkäin tai jostain muusta syystä huomaat, että olet lukittu iDevice-laitteen ollessa poissa käytöstä, on kokeiltava muutama asia ennen kuin osumme palautus- ja palautusvaihtoehtoihin.
Jos laitteesi pyytää näyttöajan salasanaa, jota et koskaan määritä tai jota et muista, tutustu tähän artikkeliin Näyttöajan salasanat.
Nopeat vinkit 
Noudata näitä pikavinkkejä auttaaksesi, kun iPhone pyytää salasanaa, jota et tiedä tai jota et muista
- Yritä antaa oletusasetukset 1234 tai 123456 (lukijat raportoivat myös 0000/000000, 8888/888888 tai yhden numeron kerrannaisia)
- Palauta laite varmuuskopioon, ennen kuin laite pyysi salasanaa
- Käytä iTunes-palautustilaa
Älä koskaan asenna iPhonen salasanaa, kokeile tätä ensin!
Jos et koskaan määritä salasanaa, jotkut lukijat ilmoittavat, että kirjoittamalla "1234" nelinumeroiselle salasanapyynnölle tai "123456" kuusinumeroiselle salasanapyynnölle toimi heille. Joten kokeile tätä ensin - se voi vain toimia sinulle! Jotkut lukijat ilmoittavat käyttävänsä 0000 tai 8888 - tai minkä tahansa yksittäisen numeron moninkertaista (esimerkiksi 5555.)
Ilmeisesti rajoituskoodi on asetettu uusimmalla iOS-päivityksellä. Syötä pyydettäessä rajoituskoodi 123456 kuusinumeroisille pyynnöille ja 1234 nelinumeroisille pyynnöille - näyttää siltä, että nämä ovat oletusasetukset.
Sitten varmista, että palautat iPhonen salasanan johonkin muuhun ja huomioi salasana. Lukija kertoi kokeillut tätä kahdella laitteella ja se toimi hänelle. Emme ole pystyneet vahvistamaan tätä, mutta kannattaa kokeilla! 
Jos mikään ei toiminut toistaiseksi
Jos yritit ja epäonnistut, ainoa nykyinen tapa pelastaa iDevice on täysi pyyhkiminen iOS-palautustila. Olen pahoillani ilmoittaessani tästä uutisesta.
Jos et tiedä laitteen salasanaa ja mikään ehdotetuista salasanoista ei toimi, sinun on palautettava iPhone, iPad tai iPod sen poistamiseksi. Ihannetapauksessa sinulla on varmuuskopio saatavilla iCloudista tai iTunesista
Valitettavasti riippumatta siitä, asetitko salasanan vai et asettanut sitä, jos laitteesi tarvitsee antamaan oikean salasanan lukituksen avaamiseksi, voit tehdä nyt vain muuten kuin poistaa sen salasanan poistamiseksi. Jos sinulla ei ole varmuuskopiota, menetät kaikki laitteen asiat, mukaan lukien valokuvat, viestit, musiikin ja muut tiedot.
Onko edellinen varmuuskopio käytettävissä?
Toivottavasti teit varmuuskopion iTunes / Finderin tai iCloudin kautta ennen päivitetty tai unohdettu salasana. Jos et tehnyt varmuuskopiota ennen kuin unohdit salasanasi, tietoja ei voi tallentaa laitteellesi.
Jos sinulla on varmuuskopio, palauta iDevice käyttämällä tätä varmuuskopiota iTunesissa, Finderissa tai iCloudissa.
Kun olet palauttanut varmuuskopion, varmista, että olet määrittänyt uuden kuusinumeroisen iPhone-salasanan, jotta tulevat päivitykset menevät sujuvasti.
Entä jos varmuuskopiota ei ole?
Jos sinulla ei ole varmuuskopiota tai et ole tehnyt varmuuskopiota ennen kuin unohdit laitteen salasanan, sinun on palautettava iPhone uudeksi, jotta voit poistaa iPhonen suojauskoodin.
Valitettavasti tässä vaiheessa ei ole mitään tapaa tallentaa iDevicen tietoja, kuten valokuvia, videoita, tekstejä ja muita henkilökohtaisia tiedostoja.
Tässä vaiheessa, kun poistat laitteen, prosessi poistaa kaikki tiedot ja asetukset. Kun näet palautusasetukset uusina tai varmuuskopioina, muista valita Uusi. Ja varmista, että olet määrittänyt uuden kuusinumeroisen iPhone-salasanan, jotta et törmää ongelmaan seuraavalla päivityksellä.
Palauta iDevice
Ensin sinun on poistettava iDevice. Tyhjennystapa riippuu siitä, missä varmuuskopio (jos käytettävissä) on.
Etsi varmuuskopio ennen aloittamista. Katso nämä artikkelit, jos tarvitset apua varmuuskopioiden löytämisessä.
Etsi iDevice-varmuuskopiot
- Kuinka löytää iTunes-varmuuskopio Windowsista ja Macista
- Kuinka palauttaa iOS-laitteet vanhemmista (arkistoiduista) iTunes-varmuuskopioista
Palauta iTunesilla tai Finderilla
Jos synkronoit ja varmuuskopioit iTunesin (macOS Mojave ja sitä uudemmat versiot ja Windows) tai Finderin (macOS Catalina ja uudemmat) kanssa TAI jos sinulla ei ole varmuuskopiota ennen päivitystä tai unohdettua salasanaa, käytä tietokoneen palautustila Finderin tai iTunesin kautta.
Varmista, että liitit laitteen tietokoneeseen laitteen mukana toimitetulla alkuperäisellä kaapelilla tai MFI (Made for iPhone / iPad / iPod) -sertifioidulla kaapelilla.
ITunesin tai Finderin palautustilan käyttäminen
- Irrota iDevice tietokoneesta
- Sulje iTunes, jos se on auki
- Tarkista päivitys macOS: lle Finderille ja iTunesille Windowsissa tai macOS Mojavessa ja sitä vanhemmissa
- Käynnistä laite uudelleen palautustilaan (älä kytke laitetta ennen kuin sammutat laitteen)
- iPad kasvotunnuksella, iPhone 8 tai uudempi: Pidä Sivu / Ylä-painiketta ja yhtä äänenvoimakkuuspainiketta painettuna, kunnes virrankatkaisun liukusäädin tulee näkyviin. Katkaise laitteesta virta vetämällä liukusäädintä. Liitä laite tietokoneeseesi samalla kun pidät Side / Top-painiketta painettuna. Pidä Sivu / Ylä-painiketta painettuna, kunnes näet palautustilanäytön.
- iPhone 7 ja iPhone 7 Plus ja iPod touch 7. sukupolvi: Pidä Sivu / Ylä-painiketta painettuna, kunnes virran katkaisu -liukusäädin tulee näkyviin. Katkaise laitteesta virta vetämällä liukusäädintä. Liitä laite tietokoneeseen pitäen samalla äänenvoimakkuuden vähennyspainiketta painettuna. Pidä äänenvoimakkuuden vähennyspainiketta painettuna, kunnes näet palautustilanäytön.
- iPhone 6s tai vanhempi, iPod touch 6. sukupolvi tai vanhempi tai iPad Koti-painikkeella: Pidä Sivu / Ylä-painiketta painettuna, kunnes virran katkaisunäppäin tulee näkyviin. Katkaise laitteesta virta vetämällä liukusäädintä. Liitä laite tietokoneeseen pitämällä Koti-painiketta painettuna. Pidä Koti-painiketta painettuna, kunnes näet palautustilan näytön.
- Älä päästä irti, kun näet Apple-logon, ja jatka pitämistä, kunnes näet palautustilan näytön
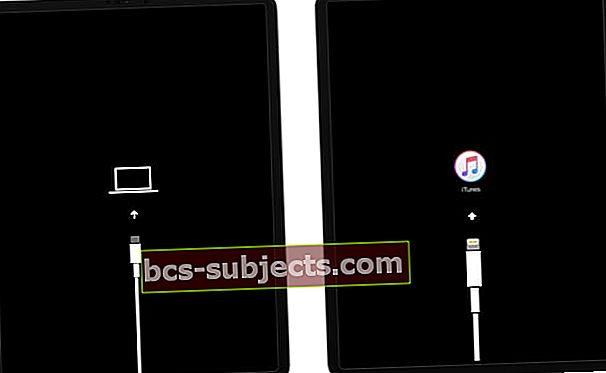 Palautustila näyttää erilaiselta laitteesi iOS- tai iPadOS-version mukaan.
Palautustila näyttää erilaiselta laitteesi iOS- tai iPadOS-version mukaan. - Odota, että Finder tai iTunes näkee laitteesi
- Odota tietokoneella Finderissa tai iTunesissa, kunnes näyttöön tulee viesti "(Laitteessa) on ongelma, joka vaatii sen päivittämistä tai palauttamista"
 Sinun pitäisi nähdä tämä viesti iTunesissa tai Finderissa, kun laitteesi on palautustilassa.
Sinun pitäisi nähdä tämä viesti iTunesissa tai Finderissa, kun laitteesi on palautustilassa. - Valita Palauttaa
- Laitteen palauttaminen poistaa kaikki tiedot ja asetukset, myös salasanan, ja palauttaa sitten tiedot varmuuskopion avulla
- Palauta myös päivittää laitteesi uusimpaan saatavilla olevaan iOS- ja iPadOS-versioon
- Kun palautat, tarvitset varmuuskopion, ennen kuin unohdit laitteesi salasanan tietojen palauttamiseksi. Jos varmuuskopiota ei ole käytettävissä, menetät laitteesi tiedot
- Napauta Palauta ja päivitä vahvistaaksesi, että haluat jatkaa ja palauttaa laitteen
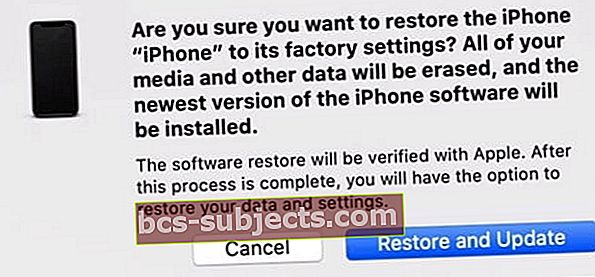 Vahvista, että haluat iTunesin tai Finderin palauttavan laitteen ja päivittämällä sen uusimpaan käytettävissä olevaan iOS- tai iPadOS-versioon
Vahvista, että haluat iTunesin tai Finderin palauttavan laitteen ja päivittämällä sen uusimpaan käytettävissä olevaan iOS- tai iPadOS-versioon - Jos tämä prosessi kestää yli 15 minuuttia ja / tai laite poistuu palautustilan näytöltä, anna latauksen päättyä ja toista sitten nämä vaiheet alkaen vaiheesta 4
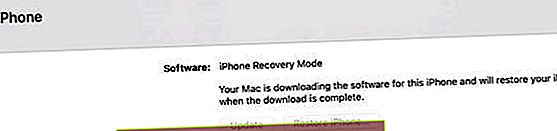
- Kun palautus on valmis, asennus aloitetaan "Hei" -näytöllä
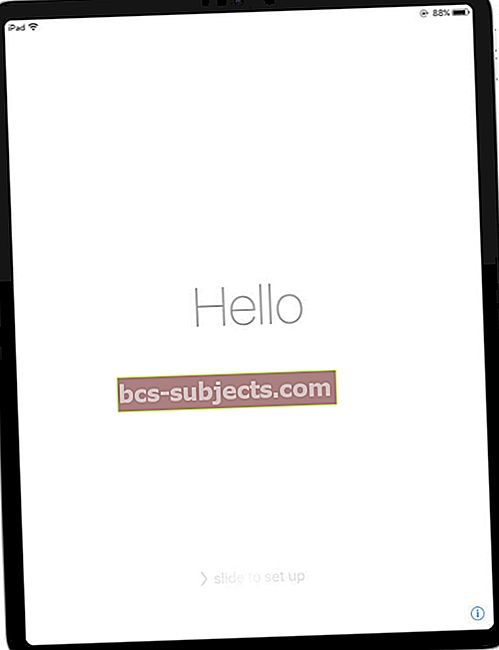 Suorita asennus loppuun noudattamalla iPadin ohjeita.
Suorita asennus loppuun noudattamalla iPadin ohjeita. - Määritä laite noudattamalla näytön ohjeita
- Varmista, että määritit kuusinumeroisen laitteen salasanan
- Kirjoita tämä muistiin tai säilytä se muualla säilytystä varten
- Kun salasana on määritetty, palauta tiedot tietokoneen iTunes- tai Finder-varmuuskopiosta tai iCloud-varmuuskopiosta, jos se on käytettävissä.
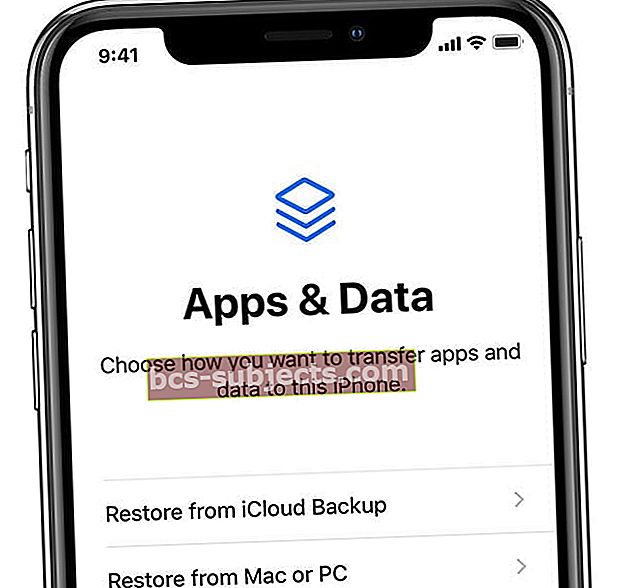
- Palauta salatusta varmuuskopiosta sinun on annettava salasanasi
- Pidä laite yhteydessä WiFi-verkkoon ja tietokoneeseen palautusprosessin aikana, jotta kaikki ladataan laitteelle, myös iCloudiin tallennettu sisältö (valokuvat, musiikki jne.)
- Jos varmuuskopiota ei ole käytettävissä, määritä se uudeksi
Pidä laite kytkettynä tietokoneeseen ja ole kärsivällinen!
Huomaa, että tämä on pitkä prosessi ja saattaa kestää jopa pari tuntia tai enemmän.
Kyllä, se on tuskallista, mutta on myös välttämätöntä estää joku muu kiertämästä suojausasetuksia - kuten jos kadotit iPhonen.
Palauta iCloudilla
Jos olet kirjautunut iCloudiin ja Find My iPhone on PÄÄLLÄ, käytä iCloudia. Varmista, että olet kytketty virtaan JA WiFi-verkkoon (ensisijainen) tai matkapuhelinverkkoon.
ICloudin käyttö
- Siirry toisella iDevicella tai tietokoneella iCloudin Find My site -sivustolle
- Opi kirjautumaan icloud.comiin iPadista tai iPhonesta
- Kirjaudu sisään Apple ID: lläsi ja salasanallasi
- Klikkaus Etsi iPhone
- Valitse iDevice haluat poistaa
- Klikkaus Poista poistaa iDevice ja sen salasana
- Kun asennus on valmis, aloitus aloitetaan “Hello” -näytöllä
- Seuraa näytön ohjeita
- Varmista, että määritit kuusinumeroisen salasanan
- Kirjoita tämä muistiin
- Kun salasana on määritetty, palauta tiedot iCloud-varmuuskopiosta
- Muista valita varmuuskopio, joka on tehty ennen päivitystä tai unohdettua salasanaa
- Jos varmuuskopiota ei ole käytettävissä, määritä se uudeksi

Tästä artikkelista saat lisätietoja iDevicesin palauttamisesta iCloudin kautta.
Kun olet määrittänyt iDevicen uudeksi, synkronoit iPhonen takaisin iTunes- ja App Store -tiliisi
Linkittäminen näihin paikkoihin palauttaa kaiken ostamasi musiikin, sovellukset, videot ja kaiken muun sisällön, joka on synkronoitu iCloudin, Finderin tai iTunesin kanssa.
Kaikki sisältö, jonka olet tallentanut vain iDeviceen ja jota ei ole synkronoitu iTunesin tai iCloudin kanssa, menetetään prosessin aikana.
Huomaa, että tämä on pitkä prosessi ja saattaa kestää jopa pari tuntia tai enemmän.
Kyllä, se on tuskallista, mutta on myös välttämätöntä estää joku muu käyttämästä suojausasetuksia - kuten jos kadotit iPhonen.
Kun palautus on valmis, määritä uusi kuusinumeroinen iPhone-salasana. Ja merkitse tämä salasana muistiin tämän tilanteen välttämiseksi tulevaisuudessa.
Mikään ei toimi, mitä nyt ???
Jos mikään näistä vaihtoehdoista ei toimi tai ole käytettävissäsi, yritä palauttaa DFU-tilassa - tämä on tehtävä iTunesin kautta. Tutustu kattavaan artikkeliin DFU: sta ja palautustilasta.
Muista aina varmuuskopioida
Toivomme todella, että varmuuskopio oli saatavilla, joten et menettänyt tietojasi ja arvokkaita henkilökohtaisia tietojasi, valokuviasi, tekstejäsi, videoitasi jne.
Jos olet yksi epäonnisista, joilla ei ollut varmuuskopiota tai sopivaa varmuuskopiota ennen päivitystä tai unohdettua salasanaa, muista aina varmuuskopioida.
ICloudin ottaminen käyttöön on helpoin tapa, joka ei vaadi työtä, vain Internet-yhteyttä ja virtaa.
Lisätietoja varmuuskopioinnista ja mistä tutustu kattavaan artikkeliin kaikkien iOS-tietojen varmuuskopioimisesta!
Salasanan kytkeminen päälle ja pois päältä
Okei, tiedät, että suosittelemme todella, että salasanasi on PÄÄLLÄ. Muista, että salasanasi on iDevice-laitteessasi, jotta voit suojata tietojasi. Mutta vain siinä tapauksessa, jostain syystä sinun on kytkettävä salasanasi pois päältä. Näin voit tehdä sen.
Salasana POIS
- Mene Asetukset> Touch ID / Face ID & Passcode
- Siirry laitteeseen, jossa ei ole Touch ID / Face ID Asetukset> Salasana
- Syötä salasanasi pyydettäessä
- Vieritä alas kohtaanPoista salasana käytöstä”Ja napauta
- Näkyviin tulee vahvistusviesti, jossa vahvistetaan pyyntösi poistaa salasanan lukitus käytöstä
- Napauta "Sammuta"
- Vahvista pyyntö antamalla salasanasi
Kun salasanasi on poistettu käytöstä, kun avaat iPhonen lukituksen painamalla Koti-painiketta, lukitusnäyttö ei enää pyydä sinua syöttämään salasanaa ennen iDevice-laitteen avaamista.
Jos Poista salasana käytöstä on harmaana
Tarkista, onko sinulla käytössä profiili, joka vaatii salasanan. Katso allaAsetukset> Yleiset> Profiili 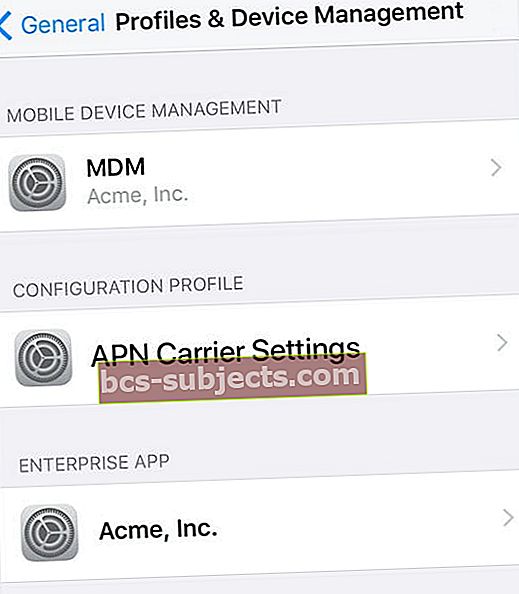
Jos sinulla on profiili, jota et enää tarvitse tai jota et enää käytä, poista se. Sinun on annettava salasanasi vielä useita kertoja. Kun olet suorittanut nämä vaiheet, sinun pitäisi huomata, että Poista salasana pois päältä ei ole enää harmaata.
Tarvitset edelleen salasanan seuraaviin tarkoituksiin:
- Käynnistä iDevice tai käynnistä se uudelleen
- Päivitä iOS
- Poista iDevice
- Tarkastele tai muuta salasanan asetuksia
- Asenna iOS-kokoonpanoprofiilit
Vaihda salasana
Salasanan vaihtaminen on myös helppoa.
- Mene Asetukset> Touch ID / Face ID & Passcode
- Siirry laitteeseen, jossa ei ole Touch ID / Face ID Asetukset> Salasana
- Syötä salasanasi pyydettäessä ja selaa sitten kohtaan Vaihda salasana
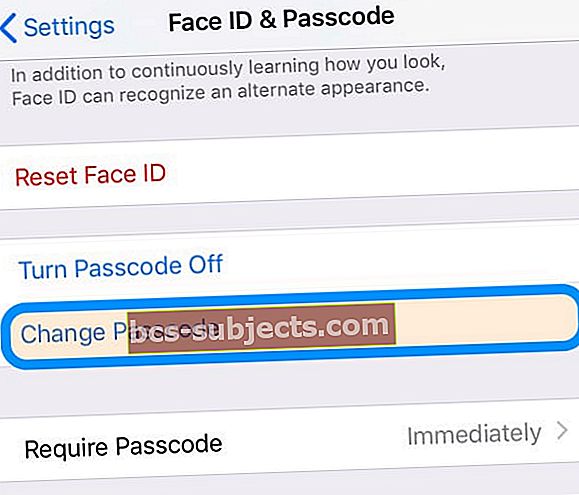 iPhonen tai iPadin salasanan vaihtaminen on helppoa Asetuksissa
iPhonen tai iPadin salasanan vaihtaminen on helppoa Asetuksissa - Kirjoita vanha salasanasi ja kirjoita sitten uusi kuusinumeroinen salasana.
- Tai napauta Salasanavaihtoehdot vaihtaaksesi nelinumeroiseen numerokoodiin, mukautettuun numerokoodiin tai mukautettuun aakkosnumeeriseen koodiin.
Jos hälytys kehottaa vaihtamaan salasanasi tai et voi muuttaa salasanasi asetuksia
Microsoft Exchangea käyttävillä määritysprofiileilla ja sähköpostitileillä on usein pääsykoodikäytännöt, jotka aiheuttavat ongelmia, kuten:
- Et voi sammuttaa salasanaa
- Salasanasi asetukset eivät ole käytettävissä, harmaita tai himmennettyjä
- Näet ilmoituksen salasanavaatimuksesta.
- Esimerkiksi näet viestin, että sinun on vaihdettava iPhonen lukituksen avauskoodi 60 minuutin kuluessa
Jos tarvitset näitä yleisiä Microsoft Exchange -ongelmia, ota yhteyttä yrityksesi IT-järjestelmänvalvojaan.
Jos et käytä määritysprofiilia tai Microsoft Exchange -tiliä tai jos laitteesi omistaa henkilökohtaisesti, muista päivittää iDevice uusimpaan iOS: ään.
Ja jos se ei ratkaise ongelmaa, on aika soittaa Applen tukeen tai käydä läheisessä Apple Storessa apua varten.
Viimeinen sana
IDevicen salasanan kytkeminen pois päältä on useita syitä. Oletetaan esimerkiksi, että iDevice on lapsesi (hyvin nuori) iPad tai ehkä vanhemman isän tai isoisän iPhone - ja on helpompaa olla olematta pääsykoodia estämättä.
Ymmärrämme, että on aikoja, jolloin salasanan poistaminen käytöstä on järkevintä käytön, tehokkuuden ja ehkä hieman järkevyyden perusteella!
Tunnuskoodit auttavat suojaamaan tietoja ja suojaamaan iDevicea tosiasiallisesti käyttäviä. Jos laitteesi tukee Touch ID / Face ID -tunnusta, kokeile tätä ja katso, voiko lapsesi, vanhempasi, isovanhempasi tai kuka tahansa käyttää Touch ID / Face ID: tä mukavasti.
Jos ei, varmista ennen salasanan poistamista käytöstä, että kaikki henkilökohtaiset ja yksityiset tiedot, kuten luotto- ja maksukorttien numerot, Safarille tallennetut salasanat ja muut tärkeät tiedot, on poistettu iDevicestä.

Toinen vaihtoehto on lukita iDevice lapsitilaan. Tämä antaa lapsillesi (tai kenellekään muulle perheenjäsenelle) pääsyn yhteen sovellukseen (kuten peliin, Netflixiin tai lukusovellukseen).
Voit myös ottaa käyttöön rajoitukset tai, jos käytät iOS 12: ta tai uudempaa, aseta rajoitukset ja rajoitukset näytön ajan avulla.
Joten rakkaasi saa edelleen kokemuksen, ja saat mielenrauhan siitä, että henkilökohtaiset ja luottokorttitiedot ovat suojattuja. Se on win-win erityisesti niille meistä, joilla on pikkulapsia (henkilökohtainen kokemus täällä, ihmiset!)


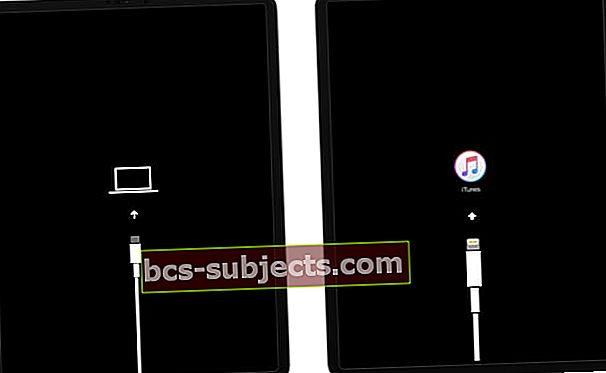 Palautustila näyttää erilaiselta laitteesi iOS- tai iPadOS-version mukaan.
Palautustila näyttää erilaiselta laitteesi iOS- tai iPadOS-version mukaan. Sinun pitäisi nähdä tämä viesti iTunesissa tai Finderissa, kun laitteesi on palautustilassa.
Sinun pitäisi nähdä tämä viesti iTunesissa tai Finderissa, kun laitteesi on palautustilassa.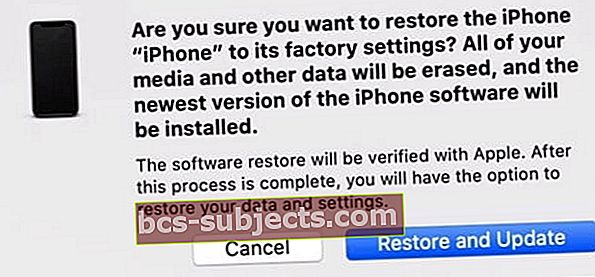 Vahvista, että haluat iTunesin tai Finderin palauttavan laitteen ja päivittämällä sen uusimpaan käytettävissä olevaan iOS- tai iPadOS-versioon
Vahvista, että haluat iTunesin tai Finderin palauttavan laitteen ja päivittämällä sen uusimpaan käytettävissä olevaan iOS- tai iPadOS-versioon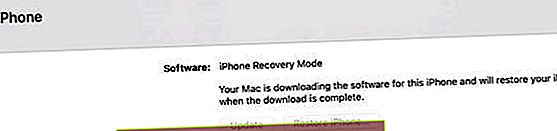
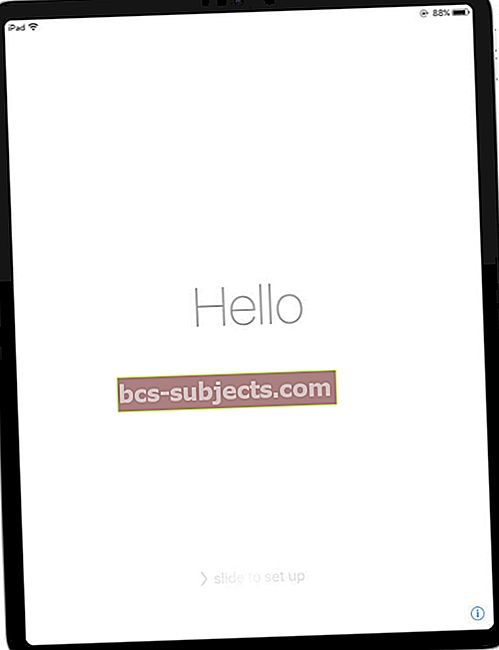 Suorita asennus loppuun noudattamalla iPadin ohjeita.
Suorita asennus loppuun noudattamalla iPadin ohjeita.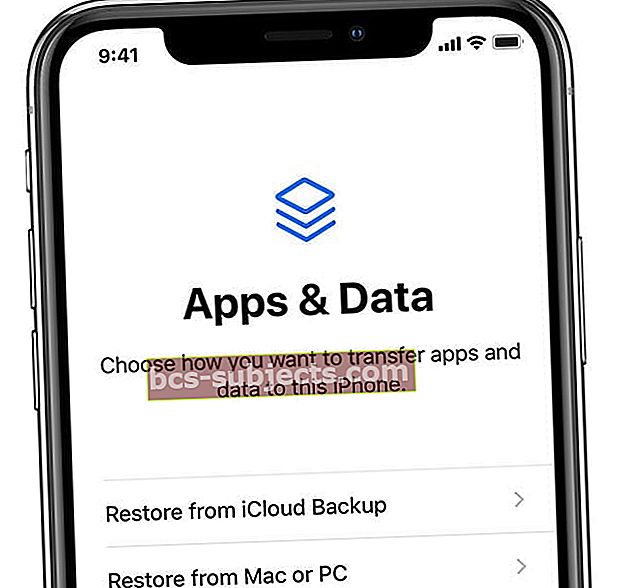
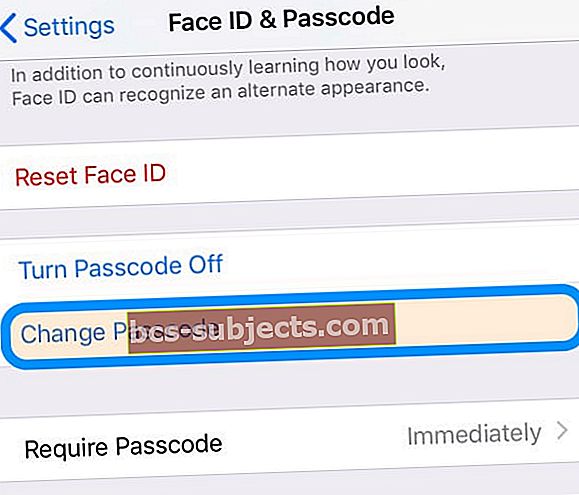 iPhonen tai iPadin salasanan vaihtaminen on helppoa Asetuksissa
iPhonen tai iPadin salasanan vaihtaminen on helppoa Asetuksissa
