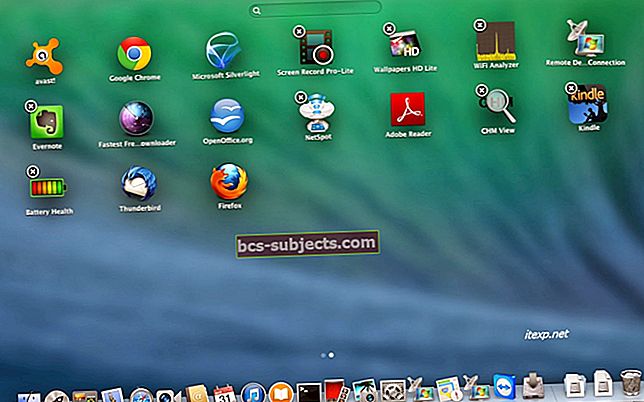ITunes on tuonut joitain merkittäviä suuntamuutoksia iTunes 12.7: n avulla. Apple julkaisi hiljaa iTunes-version 12.7 sekä Windowsille että macOS: lle, ja välittömin muutos on, että se ei enää sisällä vaihtoehtoja sovellusten tai soittoäänien synkronoimiseksi iPhoneen, iPadiin tai iPod touchiin. Apple on poistanut iOS App Storen tästä uusimmasta työpöydän iTunes-versiosta.
”Uusi iTunes keskittyy musiikkiin, elokuviin, TV-ohjelmiin, podcasteihin ja äänikirjoihin. IPhonen, iPadin ja iPod touchin sovellukset ovat nyt saatavana yksinomaan iOS: n uudessa App Storessa. Uuden App Storen avulla sovellusten saaminen, päivittäminen ja lataaminen on helppoa - kaikki ilman Macia tai PC: tä ”- Apple
Tästä versiosta alkaen hallitse kaikkia sovelluksiasi kunkin laitteen App Storen Ostetut-välilehdessä. Tiedostojen siirtäminen sovelluksiin iTunesin kautta on kuitenkin edelleen. Joten voit jatkaa iTunes-tiedostojen jakamisen käyttöä samalla tavalla kuin aiemmat iTunes-versiot. Lisäksi iTunes jatkaa kaikkien iDeviceesi varmuuskopiointia samalla tavalla.
MUTTA, et voi enää selata App Storea suoraan iTunesissa tai synkronoida sovelluksia mihinkään iDeviceen.
Paljon hämmennystä siitä, mitä on muutettu ja mitä voit tehdä ja mitä ei. Joten katsotaan muutamia vinkkejä iTunes 12.7: n käytön aloittamiseen.
Kuinka voit ostaa ostamasi sovelluksen uudelleen?
Sovellukset on ladattava uudelleen laitteellasi. Jos etsit sovelluksia MacBookissasi, sinun on avattava Mac App Store. Napsauta ikkunan yläosassa Ostettu-painiketta ja voit ladata sovelluksesi uudelleen täältä.
Vastaavasti voit ladata aiemmat sovellusostoksesi uudelleen iOS-laitteellesi avaamalla sovelluskaupan sovelluksen. Napauta Päivitykset> Ostetut> Omat ostokset> “Ei tällä iPhonella”. Napauta pientä pilvikuvaketta ladataksesi sovelluksen uudelleen iOS-laitteellesi.

Kuinka voin siirtää mukautettuja soittoääniä iPhoneen iTunes 12.7: n avulla?
Uuden iOS 11: n avulla käyttäjät voivat ladata uusia soittoääniä suoraan iPhoneen. Siirry iPhonella osoitteeseen Asetukset> Äänet ja haptikotja napauta sitten mitä tahansa ääntä. Napauta sivun yläosassa Lataa kaikki ostetut äänet tarkistaa aiemmin ostetut äänet, joita ei ole tällä hetkellä ladattu laitteellesi.Huomaa, että Apple varoittaa, ettet ehkä pysty lataamaan joitain aiemmin ostettuja ääniä.
Jos sinulla on mukautettuja soittoääniä iTunesissa, sinun on siirrettävä ne iOS-laitteeseesi manuaalisesti. Vedä ja pudota uusi sävy iTunes Median iMac Tones -hakemistosta iTunesin Oma laite -sovelluksen Äänet-osioon. (Äänet ovat luettelon lopussa).

Kun olet siirtänyt, napsauta Synkronoi, jotta ne siirretään iOS-laitteeseen. Valitse iPhonessa Asetukset -> Äänet -> Soittoääni. Täällä vahvistat juuri siirtämäsi mukautetun soittoäänen.
Jos sinulla on ongelmia soittoäänien vetämisessä ja pudottamisessa
Varmista ensin, että soittoääni on enintään 38 sekuntia ja mieluiten noin 35 tai vähemmän.
Yritä vetää ja pudottaa äänitiedostot (.m4r-muodossa), kun muuta synkronointitoimintaa ei ole käynnissä. Käyttäjät ilmoittavat, että he eivät usein pysty kopioimaan soittoääntä iPhoneen tai iPadiin, kun heidän laitteitaan synkronoidaan iTunesin kanssa. Joten odota synkronoinnin päättymistä, ennen kuin vedät ja pudotat muita tiedostoja.
Jos se ei edelleenkään auta, valitse iPhonesi ja vieritä alas Synkronointi-sivun VALINNAT-osioon. Etsi valintaruutu musiikin ja videoiden manuaaliseen hallintaan ja valitse tämä ruutu. Yritä sitten vetää ja pudottaa uudelleen.
Joitakin lisäasetuksia vetämällä ja pudottamalla soittoäänien ongelmista on löytää soittoäänitiedosto (m4r-tiedostot) tietokoneeltasi ja napsauttaa sitä hiiren kakkospainikkeella kopioidaksesi sen leikepöydälle. Siirry iTunesiin ja yritä liittää iTunesiin ja katso, toimiiko se.
Muutamat muut sanovat, että sen vetäminen laitteelle laitteeseen sävelkansion sijasta toimi heille.
Tarkista lopuksi, onko sovelluksessa, jolla luot mukautettuja soittoääniä, päivitys saatavilla. Jos on, päivitä ja yritä uudelleen.
Ovatko mediatiedostoni edelleen käytettävissä uudessa iTunes 12.7: ssä?
ITunes-mediatiedostosi (musiikki, podcastit) ovat edelleen käytettävissä iTunes-kirjastotiedostoissasi. Voit hakea nämä tiedostot Macissa Finderilla siirtymällä kohtaan Siirry> Koti> Musiikki> iTunes ja Windowsissa tiedostopolku on C: \ Käyttäjät \ käyttäjänimi \ Oma musiikki \ iTunes \

Onko sinulla vanhentuneita sovelluksia tai mukautettua sisältöä?
Kaikki on siellä, vain piilotettu iTunes-mediakansioon. Etsi seuraavista paikoista näitä sovelluksia, mediaa, soittoääniä tai muuta sisältöä:
Mac: / Käyttäjät / käyttäjänimi / Musiikki / iTunes / iTunes Media
Windows 7 tai uudempi: Avaa C: \ Käyttäjät \ käyttäjänimi \ Oma musiikki \ iTunes \ iTunes Media
Joten jos iTunes-mediakirjastossasi on sovellus tai muu sisältö, jota ei voi ladata uudelleen, voit siirtää nämä tiedostot manuaalisesti tietokoneellasi iOS-laitteellesi. Kun löydät sovellustiedoston, vedä ja pudota se laitteellesi iTunes-sivupalkkiin. Käytä samaa prosessia lisätäksesi mukautetut soittoäänet, kirjat ja muut tallennusvälineet.
Jos päivität iOS11: een, tämä versio ei enää tue 32-bittisiä sovelluksia, joten jos jotkut vanhentuneet sovelluksesi ovat 32-bittisiä, ne eivät toimi iOS 11: ssä tai uudemmassa.
Saadaksesi lisätietoja, Apple tarjoaa valkoisen kirjan, jossa kerrotaan, miten se tehdään.
Kuinka voin siirtää oman sisällön, kuten elokuvia, sovelluksiin, kuten VLC Player?

Tätä varten sinun on todennäköisesti tehtävä käytä uuden iTunesin Tiedostojen jakaminen -ominaisuutta. Kun yhdistät iOS-laitteesi tietokoneeseen, jossa on iTunes, napsauta laitetta ja vasemmasta sarakkeesta löytyy Tiedostojen jakaminen. Sen napsauttaminen paljastaa sovellukset, jotka voivat siirtää asiakirjoja iPhonen ja tietokoneen välillä. Sinun pitäisi todennäköisesti pystyä käyttämään Valaa tai VLC tänne siirtääksesi sisältöä.
Piilota ja piilota sovellusostoksesi iOS 11: llä
Näiden iTunesin ja iOS 11: n uuden App Storen päivitysten avulla on helppo löytää tarvitsemasi, etenkin aikaisempia sovellusostoksiasi on erittäin vaikea löytää. Tämän lisäksi jostain syystä Apple sallii iOS 11: ssä piilottaa ostetut sovellukset App Storesta. Eikä se ole enää riippuvainen siitä, onko perheenjako otettu käyttöön vai ei.
Löydä ostoksesi avaamallaApp Store ja napauta profiilivalokuvaa tai -kuvaketta avataksesi tilin tiedot.Selaa alaspäin ja etsi Ostetut-osio, napauta sitä paljastamaan ostoksesi ja kaikki siihen liittyvät perheenjäsenten ostot. Kun olet valmis, tällä sovelluksella on kaksi välilehteä sovelluksille - Kaikki ja Ei.
Sovellusten piilottaminen on helppoa, vain pyyhkäise sovellusta paljastaaksesi Piilota-toiminnon.
Mutta piilotetaanko sovellukset?
Okei, olemme hämmentyneitä. Käytämme sovellusten näyttämistä iTunesissa. Mutta tämän viimeisimmän päivityksen jälkeen iTunes 12.7: een tämä toiminto on kadonnut. Toistaiseksi, jopa iOS 11: ssä, sitä ei ole korvattu App Store -sovelluksessa tai iDevicen asetusten kautta. Ainoa tapa, jonka olemme selvittäneet, on ladata se uudelleen hakutoiminnon avulla, ja se näkyy uudelleen. Mutta sitten mitään piilotetun sovelluksen tietojasi ei siirretä! Se on kuin sovelluksen aloittaminen alusta alkaen.
Toivomme, että Apple korjaa ongelman todella pian. Se on suuri yllätys niille meistä, jotka piilottavat sovellukset ja käyttävät iTunesia sovellusten hallintaan ja synkronointiin. Ja kyllä, ei-toivottu yllätys.
Missä podcastit ovat?
Jotkut ihmiset ilmoittavat, että Podcast-pudotusvalikon kohteet ovat harmaita. Toiset huomaavat, että heidän Podcast-kirjastonsa on kokonaan poissa. Ja usein ihmiset eivät edes pysty tilaamaan podcasteja Podcast-myymälän kautta. Toisten mielestä heidän koko podcast-kirjastonsa katoaa päivityksen jälkeen versioon 12.7, eivätkä he voi lisätä podcasteja iTunesin avulla. Usein tämä johtaa tyhjään ruutuun, vaikka yrität ladata podcastia.
Jos et näe Podcast-lähetyksiäsi päivityksen jälkeen iTunes 12.7: een, laajenna iTunes-ikkuna niin, että se sopii koko ruudulle. Etsi sitten sininen Jatka-painike. Napsauta tätä painiketta siirtyäksesi Podcast-kirjastoon.
Jos tämä ei toimi, kiertotapa etsii tiettyä Podcastia iTunes-välilehdessä Podcasts. Siinä vaiheessa ne näkyvät hakutulosten avattavassa luettelossa.
Et voi enää synkronoida sovelluksia iTunesin kanssa
Pidämme muutoksen ajatuksesta, MUTTA tätä ei toteutettu kunnolla
Et voi enää selata tai hakea iOS-sovelluksia Mac-tietokoneellasi iTunesin avulla. Ja kaikki sovellusten hallinta tapahtuu nyt jokaisen laitteen kautta, mukaan lukien synkronointi laitteiden välillä ja sovellusten uudelleenjärjestäminen näytöilläsi.
Vaikuttaa siltä, että et voi näyttää sovellusten piilotusta tässä uudessa versiossa. Jos et ole vielä päivittänyt, harkitse sovellusten piilottamisen poistamista ennen päivittämistä tähän uuteen versioon.
Kova perhe- tai työjohtajille
Jos nimetty perheesi iDevice-johtaja tai hallitset työpaikan iDevice-sovelluksia ja päivityksiä, iTunes 12.7 on huono uutinen. Aikaisemmissa versioissa joudut lataamaan sovelluksen vain KERTA ja asentamaan sen muutamassa sekunnissa iTunesin kautta, koska sovellus on jo kiintolevyllä! Mutta 12.7 muuttaa kaiken ja nyt jokaisen laitteen on ladattava sovellukset ja sovelluspäivitykset yksitellen OTA: n kautta (over-the-air.) Ja se lisää paljon aikaa iDevice-hallintaan!
On joitain vaihtoehtoja ihmisille, jotka hallitsevat sovelluksia ja sisältöä, jos he eivät muodosta yhteyttä Internetiin tai jos niillä on epätasainen / hidas Internet. Pääasiassa Apple Use tarjoaa työkalun nimeltä Apple Configurator. Lisätietoja tämän työkalun käytöstä on Applen Configurator -sivustolla.
Haaste henkilöille, joilla on rajoitettu Internet-yhteys
Toinen valitettava (ja todennäköisesti tahaton) vaikutus on ihmisiin, joilla on rajallinen tietosuunnitelma tai matala / hidas Internet-nopeus. Monet tässä ryhmässä olevat ihmiset käyttävät iTunesia ensisijaisesti sovellusten hallinnan välineenä, ja kun tämä vaihtoehto on nyt poissa, todennäköisesti on vaikea päivittää ja ladata sovelluksia.
Joillekin teistä, jotka ovat käyttäneet iTunesia varmuuskopiointiin ja palauttamiseen, kannattaa ehkä harkita Applen iCloud-varmuuskopiotarjontaa uudelleen. On selvää, että Apple jatkaa aggressiivisesti iCloud-strategiaa ja tekee iTunesista enemmän median varmuuskopion. Teimme varmuuskopion USB-kaapelilla, eikä meillä ollut ongelmia. Varmuuskopiointi iTunesiin ja iCloudiin pysyy olennaisesti samana.
Tämän uuden muutoksen avulla et voi synkronoida sovelluksia kaikkiin iDeviceisi tietokoneellasi / iTunesilla. Sovellukset synkronoidaan jokaisella iOS-laitteella erikseen. Apple toivoo, että koska useimmat sovelluskehittäjät ovat viime aikoina harjoittaneet sovellusten leikkaamista, päivitykset ovat pieniä eivätkä kuluta liikaa matkapuhelimesi kaistanleveyttä. Rehellisesti, tämä on vielä nähtävissä.
Vinkkejä iTunes 12 -päivitykseen
Lopuksi, jos sinulla on haasteita iTunes 12.7: n kanssa, voit päättää päivittää iTunesin takaisin versioon 12.6. Ennen kuin yrität päivittää laitetta, varmista, että varmuuskopioit koneesi. Tarkista uudelleen ja varmista, että iTunes Media Library -tiedostot on varmuuskopioitu.
Kun varmuuskopiointi on valmis, jatka iTunesin poistamista koneeltasi. Mac-käyttäjille voit avata pääteistunnon Utilities-kansiosta, siirtyä päätelaitteesi sovelluskansioon ja poistaa sitten iTunes 12.7: n asennuksen ”sudo rm -rf iTunes.app/” -sovelluksella. Saat yksityiskohtaisen vaiheittaisen tavan poistaa iTunes Mac-tietokoneesta noudattamalla Applen ohjeita.
Jos olet Windows-käyttäjä, voit seurata tämän Apple Whitepaperin ohjeita.
Muista nimetä uudelleen iTunes.library.itl-tiedosto, jotta voit palauttaa sen, kun olet asentanut iTunesin uudelleen. Kun olet onnistuneesti poistanut iTunes 12.7: n, voit ladata aiemman iTunes-version Apple Downloads -sovelluksesta ja asentaa sen koneellesi. Käynnistä iTunes ja sen pitäisi palata takaisin iTunes 12.6: een. Sinun on myös poistettava automaattiset päivitykset käytöstä, jotta se ei palaa takaisin versioon 12.7.
Yhteenvetona
Vaikka jotkut käyttäjät suhtautuvat myönteisesti tähän muutokseen, uskomme, että tämä tehtiin todennäköisesti kiireellä Applen paljon ajattelematta. Ei ilmoitusta, ei yksityiskohtaisia tukioppaita ja he pudottavat tämän uuden muutoksen !! iTunes 12.7 tekee useiden iDevices-laitteiden omistavista päivityksistä ja synkronoinnista melko aikaa vievää! Sen sijaan, että lataat sovelluksia kerran iTunesin avulla ja sitten synkronoit kaikki laitteet, iTunes 12.7: n kanssa sinun on ladattava sovellukset ja sovelluspäivitykset jokaiselle laitteelle! Ei niin paha, kun omistat yhden tai kaksi laitetta, mutta helvetti paljon enemmän aikaa (ja tietoja) niille, joilla on monia laitteita. Joten niille teistä, joita tämä uusi iTunes-versio haastaa, saatat haluta palauttaa sen takaisin tietokoneesi vanhempaan iTunesiin toistaiseksi.
Jätä vapaasti palautetta Applelle, jotta he voivat toimittaa riittävän tukidokumentaation.