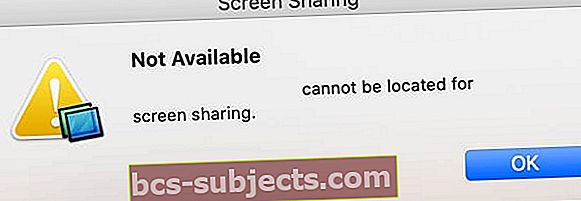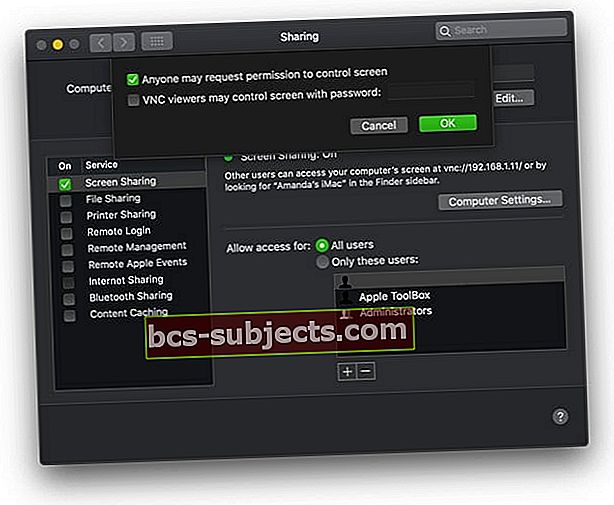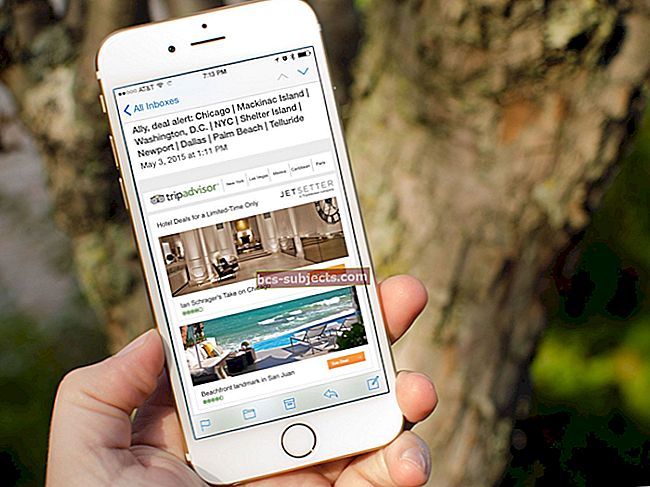Se saattaa yllättää, kuinka helppoa on näytön jakaminen toisen Macin kanssa. Tämä sopii erinomaisesti yhteistyöhön projekteissa tai teknisen tuen saamiseksi samalla kun Mac on suojattu. Ja voit tehdä kaiken asentamatta kolmannen osapuolen ohjelmistoja!
Olemme selittäneet kaiken, mitä sinun tarvitsee tietää Mac-näytön jakamisesta. Mukana on muutama vaihtoehtoinen tapa tehdä se ja joitain vianmääritysehdotuksia, jos se ei toimi.
Olemme myös koskettaneet MacOS Catalina +: n ja iPadOS: n jännittävää sivuvaunu-ominaisuutta, jonka avulla voit käyttää iPadiasi toisena Mac-näyttönä!
Seuraa näitä pikavinkkejä näytön jakamiseksi toisen Macin kanssa:
- Ota näytön jakaminen käyttöön Järjestelmäasetuksissa, siirry kohtaan Jakaminen:
- Ota näytön jakaminen käyttöön.
- Valitse, kuka voi jakaa näytön.
- Hyväksy pyydettäessä luotettujen käyttäjien näytön jakamispyynnöt.
- Yhdistä toisen Macin näyttöön Finderista, käyttämällä sen VNC-osoitetta tai Näytönjako-sovelluksesta.
Tietoja näytön jakamisesta Macissa
 Näytönjakosovellus on piilotettu Macin järjestelmätiedostoihin.
Näytönjakosovellus on piilotettu Macin järjestelmätiedostoihin. Apple rakensi Näytönjaon Mac-käyttöjärjestelmään, joka tunnetaan nimellä macOS. Sen avulla voit turvallisesti tarkastella tai hallita toista Macia samassa verkossa. Tai voit antaa sen antaa toisen käyttäjän turvallisesti tarkastella tai hallita sinun Mac.
Kun jaat toisen tietokoneen kanssa, kyseinen tietokone näkee kaiken näytölläsi. Asetuksista riippuen he voivat myös hallita Maciasi: asentaa sovelluksia, kopioida tiedostoja tai käynnistää koneen kokonaan.
Käyttääksesi Maciasi, käyttäjien on kirjauduttava sisään tietokoneellasi tai verkossasi olevalle tilille. Voit valita, mitkä tilit eivät saa jakaa näyttöäsi. Muut käyttäjät voivat joskus pyytää sinulta lupaa ilmoituksella.
Ainoa poikkeus tästä on, kun molemmat tietokoneet ovat kirjautuneena samalle Apple ID -tilille. Tässä tilanteessa näytön jakaminen alkaa ilman kirjautumista uudelleen.
Kuinka jaan Macin näytön toisen tietokoneen kanssa?
Näytönjako on oletusarvoisesti pois käytöstä Mac-tietokoneessasi. Kytke se päälle vain, jos aiot käyttää sitä, ja sinun tulisi käyttää sitä vain, jos luotat täysin muihin käyttäjiin.
Kuinka otan näytön jakamisen käyttöön Mac-tietokoneellani?
- Siirry Macin valikkoriviltä kohtaan > Järjestelmäasetukset ...> Jakaminen.
- Ota sivupalkissa ruutu Näytön jakaminen -kohdan vieressä oleva ruutu käyttöön.
- Valitse sivupalkista Näytön jakaminen ja sinun pitäisi nähdä vihreä valo osoittamaan, että se on päällä.
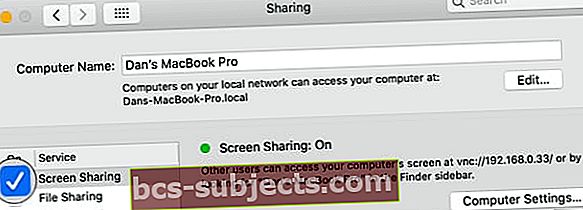 Näytönjako-valo muuttuu vihreäksi, kun kytket sen päälle.
Näytönjako-valo muuttuu vihreäksi, kun kytket sen päälle.
Valitse, kuka voi jakaa näytön
Näytön jakaminen -valon alla on mahdollisuus sallia pääsy Kaikki käyttäjät tai Vain nämä käyttäjät. Tämä päättää, kuka voi käyttää Maciasi. Se viittaa käyttäjätileihin Macissa tai verkossa.
Jos valitset Kaikki käyttäjät, kuka tahansa, jolla on käyttäjätili Macissa tai verkossa, voi antaa nimensä ja salasanansa päästäksesi Maciin. Tämä ei sisällä vieras- tai vain jakamistilejä.
Jos valitset Vain nämä käyttäjät, voit valita tietyt käyttäjät tai käyttäjäryhmät, joille pääsy on mahdollista. Tee tämä lisäämällä tai poistamalla käyttäjiä plus (+) ja miinus (-) -painikkeilla. Voit valita minkä tahansa käyttäjän Macista tai verkosta.
 Tämän määrityksen avulla kuka tahansa, jolla on järjestelmänvalvojan tili tässä Macissa, voi käyttää näytön jakamista.
Tämän määrityksen avulla kuka tahansa, jolla on järjestelmänvalvojan tili tässä Macissa, voi käyttää näytön jakamista. VNC-tietokoneen asetukset
Näytön jakaminen Macissa käyttää virtuaaliverkon laskemista (VNC) järjestelmien linkittämiseen toisiinsa. Tämän ansiosta käyttäjät, joilla ei ole Macia, voivat pyytää pääsyä tietokoneellesi käymällä VNC-osoitteessa.
Klikkaa Tietokoneen asetukset… -painiketta muokataksesi, kuinka ihmiset voivat muodostaa yhteyden Maciin VNC: n avulla. Avautuvassa ikkunassa voit antaa kenen tahansa pyytää lupaa hallita näyttöäsi tai luoda salasanan, jota he tarvitsevat.
Jos sallit sen, käyttäjät, joilla ei ole valtuutettua tiliä, voivat silti pyytää lupaa jakaa näytön. Kun he tekevät tämän, ruudulle ilmestyy ilmoitus, jonka avulla voit hyväksyä tai evätä luvan.
 Tietokoneen asetukset -painikkeella voit muuttaa sitä, kuka voi hallita näyttöäsi VNC: n avulla.
Tietokoneen asetukset -painikkeella voit muuttaa sitä, kuka voi hallita näyttöäsi VNC: n avulla. Kuinka estän jonkun jakamasta Mac-näyttöäni?
Kun Mac jakaa näytön, uusi kuvake ilmestyy valikkoriville, se näyttää kahdelta päällekkäiseltä neliöltä. Tiedät, että Mac jakaa näytön, kun tämä kuvake tulee näkyviin.
 Tässä on Näytön jakaminen -kuvake
Tässä on Näytön jakaminen -kuvake Lopeta näytön jakaminen milloin tahansa napsauttamalla kuvaketta ja valitsemalla Katkaise yhteys. Se tarjoaa myös pikakuvakkeen jakamisasetuksiin, jossa voit poistaa näytön jakamisen kokonaan käytöstä.
 Käytä Katkaise yhteys -painiketta, kun haluat lopettaa näytön jakamisen jonkun kanssa.
Käytä Katkaise yhteys -painiketta, kun haluat lopettaa näytön jakamisen jonkun kanssa. Kuinka voin tarkastella ja hallita toisen Macin näyttöä?
On useita tapoja muodostaa yhteys toiseen Maciin näytön jakamisen avulla. Macissa, johon muodostat yhteyden, näytön jakamisen on oltava käytössä, mutta sinun ei tarvitse ottaa sitä käyttöön Macissa.
Jos toinen käyttäjä jakaa jo Mac-kohde-ruutusi, voit jakaa sen heidän kanssaan tai tarkastella toista virtuaalista näyttöä.
Jaettu näyttö näkyy erillisessä ikkunassa Macissa. Ikkunan yläosassa olevan työkalurivin avulla voit muuttaa tietojen hallintaa, skaalaa tai kopiointia jaetulta näytöltä.
 Voit siirtää tiedostoja vetämällä ja pudottamalla Näytön jakaminen -ikkunasta.
Voit siirtää tiedostoja vetämällä ja pudottamalla Näytön jakaminen -ikkunasta. Käytä toista Macia Finderin avulla
Helpoin tapa käyttää toisen Macin näyttöä on käyttää Finderia. Avaa uusi Finder-ikkuna ja napsauta sivupalkin Sijainnit-kohdassa Verkko. Sinun pitäisi nähdä kaikki verkon tietokoneet, valita kukin nähdäksesi Jaa näyttö -vaihtoehdon.
 Etsi tietokone, johon haluat muodostaa yhteyden, Finderista ja pyydä sitten lupaa jakaa sen näyttö.
Etsi tietokone, johon haluat muodostaa yhteyden, Finderista ja pyydä sitten lupaa jakaa sen näyttö. Käytä toista Macia sen VNC-osoitteesta
Vaihtoehtoisesti, jos et halua käyttää Finderia, voit käyttää Macin VNC-osoitetta, johon haluat muodostaa yhteyden. Etsi tämä osoite Näytön jakaminen -valon alta Jakamisasetuksista. Se on muodossa vnc: // [VNC-osoite] /.
 VNC-osoite on erilainen jokaisessa verkon tietokoneessa.
VNC-osoite on erilainen jokaisessa verkon tietokoneessa. Kirjoita VNC-osoite täsmälleen sellaisena kuin se näkyy missä tahansa verkkoselaimessa. Sen pitäisi tarjota sinulle mahdollisuus avata näytönjakosovellus. Tai valitse Finderista Siirry> Yhdistä palvelimeen ... ja kirjoita VNC-osoite siellä.
 Näytön jakamisen ponnahdusikkuna ilmestyy Safariin, kun annat VNC-osoitteen.
Näytön jakamisen ponnahdusikkuna ilmestyy Safariin, kun annat VNC-osoitteen. Käytä toista Macia Screen Sharing -sovelluksella
Kun jaat toisen tietokoneen näytön, se avautuu Macin näytönjakosovelluksessa. Voit myös käyttää tätä näytönjakosovellusta uusien yhteyksien luomiseen muihin tietokoneisiin.
Löydä sovellus avaamalla Spotlight-haku 'Näytön jakaminen'. Etsi sitten VNC-osoite tai valitse yksi yhteystiedoistasi, johon haluat muodostaa yhteyden.
 Avaa Screen Sharing -sovellus Spotlightista.
Avaa Screen Sharing -sovellus Spotlightista. Miksi en voi jakaa Mac-näyttöäni?
Jotkut asiat voivat mennä pieleen, kun yrität jakaa näytön Mac-tietokoneestasi tai muodostaa yhteyden jonkun muun kanssa. Olemme koonneet lyhyen vianmääritysoppaan selvittääksesi sen korjaamisen.
Päivitä molempien koneiden ohjelmisto
Vanhentunut ohjelmisto aiheuttaa kaikenlaisia ongelmia tietokoneille, se voi olla syy näytön jakamisongelmiin. Varmista, että käytät uusinta macOS-versiota molemmissa tietokoneissa.
Päivitä Mac-tietokoneesi ohjelmisto liittämällä se Internetiin ja valitsemalla Järjestelmäasetuksista Ohjelmistopäivitys. Odota, että Mac tarkistaa uudet päivitykset, lataa ja asenna sitten käytettävissä olevat.
 Päivitä tietokoneesi uusimpaan käytettävissä olevaan macOS-versioon.
Päivitä tietokoneesi uusimpaan käytettävissä olevaan macOS-versioon. Tarkista, mitä verkkoa kukin Mac käyttää
 Tarkista verkkoasetukset Järjestelmäasetuksista.
Tarkista verkkoasetukset Järjestelmäasetuksista. Näytön jakamista varten macOS: ssa molempien tietokoneiden on oltava samassa verkossa. Avaa Järjestelmäasetukset ja napsauta Verkko nähdäksesi, mihin kukin Mac on kytketty. Jos haluat jakaa näytön etänä, sinun on sen sijaan käytettävä kolmannen osapuolen ohjelmistoa.
Varmista, että Mac ei mene nukkumaan
Toinen yleinen ongelma on, että Mac, jonka haluat jakaa näytön kanssa, menee nukkumaan. Tätä tapahtuu paljon, jos sitä ei ole kytketty virtalähteeseen, mutta voit korjata sen Järjestelmäasetusten Energiansäästö-vaihtoehdolla.
Poista valinta kohdasta Aseta kiintolevyt nukkumaan aina kun mahdollista ja pidentää näytön sammumiseen kuluvaa aikaa. Voit halutessasi palauttaa nämä asetukset näytön jakamisen jälkeen akun keston säilyttämiseksi.
 Säädä virransäästöasetuksia varmistaaksesi, että kohde-Mac ei mene nukkumaan.
Säädä virransäästöasetuksia varmistaaksesi, että kohde-Mac ei mene nukkumaan. Tarkista jakamisasetuksesi
Palaa Macissa, jonka näytön haluat jakaa, palata Jako-sivulle Järjestelmäasetuksissa. Varmista, että olet ottanut näytön jakamisen käyttöön ja tarkista, kenellä on käyttöoikeudet.
Jos se on päällä, poista etähallinta käytöstä, koska et voi käyttää sitä näytön jakamisen kanssa.
Virheen saaminen “ei ole käytettävissä. ei löydy näytön jakamista varten? " 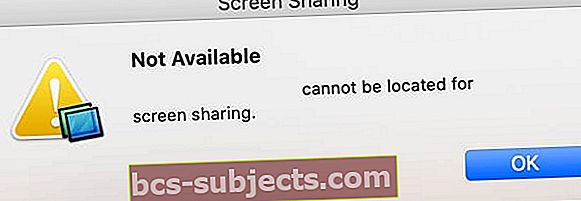
- Varmista, että Mac-tietokoneet ovat samassa IP-verkon aliverkossa
- Varmista, että näytön jakaminen on käytössä ja että olet sallinut pääsyn kaikille käyttäjille (tai jokaiselle käyttäjänimelle)
- Poista mahdollisuus rajoittaa näytön jakamista salasanalla
- Tarkista, että palomuuri ei estä saapuvia yhteyksiä
- Kirjoita VNC-osoite kohdassa Go> Yhdistä palvelimeen ...
Varmista, että etähallinta ei ole valittuna. Sekä näytön jakaminen että etähallinta eivät voi olla käytössä samanaikaisesti.
Muutako näytön jakamisikkunan kokoa jatkuvasti?
Jos näin on, yritä irrottaa kaikki ulkoiset näytöt, joita käytät MacBookin kanssa. Käytä vain MacBookin sisäistä näyttöä.
Voitko sinä tai toinen osapuoli tarkastella näyttöä, mutta ei hallita sitä?
- Mene Järjestelmäasetukset> Jakaminen> Näytön jakaminen> Tietokoneen asetukset
- Valitse ruutu Kuka tahansa voi pyytää lupaa hallita näyttöä
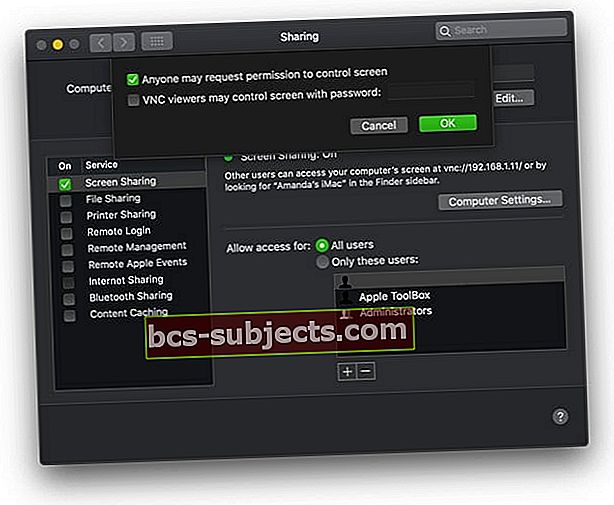
- Testaa, voitko hallita näyttöä
Muita tapoja jakaa näyttö Macissa
Jos löydät tyytymättömyytesi Macin sisäänrakennetusta näytönjako-toiminnosta, tutustu näihin vaihtoehtoisiin tapoihin jakaa näyttöjä.
Jaa näytöt iMessagella
Voit jakaa näyttöjä verkon ulkopuolisten ihmisten kanssa Macin iMessagen avulla. Tätä varten toisella käyttäjällä on oltava Internet-yhteys ja Apple ID -tili.
Aloita uusi keskustelu kohdekäyttäjän kanssa iMessagessa. Napsauta ikkunan yläreunassa Tiedot ja napsauta sitten päällekkäisiä neliöitä nähdäksesi näytön jakamisasetuksesi. Voit tarjota näytön jakamista tai pyytää lupaa katsella heidän omaa.
 iMessagen avulla näytön jakaminen kontaktien kanssa on helppoa.
iMessagen avulla näytön jakaminen kontaktien kanssa on helppoa. Jaa näytöt FaceTimen avulla
Se ei ole kovin tyylikäs, mutta jotkut ihmiset jakavat näyttöjä FaceTimen avulla. Tätä menetelmää varten tarvitset toisen Apple-laitteen, jota voit käyttää tietokoneen näytön kuvaamiseen. Tarvitset myös jotain sen tukemiseksi.
Helpoin on aloittaa FaceTime-puhelu iPhonesta tai iPadista. Kun puhelu alkaa, siirrä laitetta kuvaamaan Macin näyttöä, jolloin toinen henkilö näkee sen.
Jaa näytöt kolmannen osapuolen sovelluksilla
 TeamViewer tarjoaa myös alustojen välistä tukea.
TeamViewer tarjoaa myös alustojen välistä tukea. Saatavilla on laaja valikoima kolmansien osapuolten sovelluksia, jotka tarjoavat enemmän näytönjako-ominaisuuksia kuin Apple tarjoaa. Suosituin näistä sovelluksista on TeamViewer, jonka avulla voit käyttää ja hallita tietokoneita etänä Internetin kautta.
Kuinka jaan Macin näytön iPadin kanssa?
Tässä on kaikki Macin näytön jakamisesta, mutta halusimme kertoa sinulle myös uudesta Sidecar-ominaisuudesta macOS Catalinassa ja iPadOS: ssa.
Sivuvaunu antaa sinun liittää iPad Maciin toisena näyttönä. Voit linkittää ne kaapelilla tai Wi-Fi-yhteydellä, jolloin voit laajentaa näyttöäsi ja lisätä tuottavuutta ollessasi poissa.
 Sivuvaunu antaa sinun hyödyntää molempien laitteiden näyttöjä kerralla.
Sivuvaunu antaa sinun hyödyntää molempien laitteiden näyttöjä kerralla. Kytke Sidecar päälle MacOS Catalinan Järjestelmäasetuksista ja muodosta yhteys iPadiin valikkorivin uudesta kuvakkeesta. IPad vaihtuu automaattisesti vastaamaan Mac-näyttöäsi erilaisilla katseluvaihtoehdoilla.
Katso tämä viesti, jos sinulla on ongelmia sen kanssa! Ja kerro meille mielipiteesi näytön jakamisesta Macin kanssa kommenteissa!

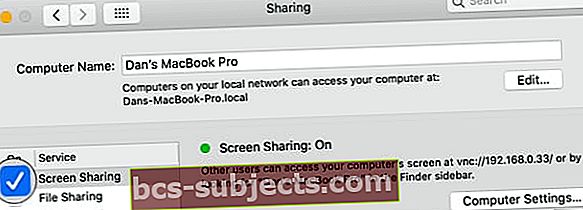 Näytönjako-valo muuttuu vihreäksi, kun kytket sen päälle.
Näytönjako-valo muuttuu vihreäksi, kun kytket sen päälle.