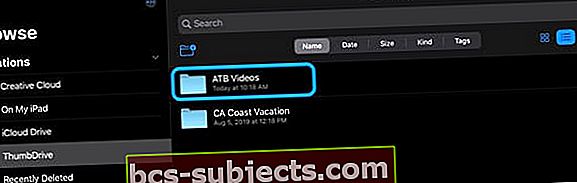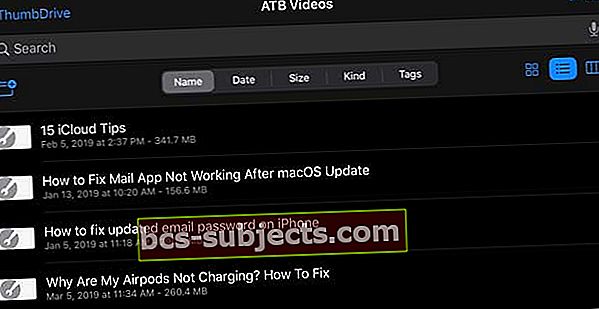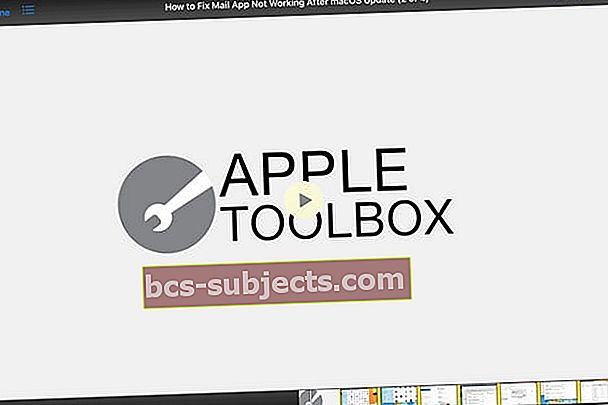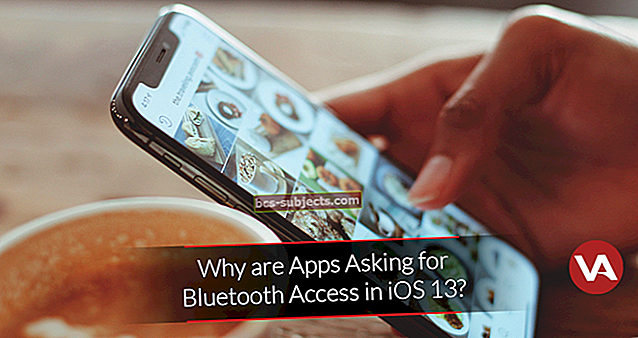Matkoilla on mukava rentoutua, rentoutua ja katsella elokuvaa, TV-ohjelmaa tai skannata iPadin, iPhonen tai iPodin kotielokuvakokoelmasi - erityisesti pienten lasten vanhemmille! Videoiden katselu on hauskaa.
Mutta liian usein meillä ei ole tarpeeksi tilaa iPhonellamme, iPadillamme tai iPodillamme kaikkien näiden videoiden tallentamiseen ja toistaiseksi iOS 13: n ja iPadOS: n kanssa, elokuvien ja muun sisällön katsomiseen suoraan ulkoisesta USB-asemasta mahdollista. Mutta iPadOS: n ja iOS13: n kanssa ei enää!
On vihdoin mahdollista saada elokuvia ulkoiselta, jota on vaikea toistaa iPadilla, iPhonella tai iPod touchilla!
IOS 13+: n ja iPadOS: n avulla Apple muuttaa pelin kaikille iDevices-käyttäjille, joilla on virallinen ulkoisen aseman tuki iPadille ja jopa iPhonelle ja iPodille.
Tämä on mahtava uutinen ihmisille, jotka haluavat katsella elokuvia iPadilla, iPhonella tai iPodilla lentokoneessa, junassa tai autossa, jossa WiFi tai matkapuhelinyhteys ei ole mahdollista tai liian kallista!
Yksi asia, jonka monet lukijat haluavat tietää, voitko katsella elokuvia suoraan ulkoiselta asemalta tallentamatta sitä ensin iPadiin tai iPhoneen? Ja vastaus on (joitain varoituksia) ... kyllä! Joten nyt voimme todellakin toistaa elokuviamme ja videoitamme ja ulkoista asemaa iDevices-laitteellamme, jopa matkoilla ja offline-tilassa!
Noudata näitä nopeita vinkkejä saadaksesi videoita, TV-ohjelmia ja elokuvia toistamaan suoraan ulkoiselta asemalta iOS 13: n ja iPadOS: n avulla
- Käytä Files-sovellusta ja sen pikakatselutoimintoa
- Varmista, että ulkoinen asema on kytketty omaan virtalähteeseensä
- iOS ja iPadOS sisältävät MP4-videoiden natiivituen (käyttäen .m4v, .mp4 ja .mov laajennuksia), mutta eivät MKV: tä ja vanhempia tiedostomuotoja. Saatat joutua koodaamaan videot Mac- tai Windows-tietokoneella, ennen kuin käytät niitä iPadin ja ulkoisen aseman kanssa
Ulkoisen aseman tuki on pelinvaihtaja!
iPadOS ja iOS 13 (ja uudemmat) muuttavat peliä melko vähän, koska käyttäjille annetaan niin paljon enemmän vapautta jakaa ja tallentaa tiedostoja ulkoiselle asemalle.
Ulkoinen tallennustila toimii iPadOS-laitteiden kanssa, jotka tukevat iPadOS: ää, mukaan lukien sekä USB-C iPad Pro -mallit että monet vanhemmat Lightning iPad -mallit. Useimmat ulkoiset asemat ja iPadit edellyttävät, että asemalla on oma virtalähde toimiakseen.
iOS 13 ja iPadOS tukevat näitä ulkoisen aseman muotoja
- macOS Extended päivitetty
- FAT32
- exFAT
Tällä hetkellä NTFS: ää ei tueta.
Anna ulkoisen aseman teho!
Useimmissa iPadissa sinun on syötettävä virtaa ulkoiseen asemaan. Tämä tarkoittaa, että ulkoisen aseman on oltava virtalähde TAI sinun on käytettävä virtalähdettä tai Applen Lightning to USB3 -kamerasovitinta.
Applen kameransovittimen avulla voit liittää ulkoisen tallennuslaitteen JA antaa virtaa siihen sovittimen sisäisen Lightning-liittimen avulla.
Suosittelemmevälttää useimmat kolmannen osapuolen kameran sovittimet, koska ne eivät tarjoa luotettavaa virtaa useimmille ulkoisille laitteille.
Joissakin uudemmissa iPadissa on USB-C-liitäntä Lightning-liittimen sijaan. Nämä mallit tarjoavat riittävästi virtaa joillekin peukalo- ja flash-asemille. Käytä isompia asemia käyttämällä virtalähteellä varustettua USB-keskittintä tai omatoimista USB-muistilaitetta.
Voiko iPhone tai iPad toistaa elokuvia suoraan ulkoiselta kiintolevyltä tai USB-muistitikulta, jossa on iPadOS tai iOS 13+?
Tämä kysymys ei ole niin suoraviivainen kuin jotkut toivovat sen olevan.
Monille elokuville (kuten pienemmille videoille) vastaus on ehdoton kyllä. minkä tahansa mp4-videotiedoston toistaminen suoraan flash-asemasta tai suuremmasta ulkoisesta asemasta tiedostosovelluksessa on erittäin helppoa.
IOS ja iPadOS eivät kuitenkaan salli tiettyjen videotunnistetiedostojen (kuten MKV) toistamista suoraan ulkoisesta asemasta.
Ja tällä hetkellä et voi lisätä ulkoisen aseman elokuvia ja videoita TV- tai Videosovellukseen (sama pätee MP3- ja Musiikki-sovelluksiin).
Toista elokuvia suoraan asemalta SanDisk iXpand- tai vastaavan aseman avulla
On joitain asemia, joiden avulla sisältöä voidaan toistaa suoraan kopioimatta sitä iPadiin. Yksi näistä on suosituin SanDisk iXpand. Voit käyttää sovelluksia, kuten huippukelaa, näiden asemien kanssa sisällön toistamiseen suoraan. SanDiskin tavallinen USB-asema ei tue tätä ominaisuutta. Ainoa toiminut oli iXpand.
 Sallii elokuvien katselun suoraan asemalta
Sallii elokuvien katselun suoraan asemalta On vain ajan kysymys, että Apple laajentaa ominaisuutta tarkastellakseen tiedostoja suoraan USB-asemalta. Olemme nähneet joitain muutoksia viimeisimmässä iOS 13 -beta-versiossa.
Käytä Pikakatselu- ja Tiedostot-sovellusta!
Odotamme tämän muuttuvan jossain vaiheessa, ehkä sen jälkeen, kun kehittäjillä on ollut enemmän aikaa sovellusliittymien kanssa. Sillä välin voit todella katsella joitain lyhyitä videoita suoraan Tiedostot-sovelluksesta Quick Look -sovelluksella.
Tämä ei ole niin "lumoavaa" kuin se voisi olla, mutta se saa työn tehtyä.
Testauksessamme käytimme SanDisk USB-C Dual Drive -asemaa. Tämä johtuu siitä, kuinka kompakti se on, sekä sisäänrakennetun USB-C- ja USB-A-aseman.
Videoiden katselu Quick Look & Files -sovelluksella
- Aseta asema iPadiin (toimii myös iPhonessa ja iPodissa.) Muista kytkeä asema omaan virtalähteeseensä
- Avaa Tiedostot sovellus
- Katso luettelo Sijainnit(iPhonessa ja iPadissa napauta Selaa ensimmäinen)
- Siirry kohtaan Aseman nimie ja avata se
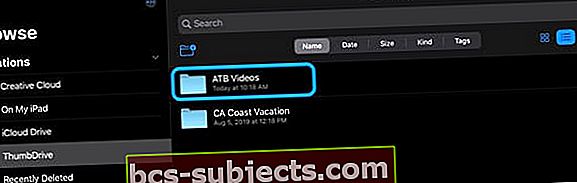
- Etsi ulkoisen aseman videotiedostot tai kansio
- Napauta video- haluat pelata
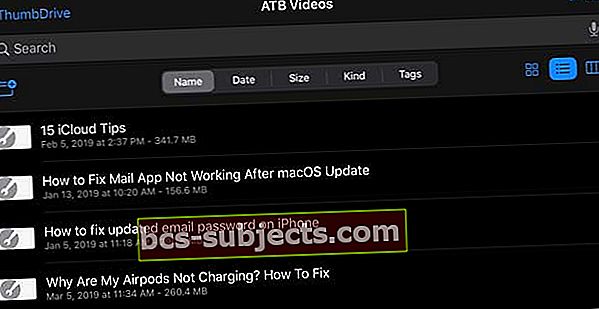
- Odota, että video latautuu koko näytöllä. Videon pituudesta riippuen tämä voi kestää muutaman sekunnin muutamaan mintuun
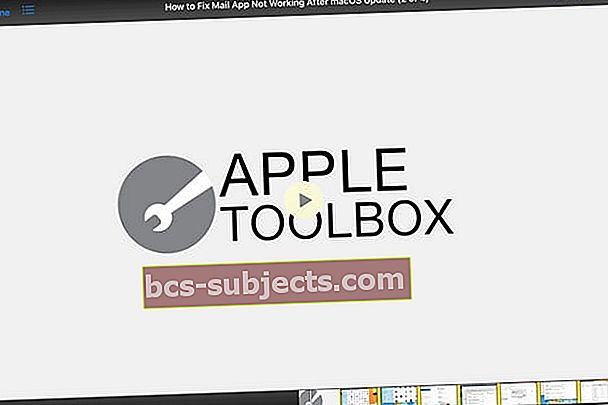
Videon toisto alkaa kyvyllä pyyhkiä sitä läpi haluamallasi tavalla. Jotain mahtavaa, jonka huomasimme testauksen aikana, on se, että vuorovaikutus videon kanssa on käytännössä saumatonta ja sujuvaa.
Onko videon toisto hankala?
Jos sisältösi toistuu häiriöillä tai ummetuksella, lopeta toisto ja anna videon jatkua vielä muutaman minuutin ajan. Yritä sitten toistaa sitä uudelleen.
Tämä on nopea ja helppo tapa katsella suosikkielokuviasi, mutta on olemassa saalis.
Alun perin testasimme tämän MKV-videotiedostolla, jota ei voitu toistaa käytettäessä Quick Lookia.
Sitten palasimme Maciin, muunnimme tiedoston MP4: ksi käsijarrulla ja yritimme uudelleen. Voila! Se toimi kuin viehätys, eikä meidän tarvinnut avata videota missään muussa sovelluksessa tai ladata sitä iPadiin toistettavaksi.
Entä kolmannen osapuolen sovelluksen käyttö videoiden toistamiseen suoraan ulkoiselta asemalta?
Ongelma, johon törmäämme, kun yritämme ladata videota suoraan peukaloasemalta sovellukseen, oli aina sama. Sovellusta ei ole vielä päivitetty tukemaan täysin USB-asemia, joten et voi toistaa videota suoraan.
 VLC iPadille
VLC iPadille Sen sijaan sinun on pakko ladata video asemalta iPadiin ja tuoda se sitten Tiedostot-sovelluksesta.
Odotamme tämän täysin muuttuvan tulevina viikkoina ja kuukausina, kun iOS 13 +: n ja iPadOS: n sovellukset päivittyvät. Päivitettyämme toivomme parempaa integraatiota, jossa videoita toistetaan suoraan asemalta kolmannen osapuolen sovelluksella.
Sillä välin pidä kiinni Pikakatselusta tai lataa video iDevicelle Tiedostot-sovelluksella ja siirrä se sitten valitsemaasi sovellukseen.
Onneksi App Storessa on melko paljon hyviä videoiden toistosovelluksia.
Jotkut suosikkielokuvasovelluksistamme iPadOS: lle ja iOS 13: lle
Vaikka sovellukset eivät ole vielä saaneet toimintoja ulkoisten asemien kanssa vuorovaikutuksessa, seuraavien vaihtoehtojen pitäisi olla ensimmäisiä.
Suosikkimme on VLC johtuu siitä, kuinka kauan sovellus on ollut käytössä paitsi iOS: lle, myös macOS: lle ja jopa Windowsille. Mutta mikä tahansa näistä on upeita videotoistosovelluksia.
- VLC (ilmainen) - VLC iOS on ilmaisen VLC-mediasoittimen portti iPadiin, iPhoneen ja iPod touchiin. Se voi toistaa kaikkia elokuvia, ohjelmia ja musiikkia useimmissa muodoissa suoraan ilman muuntamista.
- Infuse 6 (ilmainen ilman IAP: tä) - Lukijan suosikki. Sytytä videosisältösi Infuse-toiminnolla - kaunis tapa katsella melkein mitä tahansa videomuotoa iPhonessa, iPadissa ja Apple TV: ssä.
- nPlayer (ilmainen w / IAP) - Sinun ei tarvitse muuntaa videotiedostoja MP4: ksi, jotta voit toistaa niitä mobiililaitteellasi. nPlayerin avulla voit toistaa kaikenlaisia videoformaatteja ja koodekkeja ilman tiedostojen muuntamista.
- AVPlayer HD (2,99 dollaria) - AVPlayerHD pystyy toistamaan melkein mitä tahansa tietokoneen videotiedostomuotoa, kuten AVI, Xvid, WMV, ja paljon selkeämmin ja vaivattomammin.
- MX-videosoitin (ilmainen ilman IAP: tä) - Tällä videosoittimella voit toistaa ja katsella videoita iPhonesta ja iPadista. MX Video Player -sovelluksessa on ominaisuuksia, jotka helpottavat käyttäjien näkemän videoita ja leikata mielenkiintoisimmat / suosikkiosat videotiedostoista ja tallentaa nämä pienet videot galleriaan.
Videoiden tuominen iPadin Kuvat- tai TV-sovellukseen
Monilla lukijoilla on kysyttävää, voitko lähettää elokuvan / videon ulkoiselta asemalta Kuvat- tai TV-sovellukseen.
Tuonti iPadin Kuvat-sovellukseen
Lyhyesti sanottuna vastaus on kyllä Valokuvat-sovellukseen - mutta jälleen kerran, pieni saalis.
Kun yritimme ladata äskettäin muunnetun MP4-videon Photosiin, se istui ja käsitteli jonkin aikaa, ennen kuin heitimme virhesanoman:
Video on liian pitkä - Haluatko valita pienemmän leikkeen tästä videosta julkaistavaksi?
Tämä virhe ei tule näkyviin kaikille videoille, joita yrität siirtää. IOS: ssä on vain jonkin tyyppinen pituus tai koko, joka ei salli käyttäjien siirtää mitään videotiedostoja Kuvat-sovellukseen. Valitettavasti emme voi selvittää, mikä tarkka leikkaus on, eikä toistaiseksi ole myöskään Applelta tietoja tästä!
Lyhyemmillä videoleikkeillä, kuten useimmilla kotielokuvilla, sinun on hyvä siirtää ne ja käyttää Kuvat-sovellusta toistoon.
Tuonti iPadin TV-sovellukseen
TV-sovelluksen vastaaminen samaan kysymykseen on hieman yksinkertaisempi, koska vastaus on yksinkertaisesti - ei.
Ei ole nykyistä tapaa ladata videoita ulkoiselta asemalta TV-sovellukseen suoraan iPadista, iPhonesta tai iPodista.
Sen sijaan, ainakin tällä hetkellä, sinun on mentävä vanhanaikaista latausreittiä Mac-tietokoneesi TV-sovelluksen kautta, jos sinulla on sellainen.
Kääri se ylös
On tärkeää pitää mielessä, että vaikka iPadOS perustuu iOS: ään, se on silti hyvin uusi ja erilainen kuin iOS. Apple on ottanut käyttöön venemäärän uusia ominaisuuksia upouuteen käyttöjärjestelmään, joten muutokset voivat viedä aikaa.
Tähän sisältyy kehittäjille annettava riittävästi aikaa oppia uusista sovellusliittymistä ja niiden käyttöönotosta sovelluksissa. Siihen mennessä, kun iPadOS 14 pyörii, olemme varmoja, että monet asiat ovat muuttuneet, mutta tämä on vasta alku iPad-ammattilaisille ja iPadOS: lle.
Jos sinulla on ongelmia, sinulla on kysyttävää tai löydät paremman ratkaisun, ilmoita siitä meille kommenteissa. Olemme aina kokeilemassa uusia menetelmiä ja saaneet asiat toimimaan kaikille.
Lukijan vinkit 
- Matkustan paljon ja pidän kaikki elokuvani, TV-ohjelmani ja musiikkini ulkoisella kiintolevyllä, joka yhdistää langattomasti iPadiin ja iPhoneen, ja jopa lapseni iPod Touchiin. Videoiden toistamiseen käytämme yleensä VLC- tai Infuse-sovelluksia - erittäin helppo asennus ja ei enää huolta tallennustilasta!
- Tämä prosessi toimi, kun katselin elokuvani Kuvat-sovelluksen kautta. Minun piti kopioida videot ulkoiselta asemalta iPadiin
- Siirrä ulkoisella asemalla kaikki videosi ja elokuvasi, jotka haluat katsella iPadilla, DCIM-nimiseen kansioon. Varmista, että tämä kansio on aseman juuressa, ei toisen kansion sisällä
- Liitä asema iPadiin ja avaa Kuvat-sovellus
- Odota kehotetta tuoda mediasi
- Valitse elokuvat, jotka haluat kopioida iPadiin
- Kun se on tuotu, irrota asema iPadista tarvittaessa (ei välttämätöntä)
- Elokuvasi on nyt tallennettu Kuvat-sovellukseen
- Kun olet katsellut, poista ne ja varmista, että tyhjennät tallennustilan tyhjentämällä myös Kuvat-sovelluksen Äskettäin poistetut albumin
- Jos tämä prosessi ei toiminut, yritä sijoittaa kaikki elokuvasi ulkoisen aseman DCIM-kansion alikansioon ja nimetä tämä alikansio esimerkiksi DCIM_4321