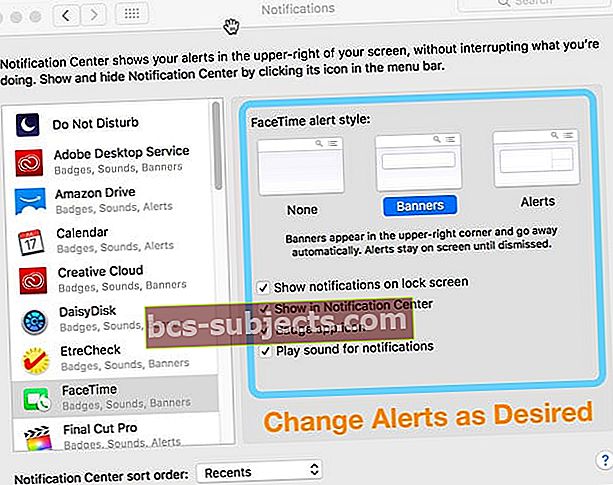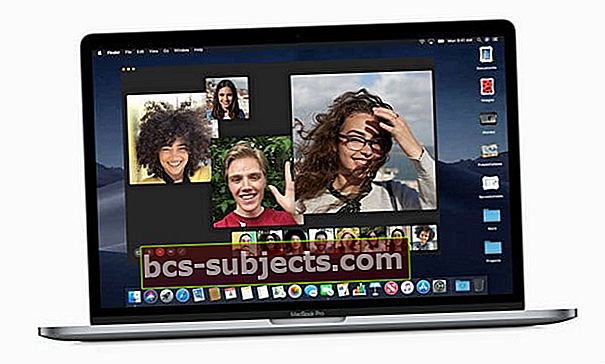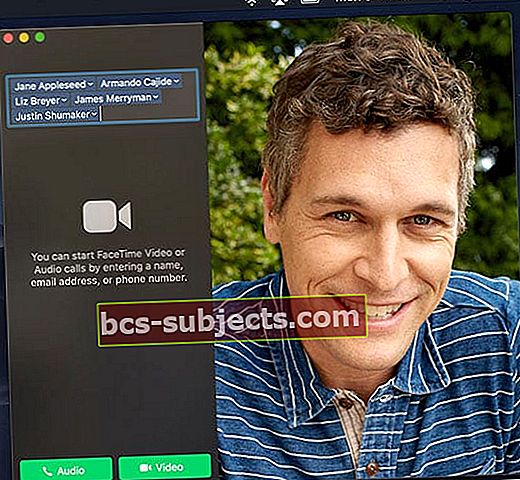Haluatko FaceTime-sovelluksen ystävien, perheen ja työtovereiden kanssa Mac-tietokoneeltasi? Se on yhtä helppoa kuin 1-2-3! Tässä lyhyessä oppaassa kerrotaan, kuinka FaceTimeä käytetään Macissa videopuheluun iPhone 4: n tai uudemman, iPad 2: n tai uudemman tai muun Mac-käyttäjän kanssa.

Asiat, joita sinun on käytettävä FaceTimeä Macissa:
- Mac, jossa on macOS (mikä tahansa versio) tai Mac OS X Snow Leopard v10.6.6 tai uudempi
- Kaikilla soittajilla on oltava myös joko Apple iDevice (iPhone, iPad tai iPod) tai Mac, jossa on OS X 10.6.6 tai uudempi (tai mikä tahansa macOS-versio)
- FaceTime Audio toimii myös Apple Watchin kanssa!
- Vakaa ja nopea internetyhteys
- Apple ID
- FaceTime sisältyy OS X Lioniin tai uudempaan
- Jos olet Mac OS X v10.6 -käyttäjä, lataa FaceTime Mac App Storesta
6 vaihetta FaceTimeen Macin avulla
- Käynnistä FaceTime-sovellus
- Lataa se tarvittaessa Mac App Storesta
- Anna Apple ID tai luo uusi
- Jos sinulla on kaksivaiheinen tai kaksivaiheinen todennus, kirjoita vahvistuskoodisi
- Vahvista yhteystietosi kohdassa "Sinuun pääsee FaceTimen kautta:", mukaan lukien sähköpostiosoitteet ja puhelinnumerot, ja valitse puhelinnumero tai sähköpostiosoite Aloita uudet puhelut:
- Valitse soittaa video- tai äänipuhelu
- Kirjoita yhteystiedon nimi, sähköpostiosoite tai numero hakupalkkiin
- Napauta kameraa tai puhelinkuvaketta aloittaaksesi puhelun
Tai käytä Siriä FaceTime-puhelun soittamiseen
- Napauta Siri-kuvaketta Macin valikkorivin oikeassa yläkulmassa

- Kysy Siriltä ”FaceTime Audio XXX” tai ”FaceTime XXX” ja anna Sirin hoitaa loput!
Muuta asetuksia FaceTime-puhelun aikana Macissa
Siirrä hiiri, ohjauslevy tai osoitin FaceTime-ikkunan päälle puhelun aikana näyttääksesi FaceTime-puhelun ohjaimet näytöllä.

Soittajat näkevät FaceTime-ilmoitukset Macissa
Jos haluat soittaa tai vastaanottaa FaceTime-puhelun, mutta et pääse iPadiin tai iPhoneen, käytä sen sijaan Macia!
Kun joku kohtaa sinua, Maciin tulee ilmoitus puhelun hyväksymisestä tai hylkäämisestä. Ihmiset, joilla on kosketuspalkki, voivat käyttää sitä myös FT-puhelun hyväksymiseen tai hylkäämiseen.
Vastaa tai hylkää FaceTime-puhelu Mac-tietokoneellasi
Jos sinulla ei ole aikaa vastata puheluun, napauta vain hylkää tai vastaa viestillä tai aseta soittopyyntö napauttamalla Hylkää-kohdan vieressä olevaa nuolta.
Voit myös hylätä hälytysilmoituksen olematta vuorovaikutuksessa sen kanssa. Pyyhkäise banneri oikealle hiirellä, ohjauslevyllä tai osoittimella, jotta se hiljennetään.
Haluatko muuttaa Mac-tietokoneesi FaceTime-ilmoituksia?
- Apple-valikon alla
- Mene Järjestelmäasetukset> Ilmoitukset> FaceTime
- Poista valinta käytöstä poistettavista asetuksista, kuten ilmoitusten toistoääni, tunnussovelluskuvake ja niin edelleen. Tai valitse toinen hälytystyyli
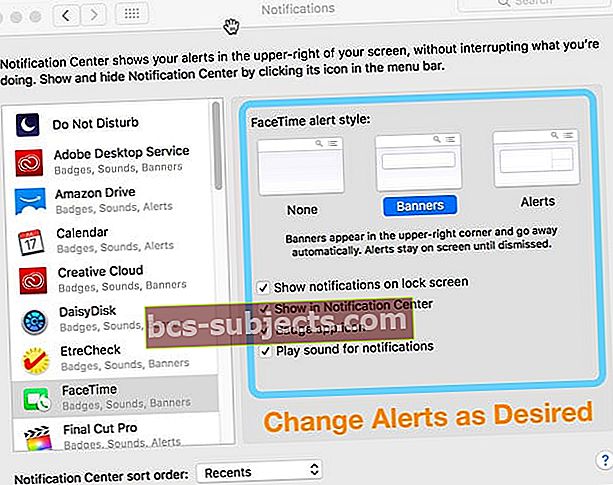
Käytä Group FaceTime -ohjelmaa Macissa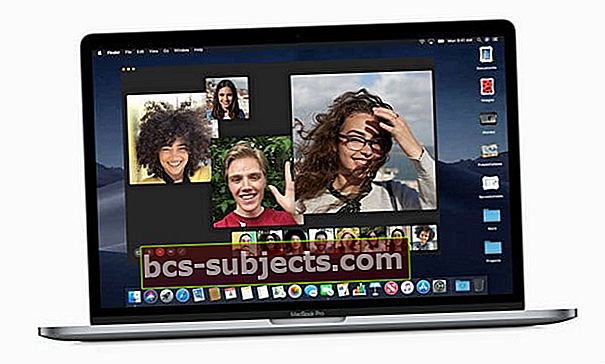
MacOS Mojaven ja iOS 12.1: n avulla ihmiset pääsevät myös FaceTime-ryhmä- tai äänipuheluihin.
Group FaceTime tukee jopa 32 eri osallistujaa. Kaikkien FaceTime-ryhmäkutsujen osallistujien on suoritettava iOS 12.1+, macOS Mojave + tai watchOS 5.1+ (ääni vain Apple Watchissa).
Soita FaceTime-ryhmän puhelu
- Avaa FaceTime-sovellus
- Kirjoita yhteystietojesi, sähköpostiosoitteidesi tai puhelinnumerosi nimet
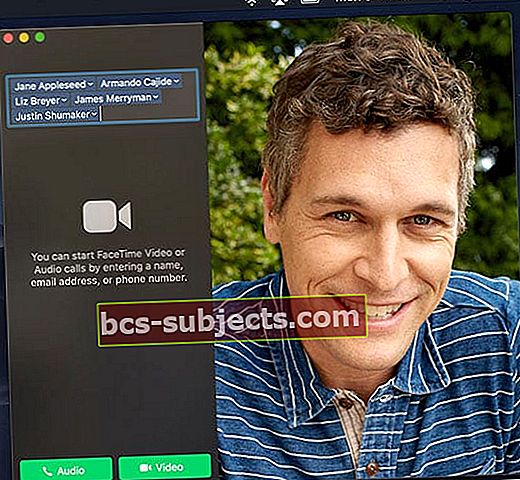
- Napauta puhelinta (ääni) tai kamerakuvaketta (video ja ääni) aloittaaksesi FaceTime-puhelun
Voit myös soittaa FaceTime-ryhmän puhelun Viestit-sovelluksesta
- Avaa tai aloita ryhmäkeskustelu
- Napauta Tiedot ja napsauta sitten kamerakuvaketta tai puhelinkuvaketta
Lisää henkilö FaceTime-ryhmän puheluun
- Näytä FaceTime-sivupalkki napauttamalla sivupalkin kuvaketta

- Napsauta plusmerkkiä (+) lisätäksesi henkilöitä
- Kirjoita yhteyshenkilön nimi, sähköpostiosoite tai puhelinnumero ja napsauta sitten Lisää
Määritä ainutlaatuinen FaceTime-soittoääni
- Avaa FaceTime
- Siirry valikkopalkin kohtaan FaceTime ja valitse Asetukset

- Napsauta avattavaa valikkoa soittoääniä varten
- Napauta soittoääntä valitaksesi sen
Muuta sijaintiasi FaceTimessa
- Avata FaceTime> Asetukset
- Vieritä alas kohtaan Sijainti
- Napsauta avattavaa valikkoa ja valitse nykyinen sijaintisi
Etkö halua FaceTime-puheluita Macissasi?
Voit lopettaa FaceTime-puheluiden vastaanottamisen Macissa avaamalla FaceTime ja valitsemalla sitten FaceTime> Poista FaceTime käytöstä valikkoriviltä.
Tai kun käytät FaceTime-sovellusta, käytä pikanäppäintä Komento (⌘) + K