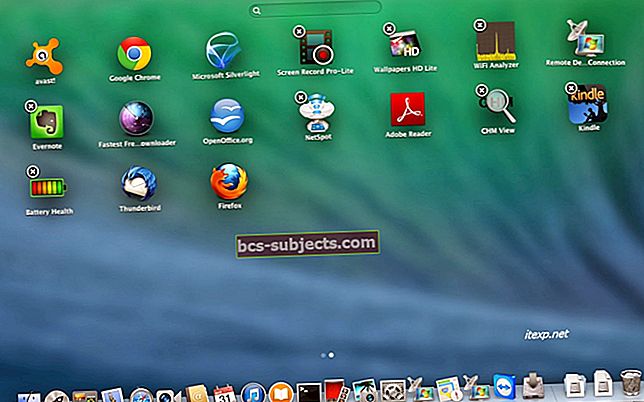IOS 9 ja 10: n kanssa Apple tarjoaa hienoja moniajoasetuksia. Jos sinulla on iPad Pro, iPad Air tai uudempi tai jopa iPad mini 2 tai uudempi, voit nyt tarkistaa käytettävissä olevan kuvan kuvassa -vaihtoehdon.
Jaetun näytön ominaisuus on melko hyödyllinen. Oletetaan, että lähetit tekstiviestiä ystävällesi ja yritit suunnitella valikkovaihtoehtoja seuraavalle tapaamiselle ystävien ja perheen kanssa. Jos yrität tutkia joitain reseptivaihtoehtoja keskustellessasi ystävän kanssa, sinun ei enää tarvitse poistua tekstisovelluksesta avataksesi Safarin ja palataksesi sitten takaisin tekstiviesteihin.
Voit tehdä molemmat toiminnot samanaikaisesti poistumatta yhdestä sovelluksesta ja siirtymällä seuraavaan.Lisäksi voit jakaa tietoja sovelluksesta toiseen ollessasi jaetun näytön tilassa. Ja se, ystäväni, on jaetun näytön kauneus!
Uudempien iPad-mallien kanssa, miksi et kokeilisi sitä? Joten mene eteenpäin ja testaa ja käytä Split-ScreenView-ohjelmaa ja aloita kahden sovelluksen vierekkäinen käyttö samalla näytöllä.
Jaetun näytön näkymän käyttäminen
Tämä on helpoin ja yksi mukavimmista vaihtoehdoista suorittaa moniajo iPadin avulla. Jaat näytön kahteen osaan ja suoritat kaksi sovellusta vierekkäin. Tämä ominaisuus toimii paremmin vaakatilassa sovellusten kanssa, jotka ovat jaetun näytön kanssa yhteensopivia.
Alkaen iOS9: stä, Apple vaatii, että sovelluskehittäjät tarjoavat moniajoa. Yleinen poikkeus on, että kehittäjät, jotka rakentavat kamerakeskeisiä sovelluksia tai pelisovelluksia, jotka käyttävät iPad-antureita ydinpeliensä osana, voivat kieltäytyä tukemasta moniajo-ominaisuuksia. Varmista siis, että tarkistat sovelluksen yhteensopivuuden moniajo-ominaisuuksien kanssa.
Liu'uta sormeasi iPadin vasemmalla puolella näytön oikealta puolelta. Sivupalkki näkyy. Siirrä liukusäätimen avulla voit käyttää toista sovellusta sivupalkissa. Voit vierittää sivupalkkia ylös ja alas tarkastellaksesi kaikkia käytettävissäsi olevia sovelluksia ja napauttamalla sitä, jonka haluat avata.

Kun nämä kaksi sovellusta ovat yhteensopivia jaetun näytön kanssa, sinun pitäisi nähdä viiva sivupalkin vasemmalla puolella. Vetämällä viivan, joka jakaa kaksi läppää vasemmalle ja oikealle, voit asettaa kullekin sovellukselle varatun tilan päänäytössä.

Poistu jaetun näytön tilasta siirtämällä viiva kokonaan vasemmalle tai oikealle sen mukaan, minkä sovelluksen haluat pitää auki.
Voit helposti siirtää tietoja yhdestä sovelluksesta toiseen jaetussa näkymässä. Jos esimerkiksi etsit tietoja Safarista näytön yhdestä osasta, voit kopioida ja liittää verkko-osoitteen sähköpostiisi näytön toiselle puolelle.
Kuva kuvassa -ominaisuuden käyttäminen
Kun katsot videota sovelluksessa, joka tukee moniajoa, voit napauttaa pientä neliötä neliöpainikkeessa (siinä on pieni nuoli) oikeassa alakulmassa, kuten alla olevassa kuvassa näkyy.

Kun napautat tätä painiketta, voit katsella videota pienessä ikkunassa, kun käytät toista iPad-sovellusta näytöllä. Voit vetää videoikkunan mihin tahansa näytön osaan, nipistämällä ja levittämällä muuttaa sen kokoa ja napauttamalla sitä paljastaaksesi P-I-P-ohjaimet.
Jaettu näyttö iPadissa ei toimi
Jotkut käyttäjät huomaavat, että he eivät pysty käyttämään jaetun näkymän ominaisuutta iPad Air 2 -laitteessaan. Jos kohtaat haasteita joko jaetun näkymän tai kuvan kuvassa -ominaisuuden käytöstä ipadissasi, seuraa ohjeita.
Ennen kuin yrität seuraavia vaiheita, varmista, että kaksi sovellusta, joita yrität käyttää jaetun näkymän tilassa, ovat todella yhteensopivia ominaisuuden kanssa.
Vaihe 1 Jos laitteesi tukee yhteensopivuutta monitoimintoihin (iPad Air ja uudemmat), ensimmäinen asia on käynnistää ja nollata laite uudelleen ja tarkistaa, toimiiko toiminto. Paina Koti-näppäintä ja lepo- / herätyspainiketta yhdessä noin 10 sekunnin ajan, kunnes näet Apple-logon ilmestyvän ruudulle. Anna iPadin käynnistyä itsestään ja testaa sitten jaetun näkymän ominaisuutta pyyhkäisemällä vasemmalta oikealle näytöllä.
Vaihe - 2 Tarkista laitteen asetukset. Siirry Asetukset-sovellukseen -> Yleiset -> Moniajo. Varmista, että Salli useita sovelluksia on päällä. Kuvassa-kuvassa myös kytketyn merkittyjen Pysyvien videoiden peittokuvien tulisi olla päällä.

Kerro meille ajatuksesi siitä, miten käytit ominaisuuksia, jotta se olisi tuottava sinulle. Toivomme, että tämä artikkeli auttoi sinua perusasetuksissa näiden hienojen ominaisuuksien käyttämiseen iPadissasi.