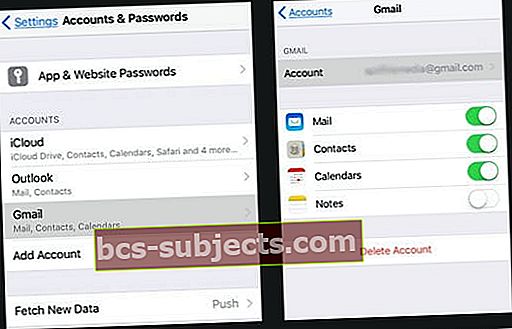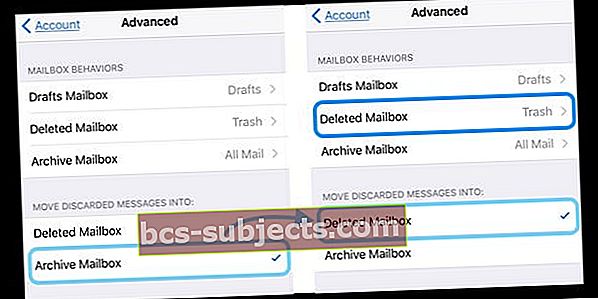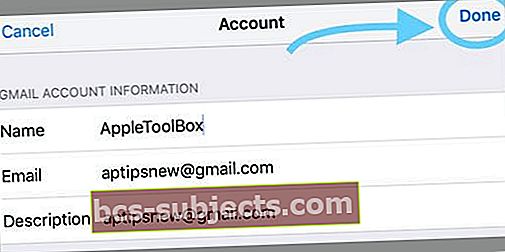Yritätkö pyyhkäisemällä poistaa sähköpostia iPhonen tai iPadin Mail-sovelluksessa, mutta näet vain Arkistointi-, Merkintä- tai Lisää-vaihtoehdot? Tai ihmettelet, mitä hittoa tapahtui Poista roskakori -vaihtoehdolle? Löydätkö vain Poista roskakorin Roskakori-kansiosta?
Saamme näitä yleisiä kysymyksiä paljon, ja pohjimmiltaan ne kiehuvat "miten voin poistaa sähköposteja iPhonesta, ei arkistoida?"Joten jos etsit nopeaa tapaa poistaa sähköposteja, jotta ne menisivät suoraan roskakoriin Arkiston sijaan, meillä on sinulle vinkkejä.
Monet lukijamme kertovat meille, että päivityksen jälkeen uuteen iOS: ään he löytävät Mail-sovelluksen asetukset palaavan oletusasetuksiin ja löytävät Poista roskakori vain ollessaan Roskakori-kansiossa. Ei hyvä! Ja paljon hämmentävää.
Joten päästään siihen!
Koska iOS asettaa usein muutaman asetuksen takaisin oletusasetuksiin, meidän on todellakin kerrottava iPadin tai iPhonen Mail-sovelluksellemme poistamaan kyseinen sähköposti, kun pyyhkäisemme vasemmalle. Joten arvasit, meidän on käytävä Asetukset-sovelluksessa.
iOS 12+ ja iPadOS kutsuvat tätä asetusta Salasanat ja tilit ja iOS 11: ssä tämä tilinä ja salasanoina, joten jos sinulla on vaikeuksia löytää sähköpostiosoitteesi ja tilitietosi, muista tarkistaaAsetukset> Salasanat ja tilit (tai Tilit ja salasanat.)
Kuinka muuttaa pyyhkäisemällä postin poistaminen arkistoivan sähköpostin iOS 11+ ja iPadOS sijaan
Kuten iOS (11+) ja iPadOS mainitsivat, se on hieman monimutkaisempi.
Mutta voit päivittää sähköpostitilisi asetukset salliaksesi pyyhkäisyn viestien poistamiseksi. Käytämme esimerkkinä Gmail-tiliä, mutta löydät samanlaiset asetukset Outlookille ja muille.
Temppu on löytää otsikko "Siirrä hylätyt viestit" ja päivittää se Poistettu postilaatikkoon.
Muuta pyyhkäisemällä iOS 11+ ja iPadOS
- Mene Asetukset> Salasanat ja tilit (tai Tilit ja salasanat)
- Valitse Gmail-tilisi (tai toinen sähköpostitili)
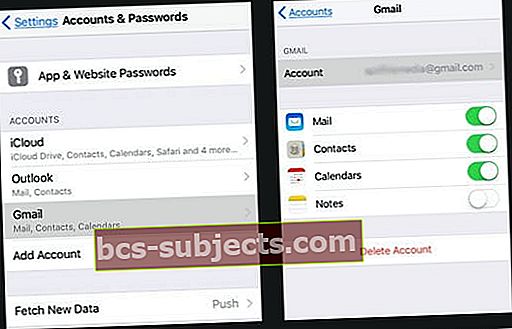
- Napauta tilin nimeä
- Valita Pitkälle kehittynyt (kutsutaan myös lisäasetuksiksi)
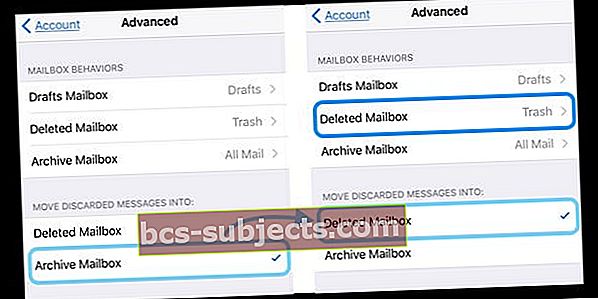
- Napauta Poistettu postilaatikko alla Siirrä hylätyt viestit
- Valintamerkki näkyy Poistettu postilaatikko -kohdan vieressä
- Varmista, että Poistetut postilaatikot osoittavat postilaatikkokäyttäytymisissä roskakoriin
- Jos ei, napauta sitä ja vaihda roskakoriksi
- Kaikki sähköpostitilit eivät tarjoa tätä asetusta
- paina Nuoli takaisin palata tilillesi
- Napauta Tehty
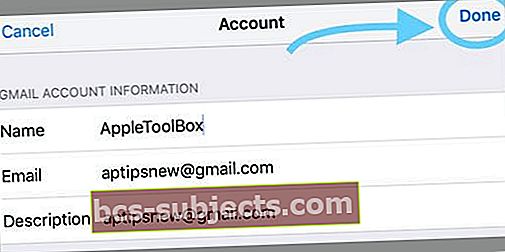
- Sinun on ehkä käynnistettävä iDevice uudelleen, jotta muutokset astuvat voimaan
Suorita nämä samat vaiheet kaikille Mail-sovellukseen liitetyille sähköpostitileille.
Kun olet päivittänyt kaikki tilit, vahvista, että pyyhkäiseminen näyttää nyt roskakorin yksittäisten sähköpostien poistamiseksi arkiston sijaan.
Vaiheet iOS 10 Mailille pyyhkäisemällä poistaaksesi

- Mene Asetukset> Posti
- Napauta Tilit näyttääksesi kaikki yhdistetyt sähköpostitilit
- Valitse sähköpostitilisi
- NapautaPitkälle kehittynyt
- löytö Siirrä hylätyt viestit
- Valitse Poistettu postilaatikko arkiston sijaan
- Poistetussa postilaatikossa pitäisi nyt olla valintamerkki
- paina Takaisin nappi palataksesi tilitietoihin
- Napauta Tehty
- Sinun on ehkä käynnistettävä iDevice uudelleen, jotta muutokset astuvat voimaan
Suorita nämä samat vaiheet kaikille Mail-sovellukseen liitetyille sähköpostitileille.
Haluatko pitää pyyhkäisemällä arkistoitavaksi?
Jos haluat jatkaa pyyhkäisyä Arkistoi postia, sähköpostin poistaminen on silti melko helppoa. Se vie vain pari ylimääräistä vaihetta. Kun pyyhkäiset sähköpostia, valitse Lisää arkistoinnin sijaan. Napauta sitten Siirrä viesti ja poista kyseinen sähköposti valitsemalla Roskakori.