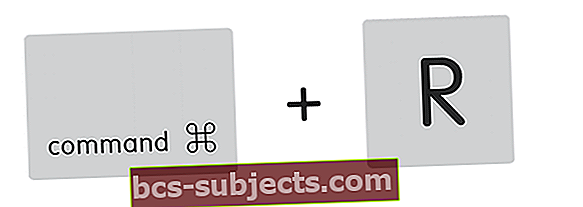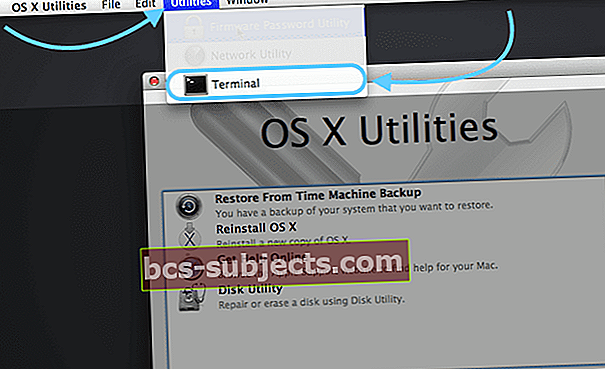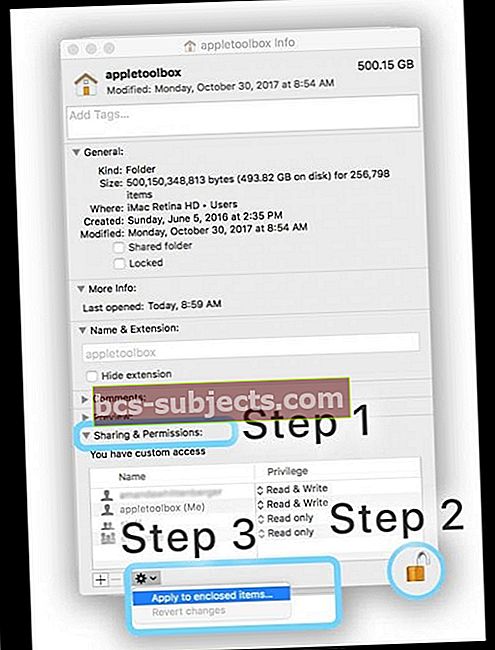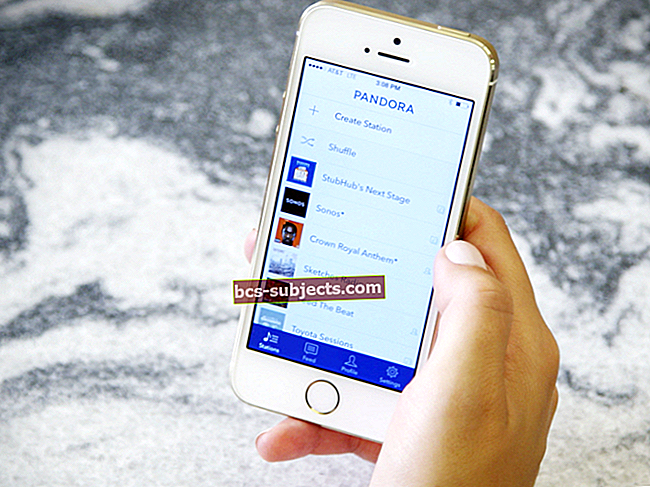Joskus Mac-tietokoneemme käyttäytyvät oudolla tavalla. Ajattelemme ja käytämme Apple-tietokoneitamme ikään kuin ne olisivat vakaita ja täydellisiä, kunnes ne epäonnistuvat. Sitten kaikki helvetti irtoaa. Mitä voimme tehdä saadaksemme koneen takaisin normaaliin normaaliin tilaansa?
Viime aikoina minulla on ollut joitain suuria ongelmia Mac-tietokoneeni kanssa. Vaikka voin kirjautua sisään, mikään sovelluksistani ei käynnisty. Tämän lisäksi tietokone on hidas eikä sitä voida käyttää. Toisinaan saan pyörivän rantapallon siitä miltä näyttää ikuisesti. Oletko yhteydessä toisiinsa?
Kun ongelmia ilmenee, ongelmat aiheuttavat usein käyttäjätilisi asetukset. Minun tapauksessani käy ilmi, että ongelmani liittyvät todellakin käyttäjätiliini. Se jotenkin vioittui. Ja ei, en tehnyt mitään - oikeastaan en.
Nämä kriisit ovat todellisuuden tarkastuksia. Mikään, jopa Apple-tuotteet ovat täydellisiä koko ajan.
Joten jos jotain tapahtuu, älä paniikkia. On olemassa muutamia asioita, joita voimme tehdä ongelman korjaamiseksi. Kokeile niitä ja kerro meille, jos jokin toimii tai jos sinulla on muita ideoita. Apu on aina tervetullut tänne Apple ToolBoxiin.
Joten päästään siihen!
Sana käyttäjätileistä

Ajattele Mac-käyttäjätiliäsi tietosi sydämenä, paikka, johon tietosi palaa aina. Käyttäjätilisi HOME FOLDER tallentaa suurimman osan kaikesta, mukaan lukien sovelluksen asetuksiin tekemäsi muutokset ja joukon muita asioita:
- Tiedostot työpöydälle
- Työpöydän kuva-asetuksesi
- Safarin välimuistit, historia ja verkkosivustotiedot
- Sähköpostiosoitteesi, yhteystietosi ja kalenteritapaamisesi
- iTunes-musiikki ja -videot sekä kuvat valokuvista, Photo Boothista ja muista sovelluksista
- Mukautetut asetukset, jotka on luotu sovelluksille, kuten Mail, Safari, Messages, Facetime, Notes, Contacts, Calendar, Finder, sekä kolmansien osapuolten sovellusten asetukset
- Kotikansion kansioissa olevat asiakirjat, lataukset, elokuvat, musiikki, kuvat, julkiset ja sivustot -kansiossa olevat tiedostot
Vaihdoitko kotikansion kohteiden käyttöoikeuksia?
Joskus, kun muutat kotikansiosi kohteiden luku- tai kirjoitusoikeuksia, sinun on myös nollattava sen oikeudet.
Tämä tilanne on erityisen totta, jos muutat käyttöoikeuksia näppäinkomennolla Command + I (tai jollakin muulla tavalla tietojen saamiseksi).
Jos sinulla on jokin alla olevista oireista, sinulla saattaa olla ongelma kotikansiosi käyttöoikeuksien muutosten vuoksi
Ilmoitettuja oireita ovat:
- Kun yrität tallentaa muutoksia, näet viestin, että tiedosto on lukittu tai että sinulla ei ole lupaa tallentaa
- Näet usein (ja toistuvasti) viestin, jonka macOS tarvitsee korjata kirjastosi sovellusten ajamiseksi
- Valokuvat-sovelluksessa näet viestin, että kirjastosi on päivitettävä tai valittava uudelleen joka kerta, kun avaat Kuvat
- Järjestelmäasetusten muutoksia ei tallenneta, kun suljet Järjestelmäasetukset
- Ponnahdusikkuna ilmestyy, että käynnistyslevyllä ei ole enää tilaa sovelluksen muistille
- Dockin päivittämistä ei tallenneta, kun olet kirjautunut ulos käyttäjätililtäsi
- Windows, joka oli auki viimeksi, kun kirjaudut ulos tai suljet sovelluksen (ennen käyttöoikeuksien muuttamista), avautuvat uudelleen sisäänkirjautumisen tai sovelluksen avaamisen jälkeen
- Kun siirrät kohteita kotikansiossa, Mac pyytää järjestelmänvalvojan nimeä ja salasanaa
- Esikatselu, TextEdit ja vastaavat sovellukset sulkeutuvat odottamatta, kun yrität avata niitä
- Activity Monitor osoittaa, että Safari tai SafariDAVClient käyttää paljon järjestelmäresursseja
- Olet huomannut Macin suorituskyvyn huomattavan heikkenemisen
- iTunes näyttää viestin, että laitettasi ei voida synkronoida
- Valokuvat-sovellukseen tuomasi valokuvat (tai videot) eivät näy sovelluksessa, mutta näkyvät Finderissa
Jos näet jonkin näistä virheistä, kotikansion oikeuksien nollaaminen ratkaisee ongelman usein. Lukijoiden mukaan tämä toimii kaikissa macOS-versioissa (mukaan lukien Mojave & High Sierra / Sierra) ja useimmissa Mac OS X -versioissa.
Muista vain NOLLAA KOTIKANSIOLUOKSESI.
Valmistaudu toiseen järjestelmänvalvojan tiliin
Okei, tämän minun olisi pitänyt tehdä, mutta en tehnyt. Läksy opittu. Joten kaikille sinulle, jotka olet upeita iFolksia, tämä on sinulle.
Luo uusi tili, jolla on järjestelmänvalvojan oikeudet, ennen kuin mitään tapahtuu. Valmistaudu käyttämään toista tapaa päästä Maciin, joka ei sisällä kiintolevyn alustamista ja kaiken menettämistä.

Tämän toisen järjestelmänvalvojan tilin avulla voit nollata salasanat, poistaa tilejä ja tehdä vianmääritystä. Joten korjaat ongelmat tarvitsematta tehdä jyrkkiä toimia, kuten pyyhkiä asema puhtaaksi.
Jos ongelmasi ei tapahdu toisella käyttäjätilillä, on todennäköistä, että sekä macOS että asennetut sovellukset toimivat oikein.
Joten kun olet kirjautunut sisään tavallinen käyttäjätilisisovellukset käyttäytyvät odottamattomasti, kuten se ei käynnisty, se suorittaa komentoja väärin, palauttaa virheitä tai sulkeutuu odottamatta.
MUTTA, kun kirjaudut sisään a eri käyttäjätili, huomaat, että näitä ongelmia ei esiinny.
Tuomio: Ongelma (t) liittyvät siis käyttäjän asetuksiin tai tiedostoihin. Joten on aika tehdä kokeiluja ja virheitä selvittääksesi, mitä käyttäjätililläsi tapahtuu.
Lupa nollata
Ehkä kaikki mitä tarvitsemme on korjata jonkin käyttäjän tiedostolupa (sormet ristissä), joten yritetään korjata se ensin. Meidän on käynnistettävä uudelleen palautustilassa
Yosemiten ja sen alapuolella
- Sammuta tietokone
- Paina Komento + R
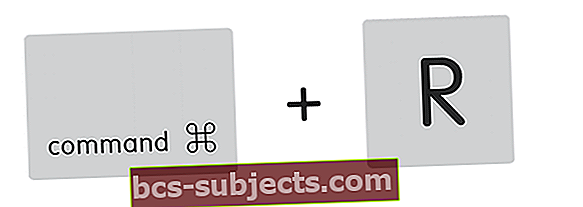
- Paina virtapainiketta
- Pidä Command + R painettuna, kunnes kuulet käynnistysäänen tai näet omenan logon ja edistymispalkin
- Valitse Levytyökalu
- Valitse Levyn vahvistusoikeudet
- Kun olet tarkistanut, valitse Korjaa levyn käyttöoikeus

Alkaen El Capitanista, Apple poistettiin Levytyökalusta - tarkista ja korjaa käyttöoikeuspainikkeet.
Apple väittää, että kaikki järjestelmätiedostojen oikeudet suojataan ja päivitetään automaattisesti ohjelmistopäivityksen aikana. Mutta tietysti aina on keino saavuttaa.
El Capitanille
- Sammuta tietokone
- Paina Komento + R
- Paina virtapainiketta
- Pidä Command + R painettuna, kunnes kuulet käynnistysäänen tai näet omenan logon ja edistymispalkin
- Valitse näytön yläreunasta Apuohjelmat-valikko
- Valitse Pääte
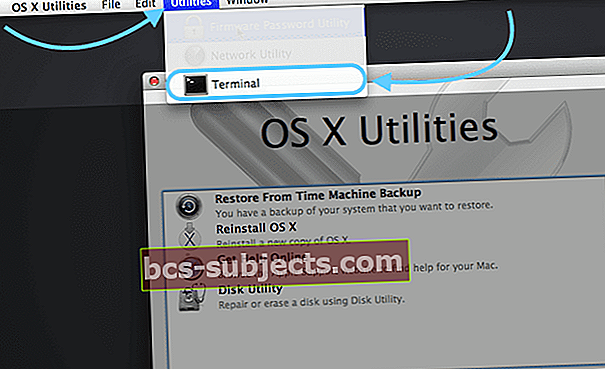
- Kirjoita pääteikkunaan resetpassword
- Paina Return-näppäintä

- Nollaa salasana -ikkuna avautuu
- Emme aio nollata salasanaa
- Valitse käynnistyslevy (Macintosh HD, jos sitä ei nimetä uudelleen)
- Valitse käyttäjätilisi
- Napsauta Nollaa kotihakemiston käyttöoikeudet ja ACL: t -kohtaa Palauta
- Valitse valikkoriviltä Käynnistä uudelleen

MacOS Sierra, High Sierra, Mojave ja Catalina
Valitettavasti kiertotapa levyn käyttöoikeuksien ja ACL: ien korjaamiseksi ei enää toimi macOS Sierrassa tai uudemmassa.
Applen mukaan levyn manuaalinen korjaus ei ole enää tarpeen. macOS Catalina, Mojave, High Sierra ja Sierra (ja Mac OS X El Capitan) korjaavat tiedostojen käyttöoikeudet automaattisesti ohjelmistopäivitysten aikana.
Parannettu tiedostojen eheys alkaen El Capitanista ja laajennettuna macOS Sierrassa tekee ilmeisesti manuaaliset levyn oikeudet vanhentuneiksi.
Jos uskot, että käyttäjätilisi ongelmat johtuvat todellakin levyn käyttöoikeusongelmista, paras vaihtoehto MacOS Mojave, High Sierra tai Sierra -palvelulle on päivittää käyttöjärjestelmäsi, jos päivitys on saatavilla.
Jos päivitystä ei ole saatavilla, kokeile alla lueteltuja vinkkejä.
Nollaa kotikansioiden käyttöoikeudet
Jos ongelma alkoi kotikansion kohteiden oikeuksien muuttamisen jälkeen, nollaa käyttöoikeudet: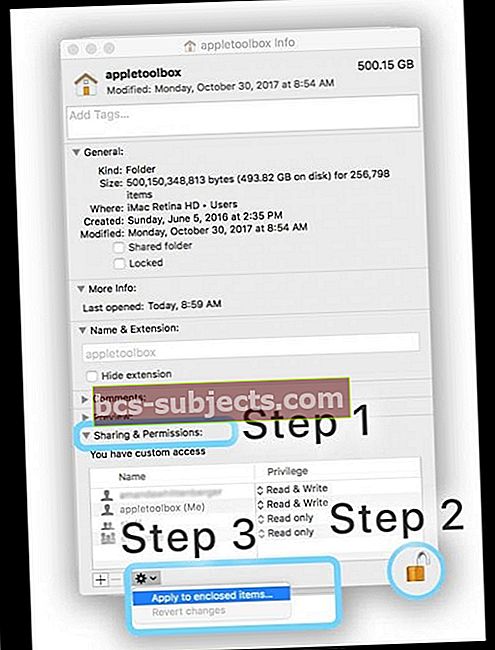
- Napauta Finder-valikkorivillä Siirry> Koti (tai Vaihto + Komento + H)
- Valitse Tiedosto> Hae tietoja (tai Komento + I)
- Avaa Jakaminen ja käyttöoikeudet -alue (napsauta sen vieressä olevaa kolmiota, jos et näe mitään tietoja)
- Tarkista, että kotikansiosi käyttöoikeudet on lukittu (katso oikeassa alakulmassa olevaa lukituskuvaketta)
- Jos näet suljetun lukituksen, napauta lukkoa kerran ja anna lukituksen avaamiseksi järjestelmänvalvojan nimi ja salasana
- Kun lukitus on avattu, valitse Toiminto-valikko ikkunan vasemmassa alakulmassa ja valitse Käytä suljettuihin kohteisiin
- Vahvista toiminto valitsemalla OK
- Toiminnon valmistuttua näet edistymispalkin ikkunan yläosassa
- Kun etenemispalkki on valmis, avaa Pääte Sovellukset-kansion Lisäohjelmat-kansiosta (tai paina CMD + välilyönti avataksesi valokeilan haku ja kirjoita Pääte ja osoita paluu)
- Liitä tai kirjoita tämä komento Terminaliin ja paina sitten Return: diskutil resetUserPermissions / `id -u`
- Yhdysvaltain näppäimistöissä `-merkki on juuri sarkainnäppäimen yläpuolella
- Kun olet kirjoittanut diskutil-komennon, jos pääte sanoo, että käyttäjän kotihakemiston oikeuksien palauttaminen epäonnistui (virhe -69841), kirjoitachflags -R nouchg ~, kirjoita sitten diskutil-komento uudelleen: diskutil resetUserPermissions / `id -u`
- Kun olet valmis, sulje Terminal
MacOS-käyttöjärjestelmässä tämä on terminaalikomento, joka korjaa käyttöoikeudet näiden Apple-tukihuomautusten mukaisesti siitä, kuinka voit ratkaista ongelmat, jotka aiheutuvat kotikansiosi kohteiden oikeuksien muuttamisesta.
Päätökomennot eivät toimi macOS Mojave + -sovelluksessa? Näetkö käyttö kielletty?
Jos Terminal ei hyväksy komentoja työskennellessäsi macOS Mojaven, Catalinan tai uudemman kanssa, sinun on todennäköisesti annettava Terminalille täysi levy.
Myönnä päätelaitteelle koko levyn käyttöoikeus
Avaa Järjestelmäasetukset> Suojaus ja yksityisyys> Tietosuoja-välilehti
- Valitse vasemman sivupalkin Full Disk Access
- Jos et voi tehdä muutoksia, avaa levyn lukitus ja anna järjestelmänvalvojan salasana tarvittaessa
- Napauta + -symbolia
- Lisää pääte hyväksyttyihin sovelluksiisi täydellä käyttöoikeudella

- Käynnistä Terminal uudelleen ja katso, hyväksyykö se nyt komentosi
Napauta Lisää päätelaitteeseen
Jos tunnet olosi mukavaksi, kokeile käyttää komentoriviä Terminalissa. Jotkut lukijat kertovat, että tämä toimii heille - etenkin ihmisille, joilla on edelleen Mac OS X.
Avaa pääteikkuna
- Kirjoita tämä komentokehotteeseen täsmälleen välilyönnit
- sudo / usr / libexec / repair_packages -repair –standard-pkgs /
- Kirjoita kehotteessa järjestelmänvalvojan salasana
- Odota minuutti tai kaksi
- Jos virheitä esiintyy, ne näkyvät ja järjestelmä korjaa ne, jos mahdollista
- Jos virheitä ei ole, se ei näytä mitään
Käynnistä palautusosioon
- Pidä painettuna Komento + R kunnes näet Apple-logon
- Jos Mac ei käynnisty, pidä Vaihtoehtoavain käynnistyksen aikana näyttääksesi sisäänrakennetun Startup Managerin ja valitsemalla Palautusosio
- Tai käynnistä MacOS Recovery -ohjelmasta manuaalisesti Internetin kautta, pidä painettunaOptio-Komento-R tai Vaihto-Optio-Komento-R käynnistyksen yhteydessä
- Avaa pääte ja kirjoita korjauskotivakuutukset
- Kokeile macOS: äädiskutil resetUserPermissions / `id -u`
Tämä komento avaa ikkunan, joka muistuttaa käyttäjätilien käyttöoikeuksien nollaamista.
Käynnistä vikasietotila
Jos sinulla ei ole ylimääräistä järjestelmänvalvojan tiliä, yritetään käynnistää Mac uudelleen vikasietotilassa. Poistamme sitten osan välimuistitiedostoistasi, jotka saattavat olla ongelman aiheuttaja.

Käynnistä vikasietotilassa sammuttamalla tietokone
- Paina virtapainiketta
- Kun olet kuullut käynnistysäänen, pidä Shift-näppäintä painettuna
- Vapauta, kun näet harmaa Apple-kuvakkeen ja edistymispalkin
- Kun vikasietotila on ladattu, avaa Finder-ikkuna
- Paina Cmd-Vaihto-G.
- Kirjoita ~ / Kirjasto / Välimuistit siirtyäksesi välimuistikansioon

Välimuistin poistamista kokonaan ei suositella, joten tallenna varmuuskopio kaikista välimuistitiedostoista ennen niiden poistamista. Jos jotain tapahtuu, voit palauttaa vanhat tiedostot varmuuskopion avulla.
Luo kansio jaettuun ja aseta välimuisti takaisin sinne
- Kun olet saanut varmuuskopion, siirry eteenpäin ja poista välimuisti
- Käynnistä tietokone uudelleen
- Tarkista nyt, onko tämä ratkaissut käyttäjätilisi ongelmat. Jos ei, jatka seuraaviin vaiheisiin
Piilota ja etsi: Huonojen asetustiedostojen etsiminen
Tämä on tappavan tylsää ja aikaa vievää, mutta se on silti parempi vaihtoehto kuin ei-toimiva tietokone. Vialliset asetustiedostot aiheuttavat usein epätavallisen käyttäytymisen Macissasi, varsinkin jos sovellus ei avaudu tai kaatuu usein.
Asetustiedostot tallentavat kaikenlaisia sovelluskohtaisia tietoja, kaikkea selaimesi kotisivulta fonttiasetuksiin ja jopa asioita, kuten Finderin sivupalkissa olevat pikanäppäimet. Käynnistetään ensin vikasietotilassa. Muista tässä tapauksessa, että kärsivällisyys on todellakin suurin liittolaisesi (ja hyve.)
Käynnistä uudelleen vikasietotilaan
- Avaa Finder-ikkuna ja paina Cmd-Vaihto-G
- Kirjoita ~ / Kirjasto / Asetukset

Siirrä nämä asetustiedostot yksitellen muualle, mieluiten kansioon, joka on merkitty VANHAT asetukset. Käynnistä tietokone uudelleen joka kerta ja tarkista, onko käyttäjätili korjattu. Kyllä, varoitin teitä tämän ratkaisun tappavasta osasta.
Siihen on olemassa sovellus!
Kyllä, tietysti, on olemassa sovellus melkein kaikkeen, mukaan lukien käyttöoikeuksien korjaamiseen. InsanelyMac tarjoaa RepairPermission -sovelluksen ja Levytyökalusovelluksen, joka tekee työn puolestasi. Kext Utility for Mac tarjoaa vastaavia palveluja, kuten kaikkien järjestelmäkansioiden oikeuksien korjaamisen ja järjestelmän välimuistien uudelleenrakentamisen.
Sinun on kuitenkin käynnistettävä, kun SIP (System Integrity Protection) on poistettu käytöstä tai sallittu CSR-kokoonpano. Joten suorittaaksesi sinun on sallittava sovellukset mistä tahansa kohdassa Järjestelmäasetukset -> Suojaus ja yksityisyys. Näiden asetusten suorittaminen päätelaitteessa: sudo spctl –master-disable
System Integrity Protection (SIP) otettiin käyttöön El Capitanissa ja sitä kutsutaan juurettomaksi tilaksi. Se tarjoaa enemmän suojausta Macillesi ja estää haittaohjelmia muokkaamasta järjestelmätiedostoja ja hakemistoja.
Macin SIP: n (järjestelmän eheyden suojaus) poistaminen käytöstä
- Käynnistä Mac uudelleen
- Käynnistä palautusosioon
- Pidä Command-R painettuna, kunnes näet Apple-kuvakkeen ja edistymispalkin
- Valitse Apuohjelmat-valikosta Pääte
- Kirjoita komentokehotteeseenjuuri tämä csrutil käytöstä
- Paina Return-näppäintä
- Pääte näyttää viestin, että SIP on poistettu käytöstä
- Käynnistä uudelleen Apple-valikosta (vasen yläkulma)
Ota SIP uudelleen käyttöön samoilla vaiheilla, mukaan lukien uudelleenkäynnistys ja kirjoittaminenjuuri tämä csrutil käytössä
Käynti AppleCarella
Jos tietokoneellasi on edelleen AppleCare-sopimuksesi, on aika soittaa tai viedä tietokone Apple Storeen. Anna neroiden tarkastella sitä; maksoit tämän loppujen lopuksi!
He yleensä tietävät mitä tekevät ja heidän pitäisi korjata ongelma paljon lyhyemmässä ajassa kuin sinä. He varmasti näkevät paljon enemmän kysymyksiä kuin me (onneksi).

Vaikka Macillasi ei olisikaan takuuta, saatat silti pystyä korjaamaan sen vähemmän kuin luulet. Kokeile tätä ennen kuin maksat:
Jos maksoit luottokortilla, korttiyhtiö voi kattaa sen. Tarkista luottokorttisi säännöistä, voitko saada suojan.
Paluuton kohta
Pahimmassa tilanteessasi emme pidä pysähdyksiä. Käytämme palautusosiota. Varmista vain, että muodostat yhteyden Internetiin WiFi- tai Ethernet-kaapelilla.
Asenna macOS tai OS X uudelleen Macin palautustilassa
- Käynnistä tietokone uudelleen ja pidä Cmd-R-näppäintä alhaalla
- Valitse asenna macOS tai OS X uudelleen ja seuraa ohjeita.

Yhteenveto
Oppitunti - aina varmuuskopiosuunnitelma. Valmistaudu siten, että tietokoneellasi on vähintään 2, kyllä KAKSI, järjestelmänvalvojan tiliä. Ja kuten Apple ToolBox suosittelee tiedostojen säännöllistä varmuuskopiointia mieluiten 2X2-säännön mukaisesti (kaksi pilviä, kaksi paikallista.)