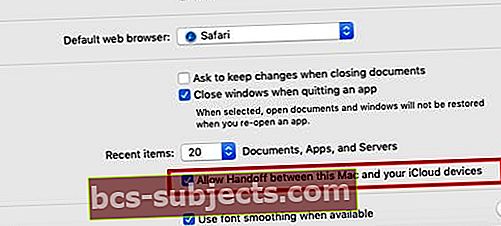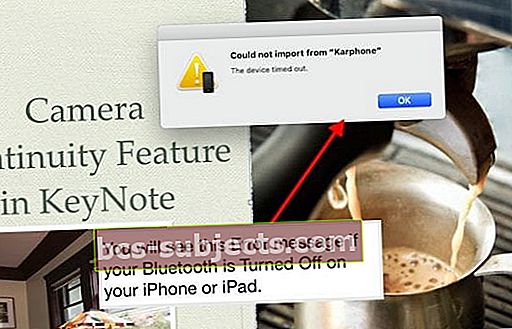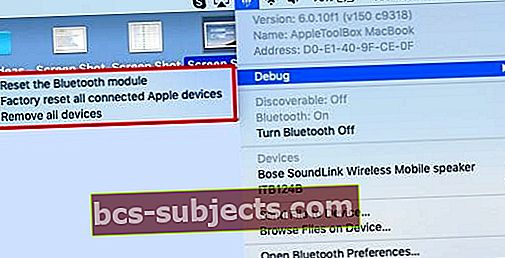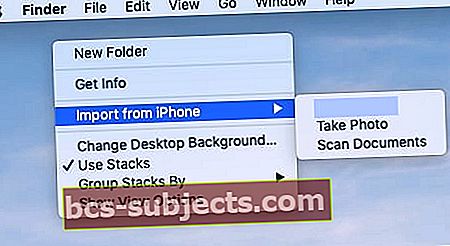Jatkuvuusominaisuudet ovat kulkeneet pitkälle sen julkaisemisen jälkeen iOS 8: lla. Uudet ominaisuudet ovat tienneet Applen ekosysteemiin. Tässä artikkelissa keskitymme siihen, miten voit käyttää jatkuvuuskameraominaisuuksia macOS Mojaven ja iOS 12: n kanssa.
Keskitymme erityisesti vaiheisiin, jotka voit tehdä, kun huomaat, että jatkuvuuskameratoiminto ei toimi MacBookissasi.
Mikä on jatkuvuuskameran ominaisuus?
Tämä ominaisuus on käytettävissäsi MacBookin kautta, ja sen avulla on helppo laukaista iPhonen tai iPadin kamera ottamaan nopea valokuva tai skannata asiakirja, jolla valokuva / asiakirja on heti saatavilla MacBookissa.
Ei tarvitse Airdropia, valokuvaa ei lähetetä sähköpostitse iPhonesta MacBookiin eikä odota valokuvan synkronointia iCloudin kautta. Heti kun kamera napsauttaa iDevice-laitettasi, kuva on heti käytettävissä MacBookissasi.
Voit käyttää tätä ominaisuutta suoraan Finderissa tai missä tahansa sovelluksessa, kuten KeyNote.

Voit laukaista kameran toiminnan MacBookin kautta.
Miksi jatkuvuuskameraominaisuutta tulisi käyttää Apple-laitteidesi kanssa
Joskus haluat integroida iPhone-valokuvasi lisäämällä uusia kuvia tai skannattuja asiakirjoja MacBookin pääesitykseen.
MacBookin uusi jatkuvuuskameratoiminto tekee tämän toiminnon sisällyttämisestä erittäin helppoa ja viileää. Näin pääset alkuun!
LIITTYVÄT:
- MacBookin vianmääritysopas
- MacBook Safari ei toimi macOS-päivityksen jälkeen? Näin voit korjata
- Ulkoiset asemat eivät toimi MacBookin kanssa, kokeile Slow Jam -ohjelmaa
- Tarkista, onko Macissa vioittuneita käyttäjätilejä ja korjauksia - tärkein syy Macin hitaaseen käyttäytymiseen
Vaatimukset Applen jatkuvuuskameraominaisuuden käytöstä
Tämän ominaisuuden käytön perusedellytys on, että MacBookin on oltava MacOS Mojave -käyttöjärjestelmässä ja laitteesi on oltava iOS 12 tai uudempi.
Molempien Apple-laitteiden on käytettävä samaa Apple ID: tä, ja Apple-tunnuksesi asetetaan 2FA (Two-Factor Authentication) -toiminnolla. Tämä ominaisuus edellyttää myös, että Bluetooth toimii hyvin Apple-laitteissasi.
Jatkuvakamera jumissa, kun napsautat Tuo kuva -kuvaketta
Tämä viesti on ärsyttävä ongelma tämän ominaisuuden kanssa, kun se ei toimi yhteistyössä. Kun napsautat MacBookin 'Tuo kuva' käynnistääksesi jatkuvakameran, se yksinkertaisesti jäätyy eikä reagoi.
Joskus myös lopettava voima ei toimi. Sinun täytyy avata Activity Monitor ja tappaa sovellus, ennen kuin voit jatkaa.

Kameran jatkuvuusominaisuus ei toimi, korjausohjeet
Tässä osassa tarkastellaan joitain mahdollisia syitä, jotka saattavat aiheuttaa jatkuvuuskameran toimimattomuuden, ja annamme hyödyllisiä vinkkejä. Tarkista nämä vaiheet, kunnes ongelma on ratkaistu laitteellasi.
Tarkistetaan yhdistetyn laitteen Apple ID
- Avaa MacBookissa AppStore-sovellus.
- Napsauta ylävalikossa Kauppa ja valitseNäytä Oma tili’.
- Kirjoita muistiin Apple ID.
- Napauta nyt iPhonessa Asetukset> Tilisi nimi ja tarkista Apple ID.
- Varmista, että käytät samaa Apple ID: tä molemmilla laitteillasi.
Tarkista yhdistetty Wi-Fi-verkko molemmissa laitteissa
- Muista muodostaa yhteys samaan Wi-Fi-verkkoon molemmissa laitteissa ja testaa sitten.
Tarkista, onko kanavanvaihtoominaisuus päällä PÄÄLLÄ MacBookissa
- Koska perustoimintojen jatkuvuus edellyttää kanavanvaihtoa, voit valita tämän.
- Napsauta MacBookissa > Järjestelmäasetukset> Yleiset.
- Vieritä alas ja käynnistä.Salli kanavanvaihto tämän Macin ja liitettyjen iCloud-laitteiden välillä.
- Huomaa - Tämä ei todennäköisesti ole pakollinen asetus tälle toiminnolle, koska olemme poistaneet Handoff-toiminnon käytöstä ja nähneet jatkuvuuskameratoiminnon toimivan. Haluamme vain varmistaa, että peitimme kaikki perusteet
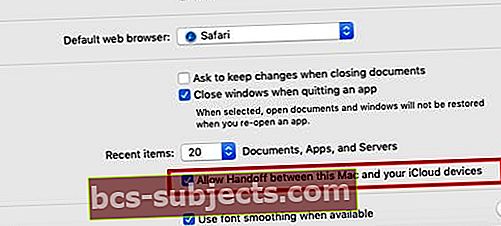
Kytke kanavanvaihto pois päältä ja takaisin päälle
- Yritä poistaa kanavanvaihto ja valita sitten uudelleen Macissa ja nähdä, onko sillä merkitystä
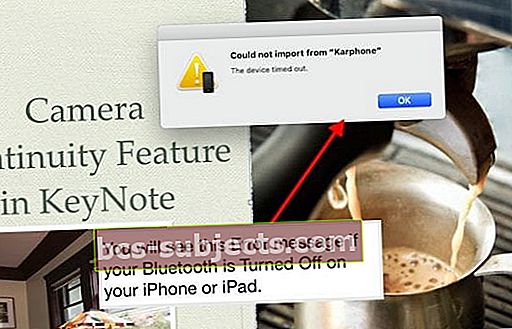
MacBookin Bluetooth-asetus näyttää olevan arkaluontoisinjatkuvuuskameratoimintoon
- Nollaa MacBook Bluetooth noudattamalla tämän osan vaiheita.
- Sammuta ja kytke Bluetooth päälle MacBookissa ja iPhonessa muutaman kerran.
- Pidä painettunaVaihto + Optio-näppäimet ja Napsauta Bluetooth-kuvaketta samanaikaisesti.
- ValitseVirheenkorjaus-> Poista kaikki laitteet.
- Klikkaus "Poista”Ponnahdusikkunassa.
- Nyt Mac unohtaa kaikki pariksi liitetyt laitteet ja lisävarusteet.
- Seuraava vaihe on palauttaa Bluetooth-moduuli MacBookiin.
- Paina Optio- ja Vaihto-näppäimet yhdessä MacBookissa ja samanaikaisesti Napsauta Bluetooth-kuvaketta näytön yläosassa.
- Seuraava Valitse Virheenkorjaus> Nollaa Bluetooth-moduuli
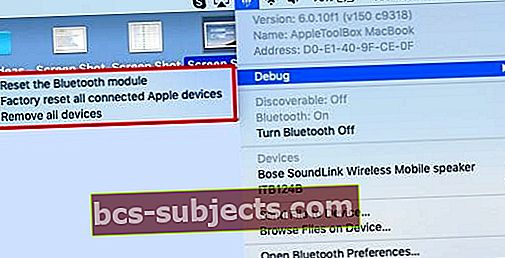
- Avaa Finder-sovellus MacBookissasi ja napsauta Go-> Go to Folder.
- Kirjoita ~ / Library / Preferences ponnahdusikkunaan ja napsauta sitten "Go".
- Selaa alaspäin löytääksesicom.apple.bluetooth.plist (ohjelma, jolla sinulla on ongelmia)
- Vedä se roskakorikansioon.
- Käynnistä Mac uudelleenOmenavalikko-> Käynnistä uudelleen.
- Käynnistä iPhone tai iPad uudelleen.
- Varmista, että he ovat yhteydessä Bluetoothiin ja samaan Wi-Fi-verkkoon.
Nyt voit testata jatkuvuuskameran ominaisuutta.
- Voit testata sen itse Finder-sovelluksella.
- Napsauta hiiren kakkospainikkeella ja valitseTuo iPhonesta tai iPadista ’ prosessin aloittamiseksi.
- Napsauta sittenOta valokuva ’ tai ”Skannaa asiakirjaProsessin aloittamiseksi.
- Jos olet suorittanut yllä olevat vaiheet, sinun pitäisi nähdä nämä käytettävissä olevat vaihtoehdot harmaiden vaihtoehtojen sijaan.
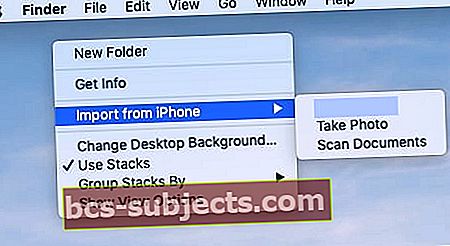
- Kun napsautatOta valokuva’Se laukaisee liitetyn iPhone-kameran.
Jos näet viestinEi voitu tuoda, laite aikakatkaistiin ”; tämä tarkoittaa, että Bluetooth on kytketty pois päältä iDevicessa eikä sitä ole yhdistetty MacBookiin.
Kun käynnistät sen ja se on pariliitetty MacBookiin, sen pitäisi toimia ongelmitta.
Yhteenveto
Meidän on myönnettävä, että Jatkuvuuskamera-ominaisuus on hieman hieno, aivan kuten jotkut muutkin jatkuvuusominaisuudet.
Kun se toimii, se toimii kuin viehätys, ja silloin tällöin et voi saada sitä toimimaan ollenkaan, ja siitä tulee erittäin ärsyttävää.
Toivomme, että vianmääritysvaiheet tarjoavat jonkin verran ohjeita ja ohjeita jatkuvuuskameratoiminnon haasteiden voittamiseksi.