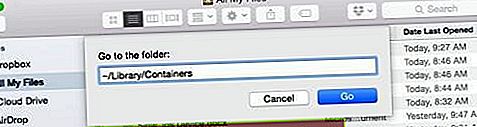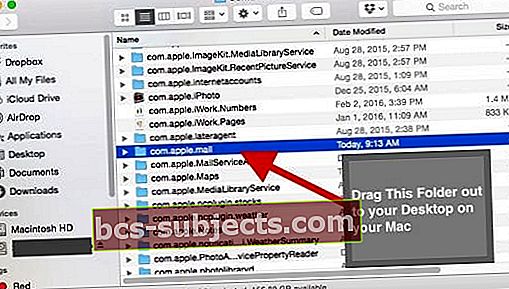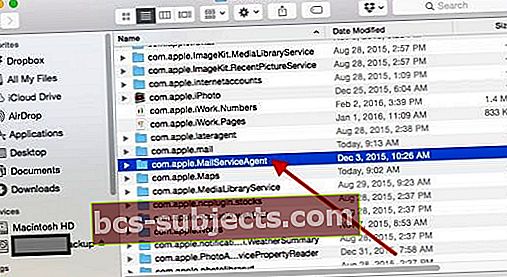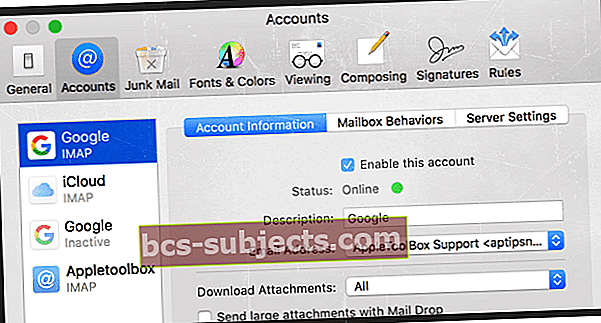Vanhemmille MacBook-omistajille olemme aivan liian tuttuja lukuisista El Capitan -ongelmista, jotka joudut kohtaamaan sen ilmestymisen jälkeen. Toivomme, että voit lieventää kaikkia näitä käynnistysongelmia.
Vaikuttaa siltä, että uudemmilla (vuoden 2012 jälkeisillä) El Capitania käyttävillä Mac-kirjoilla näyttää olevan hyvin. Muutamat käyttäjät huomauttavat kuitenkin, että heillä on joitain haasteita Mail-sovelluksen käyttämisessä Macissa El Capitan -päivityksen jälkeen.
Lukijat kertovat erityisesti, että heidän Mail-sovelluksensa kaatuu jatkuvasti El Capitanin kanssa.
Mikään ei ole ärsyttävämpää kuin sovelluksen kaatuminen, kun olet joko laatimassa sähköpostia tai yrität avata postia postilaatikon tarkistamiseksi. Saattaa olla monia ongelmia, jotka saattavat aiheuttaa Mail-sovelluksesi kaatumisen säännöllisesti.
Seuraa näitä pikavinkkejä korjata Macin Mail-sovelluksen kaatuminen
- Poista kaikki sähköpostitilit väliaikaisesti käytöstä ja kokeile Mail-sovellusta uudelleen - jos se toimii, aktivoi kukin tili uudelleen yksi kerrallaan tunnistaaksesi mikä tili aiheuttaa ongelman
- Poista kaikki viestit, joiden uskot aiheuttavan ongelmia
- Etsi Mail-sovelluksen Lähtevät-kansiosta ja poista kaikki viestit siellä. Jos viesti on tärkeä, kopioi sen teksti ja luo uusi lähetettävä sähköposti - poista sitten koko Lähtevät-kansiosi
- Siirrä sekä com.apple.mail- että com.apple.MailServiceAgent-tiedostot työpöydällesi, käynnistä tietokone uudelleen ja avaa sitten Mail-sovellus
- Avaa Mailin asetukset ja poista kaikki tilit käytöstä ja lisää sitten kukin tili yksitellen ongelman erottamiseksi
Tässä artikkelissa käsitellään joitain yleisiä ongelmia, jotka liittyvät Mail-sovelluksen kaatumiseen, ja annamme vinkkejä näiden ongelmien lieventämiseen.
Ensimmäiset vaiheet postisovelluksen ratkaisemisessa kaatuu jatkuvasti El Capitanin kanssa
Yksinkertainen on todellakin parempi. Kiitos lukijamme Kalille tästä upeasta vinkistä!
Joten ennen kuin teet mitään, sammuta kaikki sähköpostitilit avaamatta edes Mail-sovellusta ollenkaan Järjestelmäasetukset> Internet-tilit ja poista KAIKKI sähköpostitilit käytöstä.
VAROITUS: Tilin poistaminen tai yksittäisten tilin ominaisuuksien poistaminen käytöstä saattaa poistaa sovelluksiisi tallennetut tiedot.
Jos synkronoit iCloudin kanssa tai otat synkronoinnin käyttöön muiden palveluntarjoajien (kuten Google) kanssa, tietosi tallennetaan heidän palvelimilleen, joten tietojen menetyksen pitäisi olla väliaikaista.
Jos haluat poistaa tilin ja poistaa kaikki sen ominaisuudet käytöstä, korosta tili ja napsauta Poista-painiketta.
MinäJos poistat tilin JA Macissasi on iCloud-avainnippu käytössä, Apple poistaa tämän tilin myös muista Mac-tietokoneista, jotka on määritetty iCloud-avaimenperälle.
Kun olet poistanut kaikki tilit käytöstä, yritä avata Mail-sovellus
- Jos Mail-sovellus toimii, ongelma on yhdessä (tai useammassa) synkronoidussa sähköpostitilissäsi
- Ota sitten kukin sähköpostitili käyttöön yksi kerrallaan ja avaa Mail nähdäksesi, toimiiko se jokaisen tilin lisäämisen jälkeen
- Kun lisäät tilejä, tämän prosessin pitäisi paljastaa syyllinen - lukija Kal; se oli Exchange-tili, jota hän ei enää käyttänyt eikä tarvinnut
Jos Internet-tilien poistaminen ei onnistunut, seuraa alla olevia ohjeita ongelman vianmääritykseen edelleen
Mail App pitää kaatua El Capitanin kanssa? Tarkista vahingoittunut sähköposti
Yksi yleisimmistä syistä postisovelluksen ongelmaan kaatuu jatkuvasti, El Capitan yrittää avata sähköpostin, joka on jostain syystä vahingoittunut.
Mahdollisuudet ovat, että Mail voi jatkaa kaatumista niin kauan kuin sinulla on tämä sähköposti kansioissasi. On vaikea määritellä, mitkä kohteista saattavat aiheuttaa tämän ongelman.
Jos näet lähettäjän lähettämän sähköpostin, jota et tunnista, tai sovelluksesi kaatuu, kun yrität avata tätä sähköpostia, tämä voi olla syyllinen.
Vaihe - 1 Avaa Mail
- Napsauta Mail-sovellusta avataksesi sen ja pidä Shift-näppäintä painettuna, kunnes Mail avautuu.
- Tämän toiminnon seurauksena Mail-sovellus avautuu ilman, että viestiä tai postilaatikkoa on valittu.
Vaihe - 2 Piilota viesti
- Piilota ikkunan viestien katseluosa vetämällä varovasti ohuterotinpalkkia sen ja viestiluettelosi välillä.
- Jatka vetämistä, kunnes Mail näyttää vain viestiluettelon, ei viestien katseluohjelmaa. Tässä näkymässä näet viestit vain kaksoisnapsauttamalla avataksesi viestin.
- Tässä vaiheessa joudut ehkä joutumaan palauttamaan joitain mukautettuja muotoiluvaihtoehtojasi, kuten tarkistamaan sähköpostiasetuksesi ja muuttamaan ikkunoiden kokoa, sarakkeiden leveyttä jne.
Vaihe - 3 Valitse Viesti, mutta ÄLÄ AVAA
- Napsauta kyseistä viestiä kerran valitaksesi sen avaamatta sitä.
- Paina sitten Poista tai valitse Viesti> Siirry kohtaan> Roskakori.
Vaihe - 4 Sulje sähköposti
- Sulje nyt Mail-sovellus
- Yritä avata se normaalisti.

Mail-sovelluksen kaatuminen ei liity vahingoittuneeseen sähköpostiin?
Jos Mail-kaatumisongelma ei liittynyt tiettyyn vioittuneeseen sähköpostiin, sinun on noudatettava seuraavia ohjeita, jotta sovellus toimii.
Huomaa, että sinun on ehkä luotava mukautetut paperitavarasi alla olevien ohjeiden mukaisesti.
Vaihe - 1 Avaa Finder-sovellus
- Napsauta Siirry ja siirry päävalikkoon alla olevan kuvan mukaisesti.

Vaihe - 2 Kirjoita "~ / Library / Containers" ja paina GO
- Tämä toiminto avaa sovellussäilön kansiot.
- Vedä Com.Apple.Mail-kansio täältä työpöydällesi.
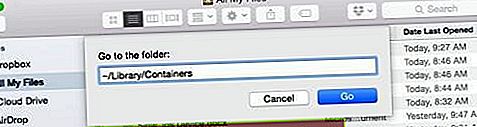
- Vedä kansio työpöydällesi.
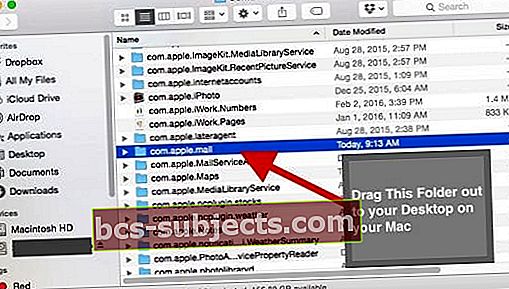
Vaihe - 3 Toista vaihe 1
- Seuraa vaihetta 1 ylhäältä, mutta tällä kertaa etsi seuraava tiedosto “com.Apple.MailServiceAgent”.
- Vedä tiedosto työpöydällesi.
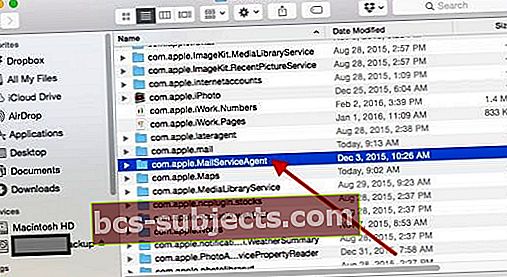
Vaihe - 4 Käynnistä tietokone uudelleen ja tarkista Mail-sovellus
- Tämä menetelmä korjaa yleensä suurimman osan äkillisistä kaatumisongelmista Macilla.
- Jos sinulla on edelleen Mail-sovellus kaatuu El Capitanin tai vastaavien ongelmien kanssa, harkitse sovelluksen asentamista uudelleen Maciin.
- Tai perustaa vierailu (tai chat) Apple-tuen kanssa, Apple Storessa, puhelimitse tai verkossa.
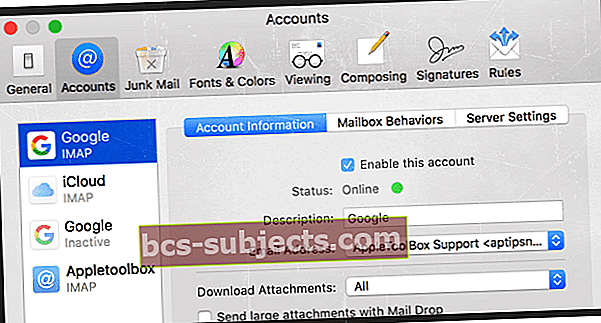
Käytä sähköpostiasetuksia eduksi
- Sulje Mail-sovellus
- Sammuta WiFi estääksesi sähköpostisi latautumisen
- Avaa Mail-sovellus ja siirry Posti> Asetukset> Tilit
- Napsauta kutakin tiliäsi ja poista valinta KAIKKI TILIT -kohdasta Ota tämä tili käyttöön
- Sulje Asetukset ja sulje sitten Mail-sovellus
- Kytke WiFi takaisin päälle
- Avaa Mail-sovellus
- Palata takaisin Mail> Asetukset> Tilit ja ota käyttöön ensimmäinen lueteltu tili
- Tämä prosessi vie aikaa, joten ole kärsivällinen! Odota, kunnes Tarkistetaan postia -viesti katoaa
- Lisää nyt muut sähköpostitilit yksi kerrallaan vaiheen 8 mukaisesti
Lukijavinkit
- David tajusi, että Mail-sovelluksen ongelmansa liittyi vioittuneeseen kiintolevyyn. Joten hän suosittelee koko Macin tai MacBookin varmuuskopiointia Time Machinella tai muulla valitsemallasi varmuuskopiointimenetelmällä.
Kun olet varmuuskopioinut, käynnistä MacBook uudelleen, poista kiintolevykokoonpano ja alusta kiintolevy uudelleen. Alustamisen jälkeen käynnistä Mac uudelleen ja palauta tuoreesta varmuuskopiosta Time Machinen avulla. Suoritettuaan tämän sarjan vaiheita David huomasi, että hänen Mail-sovelluksensa toimii nyt hyvin!
- Huomasin, että Lähtevät-kansiossa olevassa viestissä oli ongelma, ja Mail yritti lähettää sähköpostia aina, kun sovellus avattiin. Minulle toimi wifi-yhteyden sammuttaminen, Mailin avaaminen (vaihtonäppäintä painettuna) ja Lähtevät-kansioon jumittuneiden viestien poistaminen. Kun olet tyhjentänyt, muodosta yhteys takaisin WiFi-verkkoon.
- Käy läpi säilökansiosi ja poista kaikki tiedostot "Mail Downloads" -kansiosta. Nyt kaikki toimii nyt hyvin. Lataus oli todennäköisesti vioittunut. Huomaa kuitenkin, että menetät todennäköisesti kaikki sähköpostiliitteet
- Poista Mail automaattisesta käynnistysvaihtoehdosta (kirjaudu sisään) ja avaa se manuaalisesti
- Avata Järjestelmäasetukset> Käyttäjät ja ryhmät> Valitse käyttäjänimesi
- Valitse Kirjaudu kohteet -välilehti
- Valitse Mail ja muut käynnistysohjelmat, jotka haluat poistaa
- Poista miinusmerkki (-)
- Poista Mail-sovelluksen versiot kirjastosta
- Sulje sähköposti
- Siirry ~ / Kirjasto / Mail-kansioon Finder-valikossa Siirry> Siirry kansioon komento
- Katso kyseisen kansion sisältä ja katso, onko olemassa eri versioita - kansioita, joissa on merkintä ”V4” tai “V3” ja niin edelleen
- Säilytä uusin versiokansio ja siirrä vanhemmat roskakoriin - ÄLÄ tyhjennä roskaa vielä
- Avaa Mail
- Jos se toimii normaalisti, hävitä nämä vanhemmat versiot