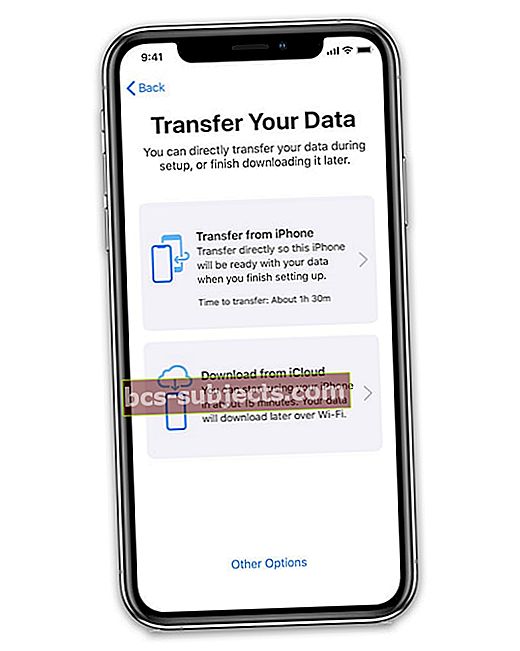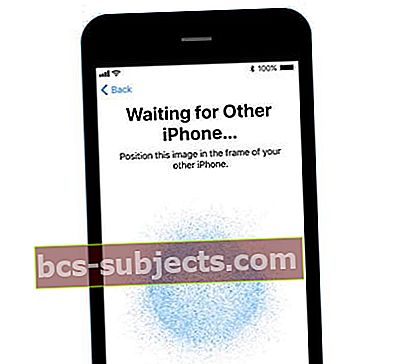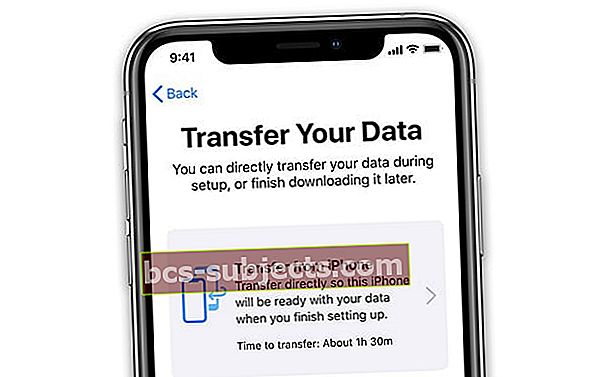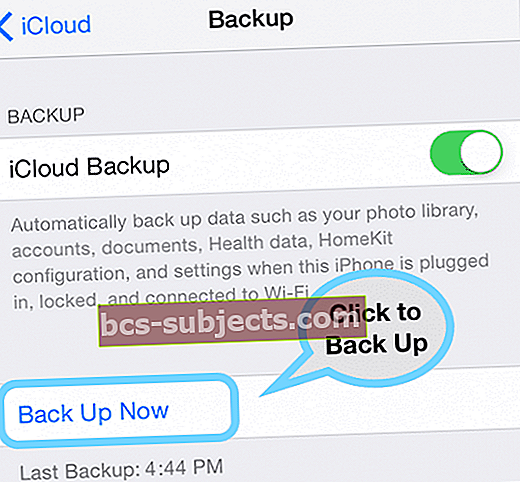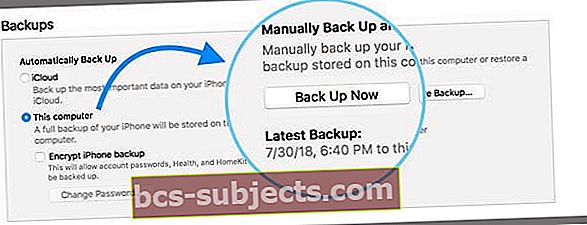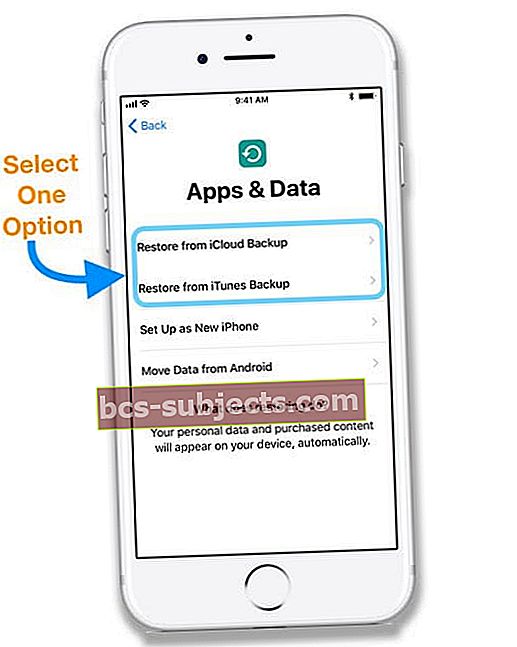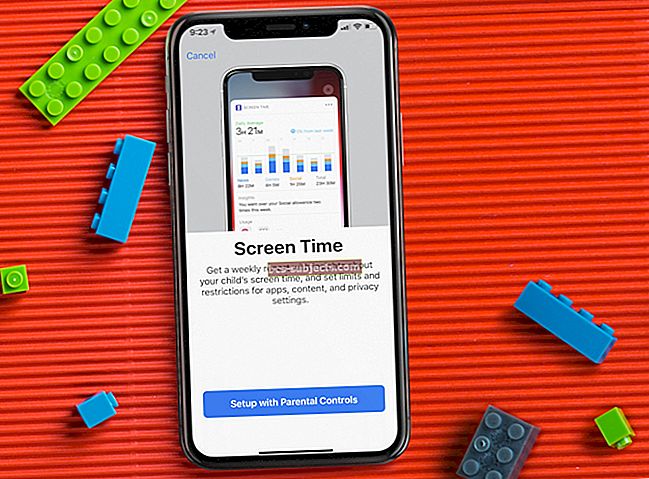Apple tunnetaan yksinkertaisuudesta, ja se alkaa toisen kerran, kun otat laitteen pakkauksesta. Uuden iOS-laitteen asentamiseksi sinun tarvitsee vain kirjautua iCloudiin ja kirjautua WiFi-verkkoon. Mutta aloittaen iOS11: stä ja jatkamalla iOS 12: ssa ja uudemmissa, Apple uskoo, että jopa tämä voisi olla yksinkertaisempaa.
Tarvitset vain vanhan Apple-laitteen (tai muun Apple-laitteen) ja iOS 11: n tai uudemman!
Etkö muista esimerkiksi salasanoja? Ei ongelmaa!
Entä jos et tiedä iCloud-salasanaasi ja oletko tallentanut sen salasanojen hallintaan? Entä jos et muista Wi-Fi-salasanaasi käsin? Ja eikö olisi hienoa, jos kaikki olennaiset asetuksesi siirrettäisiin automaattisesti?
IOS 11+: lla Apple tekee laitteen asennuksesta helppoa ja yksinkertaistaa asetusten, Apple ID: n ja WiFi-tietojen, ensisijaisten asetusten ja iCloud-avainnipun salasanojen siirtämistä vanhasta laitteesta uuteen laitteeseen automaattisella asetuksella!
Mitä pikakäynnistyksen käyttäminen siirtää?
Jos sinulla on toinen iOS-laite, joka käyttää iOS 11+: ta, voit määrittää uuden iOS-laitteen automaattisesti Pika-aloituksen avulla. Kaikki mitä sinun tarvitsee tehdä, on varmuuskopioida vanha laite iCloudiin (iOS 12.4+: lla voit myös siirtää tietojasi paikallisen iDevice-tallennustilan avulla) ja tuoda sitten kaksi iOS-laitetta lähelle toisiaan.
Pika-aloitus automatisoi joitain uuden iDevicen asennuksen vaiheita iCloud-varmuuskopion avulla sekä Bluetooth- että WiFi-yhteyden avulla, jotta laitteiden välille voidaan luoda jatkuvuusyhteys tietojen jakamiseksi.
Pika-aloituksen avulla ohitat joitain aikaa vievämpiä osia uuden iOS-laitteen asennuksessa, kuten
- WiFi-verkkojen valitseminen
- Syötä WiFi-salasanasi
- Yhdistät Apple ID: n iCloudiin, iTunesiin ja App Storeihin sekä muihin Apple-palveluihin
Uusi vaihtoehto iOS 12.4+ -käyttöjärjestelmässä: Siirrä paikalliset tiedot uuteen iDeviceen siirtämällä tietojasi 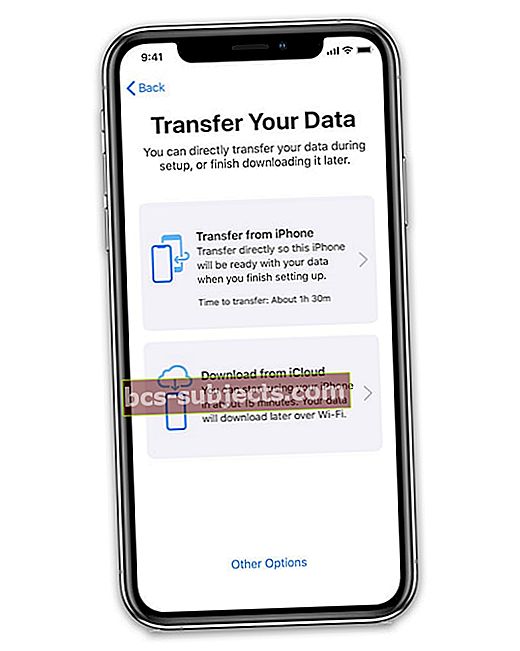
Ihmisille, jotka käyttävät iOS 12.4+ (sekä vanhalla että uudella laitteella), on toinen vaihtoehto.
Voit siirtää tiedot vanhasta laitteesta uuteen laitteeseen ilman iCloudia tai iTunesia.
Sen sijaan iOS 12.4+ tarjoaa tavan siirtää vanhan laitteen tiedot langattomasti tai yhdistämällä laitteet kaapelilla (salamakaapeli, kameran sovitin tai USB-C-kaapeli).
Se on loistava vaihtoehto ihmisille, joilla on alennettu tai rajoitettu WiFi-nopeus, tai aikoihin, jolloin Apple-palvelimet saavat paljon liikennettä ja toimivat hitaasti.
Applen pikakäynnistyksen automaattisen asennuksen käyttäminen iOS: ssä (11+)
Jotta automaattinen asennus toimisi, molempien laitteidesi on oltava vähintään iOS 11 -käyttöjärjestelmässä
- Kun käynnistät uuden laitteen ensimmäisen kerran, sinua pyydetään valitsemaan kieli ja alue
- Kun näet "Hei" -näytön ja valitsit kielesi, on pikakäynnistysvaihtoehto asetusten siirtämiseksi olemassa olevalta laitteelta uudelle laitteelle
- Sitten iOS kehottaa sinua "tuomaan toisen iOS-laitteen lähelle." Pidä kahta iDevice-laitettasi lähellä toisiaan, ja kun olet riittävän lähellä, saat ohjeet niiden pariliitosta varten.
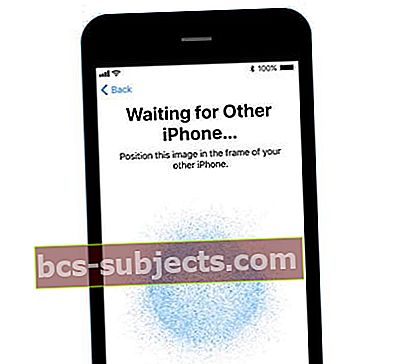
Pariliitos käyttää vanhan laitteen kameraa uuden laitteen skannaamiseen - pariliitettyjen Apple Watchien kanssa - koko tämä prosessi näyttää hyvin tutulta.
Kun saat iDevices-sovelluksesi lähelle, ponnahdusikkuna näyttää samanlaiselta kuin AirPodit, kun sinulta kysytään, haluatko määrittää tämän laitteen tilillesi.

Napsauta vain asetuspainiketta ja sitten kaksi laitetta työskentelevät nopeasti yhdessä jakamaan kaikki perusasetukset. Todella siisti!
Odota, kunnes automaattinen asennus on valmis
- Pidä vanhat ja uudet laitteet lähelläsi toisiaan, jotta kaikki tiedot, asetukset ja salasanat voidaan siirtää
- Syötä vanhan laitteen salasana pyydettäessä ja noudata ohjeita asentaaksesi kasvotunnuksen tai kosketustunnuksen uudelle laitteellesi, jos sitä pyydetään
- Saatat joutua antamaan Apple ID: si
- Jos muodostat pariliitoksen Apple Watchista, valitse, haluatko siirtää Apple Watchin tiedot ja asetukset
- Jos haluat ladata kaiken sisällön uuteen laitteeseen, pidä se yhteydessä WiFi-verkkoon ja laturiin automaattisen asennuksen jälkeen. Valokuvien, musiikin ja sovellusten kaltaisten asioiden lataaminen vie aikaa uuteen iDeviceen
Ei iCloud-varmuuskopiota? Ei ongelmaa
Automaattinen asennus auttaa myös kaikkia ihmisiä, joilla ei ole iCloud-varmuuskopiota - sanoivat sille ei asennuksen aikana tai joiden iCloud-varmuuskopiot eivät sovi ilmaiseen 5 Gt: n iCloud-tiliin eivätkä halua maksaa lisätallennustilasta.
Salasanaa ei vaadita - se on automaattinen!
Lisäksi joudut aiemmin asettamaan uuden salasanan uudella laitteellasi. Tämän ominaisuuden avulla se siirtää koodisi automaattisesti.
Kun tämä asennus on valmis, kaikki perusasetukset siirtyvät ja olet valmis käyttämään uutta iDevice-laitettasi.
Kuinka käyttää iOS: ää ja iPadOS: ta Siirrä tietojen siirtäminen
Uusi iOS 12.4+ -vaihtoehto siirtää tiedot vain paikallisten laitetietojen avulla on melko samanlainen kuin Pika-aloitus.
Tarkista ensin, että laitteesi (uudet ja vanhat) täyttävät nämä vaatimukset:
- Molemmissa laitteissa on iOS 12.4 tai uudempi
- Ota Bluetooth käyttöön
- Jos haluat siirtää tietoja langattomasti, pidä edellinen iDevice uuden lähellä ja kytke molemmat laitteet virtalähteeseen. Varmista, että laitteet ovat lähellä toisiaan ja kytketty virtalähteeseen koko prosessin ajan
- Jos haluat siirtää tiedot kiinteän yhteyden kautta, lataa molemmat laitteet 100%: iin ja kytke sitten laitteet kaapelilla ja joko Lightning - USB 3 -kamerasovittimella, Lightning - USB-kaapelilla tai USB-C-kaapelilla. Pidä laitteet kytkettyinä tämän kaapelin kautta koko prosessin ajan.
Vaiheet tietojen siirtämiseksi suoraan uuteen laitteeseen paikallisen tallennustilan avulla
- Käynnistä uusi laite ja aseta se nykyisen laitteen lähelle
- Jos haluat siirtää tietoja kiinteän yhteyden kautta, liitä laitteet kaapelilla ja sovittimella (tarvittaessa)
- Kun näet pikakäynnistysnäytön nykyisessä laitteessasi, tarkista luettelossa oleva Apple ID ja varmista, että se on oikea, ja napauta sitten Jatka
- Jos et näe vaihtoehtoa jatkaa nykyisellä laitteellasi, tarkista, että Bluetooth on päällä
- Odota, että animaatio ilmestyy uudelle laitteellesi
- Pidä nykyistä laitettasi uuden laitteen päällä ja keskitä animaatio etsimessä
- Odota viestiä, jossa lukee Valmis uudella laitteella
- Jos et voi käyttää nykyisen laitteesi kameraa, napauta Todenna manuaalisesti ja noudata näytön ohjeita
- Anna pyydettäessä nykyisen laitteen salasana uudelle laitteellesi
- Määritä Face ID tai Touch ID uudelle laitteellesi noudattamalla ohjeita
- Napauta Siirrä (vanhasta laitteesta) aloittaaksesi tietojen siirtämisen langattomasti
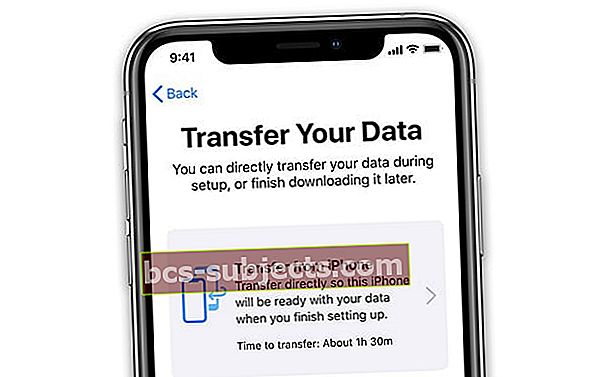
- Jos haluat käyttää langallista menetelmää, etsi siirtokuvake, joka osoittaa, että kaksi laitettasi ovat yhteydessä toisiinsa

- Seuraa näytön ohjeita siirtääksesi asetukset, kuten Apple Pay ja Siri
- Niille ihmisille, joilla on Apple Watches ja jotka ovat asettaneet uuden iPhonen, Pikaopas kysyy, haluatko siirtää Apple Watch -tietosi ja -asetuksesi
Muista pitää langattomia yhteyksiä varten laitteesi lähellä toisiaan ja kytketty virtalähteeseen, kunnes tietojen siirtoprosessi on valmis.
Siirtoajat vaihtelevat verkon nopeuden ja vakauden, siirrettävän tiedon määrän ja yhteystyypin mukaan (langallinen tai langaton).
Onko Applen automaattinen pikakäynnistys suojattu?
Yksi huolenaihe, jota monet lukijat kysyvät, on, onko automaattinen asennus iOS 11+: ssa turvallinen.
Hyvä uutinen on, että kyllä, Applen automaattinen asennus on turvallinen tapa siirtää tietojasi iDevicesin välillä ilman vaaraa rikkoutumisesta.
Koska Automaattinen asennus on läheisyyspohjainen prosessi tiedonsiirtoon ja sen vuoksi riippuvainen siitä, että laitteet ovat tuumien päässä toisistaan, todennäköisyys, että joku hakkeroi tietojasi, on melkein tyhjä.
Kuinka siirtää sisältöä edelliseltä laitteelta uudelle laitteelle iCloudin tai iTunesin avulla
Varmuuskopio ensin!
Tärkein sääntö sisällön siirtämisessä on ensin varmuuskopioida vanha laite, ennen kuin yrität siirtää tavaraa uuteen iDeviceen.
- Jos käytät iCloudia, valitse Varmuuskopioi nyt sisäänAsetukset> Apple ID -profiili> iCloud> iCloud-varmuuskopiointi
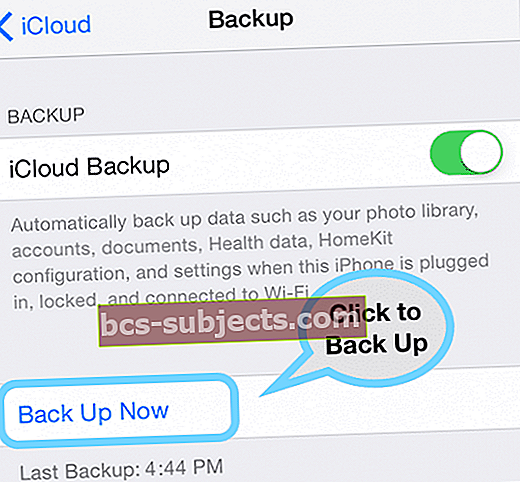
- Jos käytät iTunesia, varmuuskopioi avaamalla iTunes, yhdistä ja valitse vanha laite, napsauta Yhteenveto ja valitse Varmuuskopioi nyt -painike Varmuuskopioi ja palauta manuaalisesti -kohdan alla.
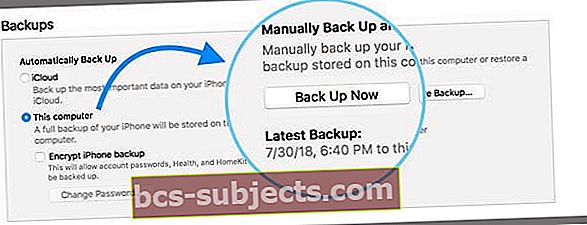
Kun olet varmuuskopioinut vanhan laitteen, valitse joko Palauta iCloud-varmuuskopiosta tai Palauta iTunes-varmuuskopiosta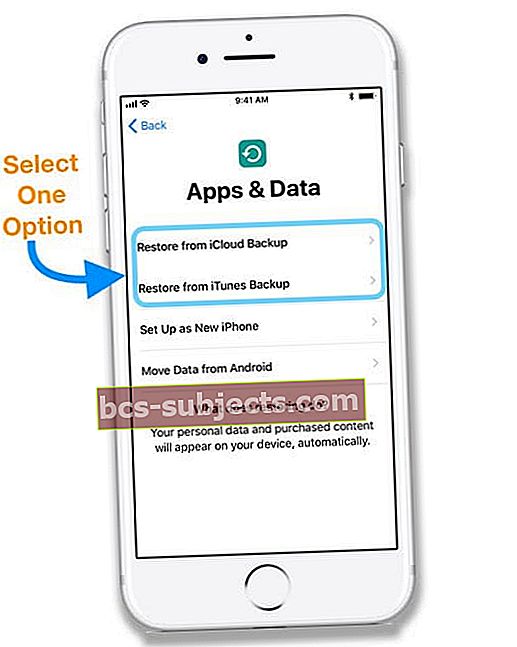
- Palautus iCloud-varmuuskopiosta
- Kirjaudu iCloudiin Apple ID: lläsi ja salasanallasi.
- Valitse viimeisin tai toinen varmuuskopio, jos haluat. Tarkista jokaisen varmuuskopion päivämäärä ja koko
- Odota, että palautus on valmis, ja seuraa näytön ohjeita
- Palauttaminen iTunes-varmuuskopiosta
- Avaa iTunes ja liitä uusi laite - käytä samaa tietokonetta, joka tallentaa vanhojen laitteiden varmuuskopiot
- Valitse Palauta varmuuskopio ja valitse viimeisin varmuuskopio tai haluamasi varmuuskopio. Tarkista päivämäärä ja koko
- Salatut varmuuskopiot, kirjoita salasanasi
- Odota, että palautus on valmis, ja noudata uuden iDevice-laitteen mahdollisia lisäasetuksia
Express-asetukset
Kun iOS-laitteen määritys on entistä yksinkertaisempaa, iOS 11+: n ominaisuus on ”Express Settings”.
Kun käyttäjä käynnistää uuden laitteen ensimmäisen kerran, ilmoitusmerkki ilmestyy asetussovellukseen. Kun käynnistät sovelluksen ensimmäistä kertaa, sinut tervehditään luettelolla ominaisuuksista, joita Apple suosittelee määrittämiseen, ja selityksen siitä, mitä he tekevät.
Näitä tietoja ovat Etsi iPhoneni, iCloud-varmuuskopio, iMessage-varmuuskopio ja paljon muuta.
Joten iOS 11+: lla useimmilla käyttäjillä on laitteesta varmuuskopiot ja heillä on sijainninseuranta, tekniikasta riippumattomuudesta riippumatta. Nämä oletusasetukset johtavat varkauksien ja kadonneiden tietojen dramaattiseen alenemiseen iOS-laitteiden maailmassa.
Entä jos vanha laite käyttää iOS 10: tä ja sitä vanhempia versioita?
Jos jokin laitteistasi ei käytä iOS 11: ää tai uudempaa, jatkaaksesi, kun näet Pika-aloitusnäytön, napauta Aseta manuaalisesti.
Juuttunut 90 prosenttiin?
Jos palautuksen ja varmuuskopioinnin synkronoinnin edistymispalkki näyttää pysähtyvän tai jumittuu 90 prosenttiin, on todennäköistä, että kaikki tietosi käyvät läpi. Tämä vika on tunnettu ongelma, ja Apple pyrkii korjaamaan sen.
Joten vaikka tietosi synkronoitaisiin onnistuneesti, älä huoli liikaa, jos etenemispalkki ei ylitä 90%. Kun se saavuttaa sen 90%, odota vähintään 5-10 minuuttia ja jos se ei edelleenkään liiku, käynnistä laitteet uudelleen. Kun olet käynnistänyt uudestaan, tarkista, ovatko kaikki tietosi siirretty.
Automaattinen asennus tai pika-aloitus ei toimi?
- Varmista, että molemmilla laitteilla on sama iOS-versio
- Asetukset> Yleiset> Ohjelmistopäivitys
- Tarkista, että Bluetooth on päällä molemmissa laitteissa
- Jos näin on, kytke Bluetooth pois päältä ja päälle
- Yhdistä laitteet samaan WiFi-verkkoon
- Käynnistä molemmat laitteet uudelleen
- Jos se ei auta, kokeile pakotettua uudelleenkäynnistystä
- Poista kaikki rajoitukset tai Sisältö- ja tietosuojarajoitukset -asetukset käytöstä
- Päivitä iPhone, iPad tai iPod ensin iOS: n uusimpaan versioon
- Siirry sitten uudella laitteella kohtaan Asetukset> Yleiset> Nollaa> Poista kaikki sisältö ja asetukset ja yritä uudelleen
Etkö vieläkään pysty käyttämään automaattista asetusta?
Jos sinulla on edelleen ongelmia automaattisen asennuksen kanssa, valitse sen sijaan Määritä manuaalisesti.
Tämä vaihtoehto vie sinut läpi useita vaiheita laitteen aktivoimiseksi ja määrittämiseksi, mukaan lukien:
- Aktivointi ja yhteyden muodostaminen WiFi / matkapuhelinverkkoon tai iTunesiin
- Kasvotunnuksen tai Touch ID: n määrittäminen ja laitteen salasanan luominen
- Tietojesi palauttaminen ja siirtäminen
- Tai jos sinulla ei ole varmuuskopiota tai muuta iDevicea, määritä uusi
- Kirjaudu sisään Apple ID: lläsi tai luo uusi
- Sirin ja muiden palveluiden, kuten Apple Pay, iCloud-avaimenperä, True Tone (jos käytettävissä) ja muiden ominaisuuksien määrittäminen