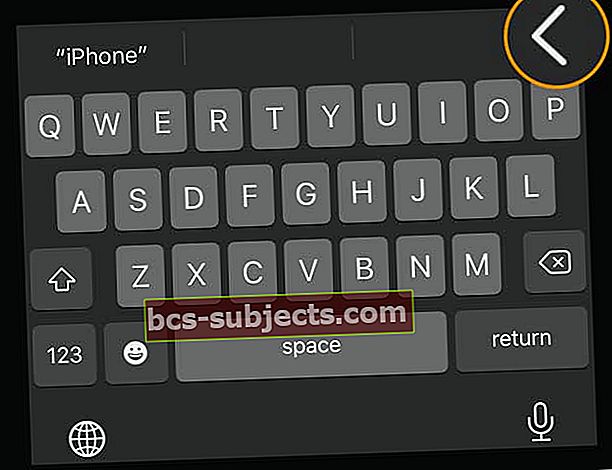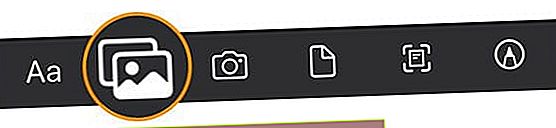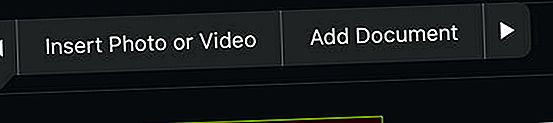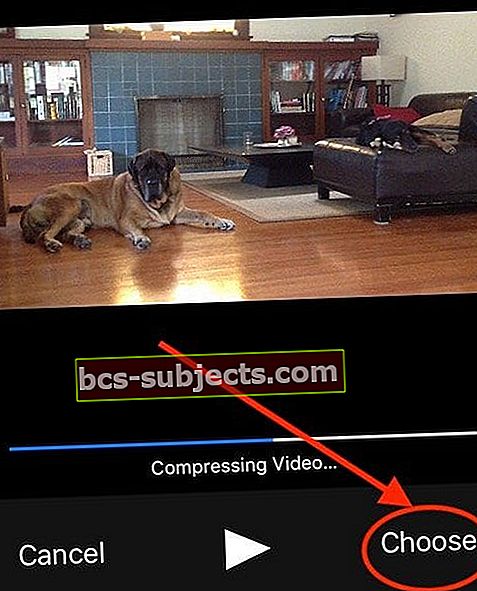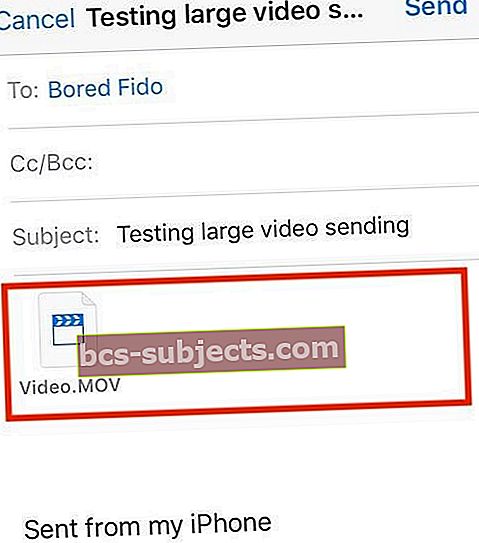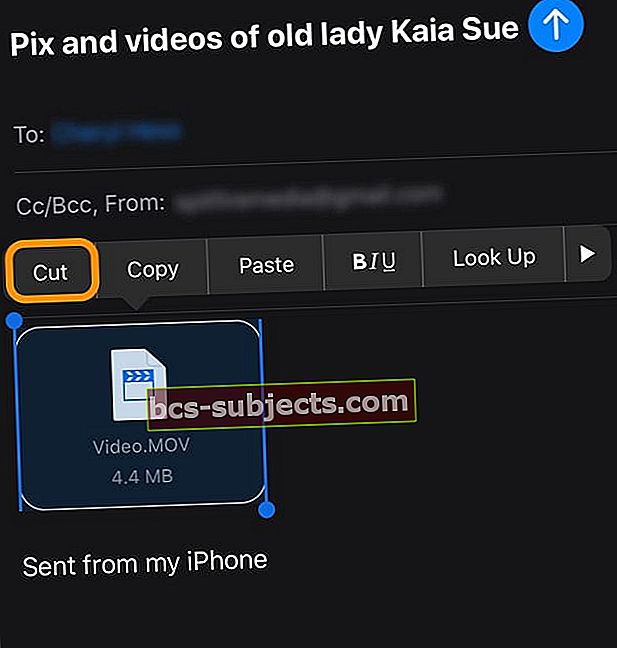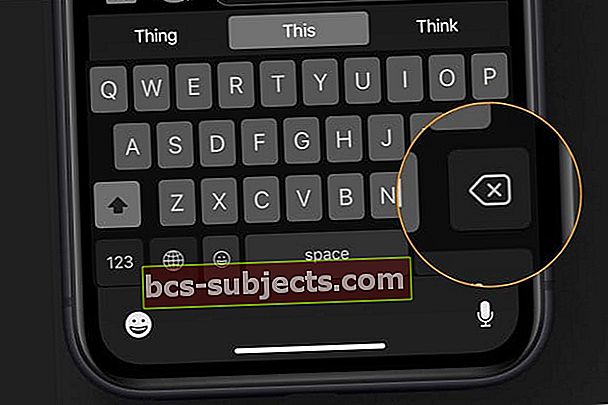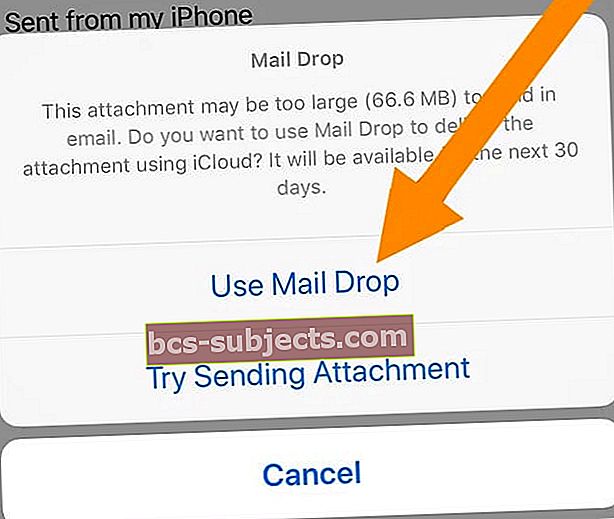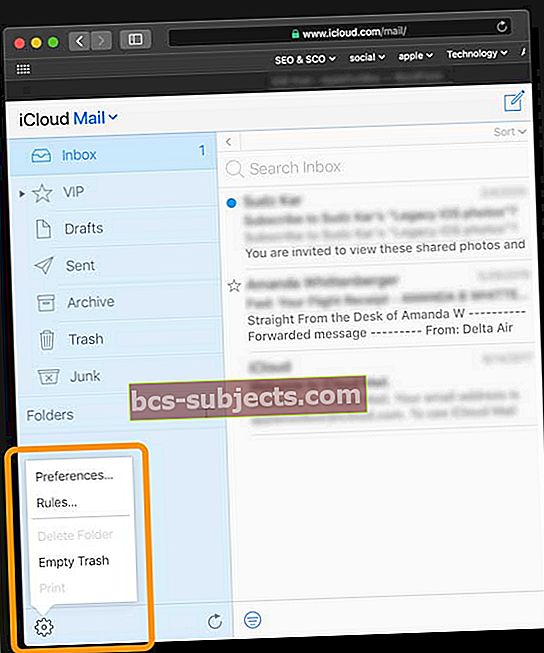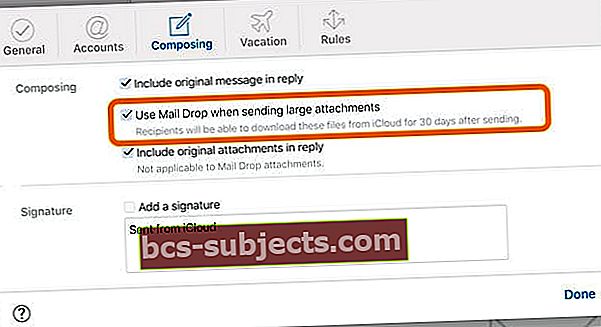Usein kun lähetät sähköpostin suurilla liitteillä, kuten valokuvilla, videoilla tai PDF-tiedostoilla, sähköpostipalveluntarjoajasi hylkää tai palauttaa sen, kun kyseinen liite ylittää palvelusi asettaman kokorajoituksen.
Erityisesti virheitä, kuten tiedosto on liian suuri lähetettäväksi postitse jatka ponnahdusikkunaa ja suosittele, että käytät AirDropia Mailin sijaan.
Tässä artikkelissa hahmotellaan asioita, joita voit tehdä suurten tiedostojen, kuten videoiden, esitysten ja kuvien, lähettämiseksi Mail-sovelluksen tai Applen iCloud Mail Drop -palvelun avulla.
Kuinka korjata virheet, kun lähetät suuria tiedostoja iPhonen kautta
Mediatiedostot pakataan, kun liität ne oikein Mail-sovelluksen kautta.
Ongelma näkyy yleensä, kun olet toisessa sovelluksessa, kuten Valokuvat, ja yrität lähettää suoraan sieltä.
Sinun on parempi avata Mail-sovellus ja yritä lähettää suuri mediatiedosto sieltä
- Kun olet luonut uuden luonnoksen sähköpostille iPhonessa, täytä sähköpostiosoite ja aiherivi
- Napauta sähköpostia, johon haluat lisätä valokuvan tai videon, ja napauta sitten <kuvake näytön näppäimistön yläpuolella olevassa muotoilupalkissa
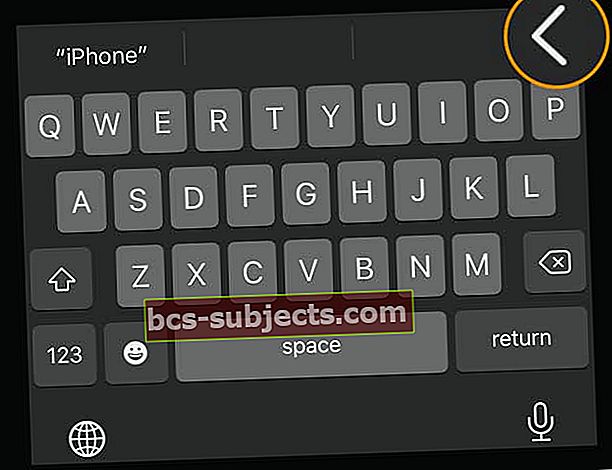
- Valitse päällekkäisiä valokuvia tai jokin muu lueteltu kuvake
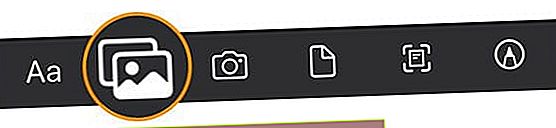
- Voit myös napauttaa tyhjää kohtaa sähköpostin rungossa joko kaksoisnapauttamalla nopeasti tai painamalla muutaman sekunnin ajan
- Valikossa näkyvät eri kohteet, joista voit valita
- Napauta vasenta tai oikeaa nuolta löytääksesi Lisää valokuva tai videotai Lisää asiakirja
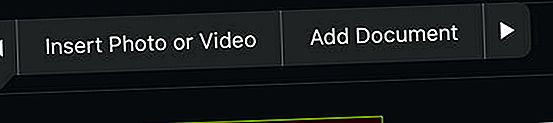
- Voit myös valita Skannaa asiakirjat tai Lisää piirustus
- Valitse Lisää valokuva tai video mediatiedostoille
- Valitse Uusimmat kuvat tai napauta Kaikki kuvat avataksesi Kuvat-sovelluksen

- Selaa ja napauta mediaa, jonka haluat liittää sähköpostiin
- Jos käytät vanhempaa iOS-laitetta, näet videopikkukuvan etenemispalkin käsiteltäväksi.
- Videoiden osalta, kun käsittely on valmis, se avaa videosi seuraavan näytön
- Napauta tässä näytössä oikeaa alakulmaa ja valitse Valita
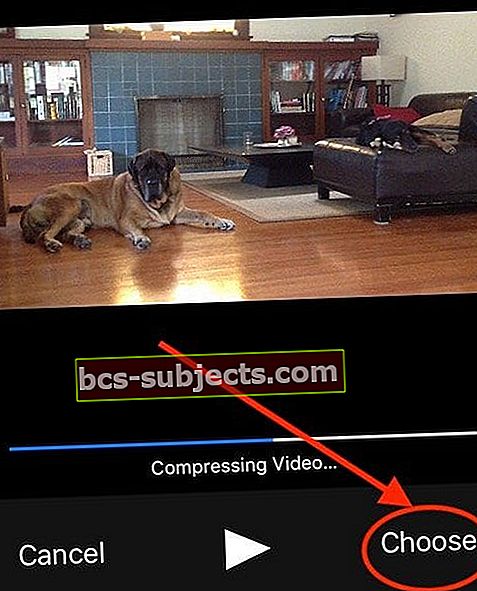
- Näet viestin, että iOS tai iPadOS pakkaa videon
- Kun pakkaus on valmis, sähköpostisi näyttää, että video on liitetty .MOV-tiedostona (QuickTime-elokuvatiedosto)
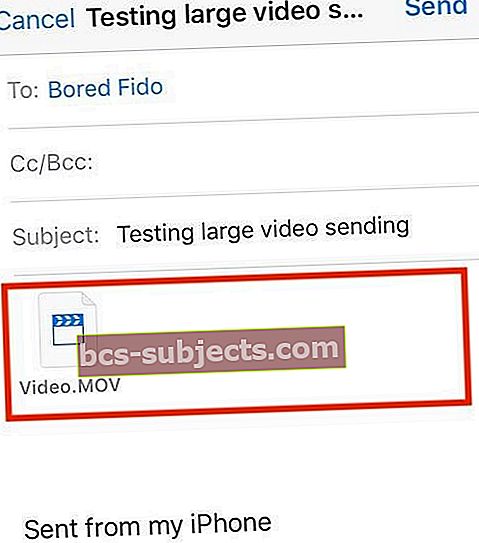
- Napauta tässä näytössä oikeaa alakulmaa ja valitse Valita
- Kun olet valinnut kaikki kuvat, videot ja muut mediatiedostot, napauta Lähetä-painike
Muutitko mieltäsi? Liitteen poistaminen sähköpostiluonnoksesta iPhonessa
- Jos et halua sisällyttää yhtä (tai useampaa) liitetystä tuotteestasi, valitse se ja valitse Leikata näyttövalikosta.
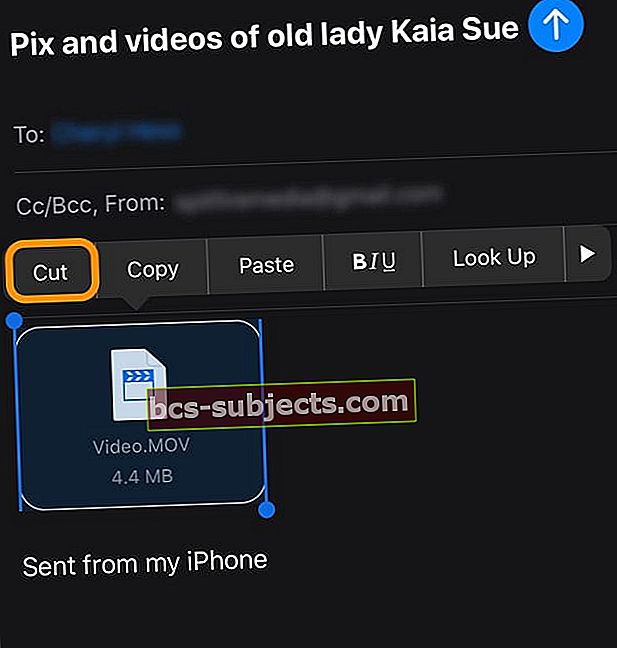
- Tai napauta kohdetta ja valitse Valitse ja poista kukin kohde yksitellen painamalla näytön poistonäppäintä.
- Voit poistaa kaikki liitteet valitsemalla Valitse kaikki ja painamalla näytön poistonäppäintä.
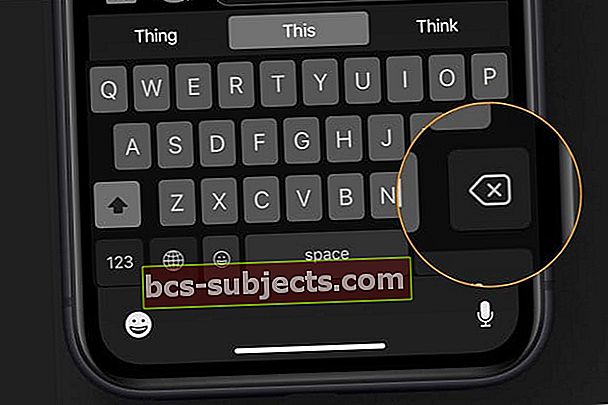
Suurten sähköpostiliitteiden lähettäminen iCloud-asetusten avulla
IPadOS: n ja iOS 11: n ja uudempien kanssa Apple on lisännyt uusia ominaisuuksia, jotka hyödyntävät iCloud-tallennustasi.
Pohjimmiltaan tämän ominaisuuden avulla voit liittää linkin tiedostoon iCloud-tallennustilassasi. Voit myös kutsua muita muokkaamaan tai tarkistamaan suuria asiakirjoja, joita sinulla voi olla iCloud Drive -tallennustilassa.
Käytä Tiedostot-sovellusta
- Voit tehdä tämän napauttamalla Tiedostot-sovelluksessa Selaaja napauta sitten iCloud-asema
- Kosketa jaa dokumenttia, jonka haluat jakaa, napauta Jaaja napauta sitten Lisää ihmisiä
- Napauta Jaa vaihtoehdotja valitse sitten haluamasi käyttöoikeusasetukset. Tämä asettaa asiakirjat muiden käyttäjien saataville
Käytä Mail Drop 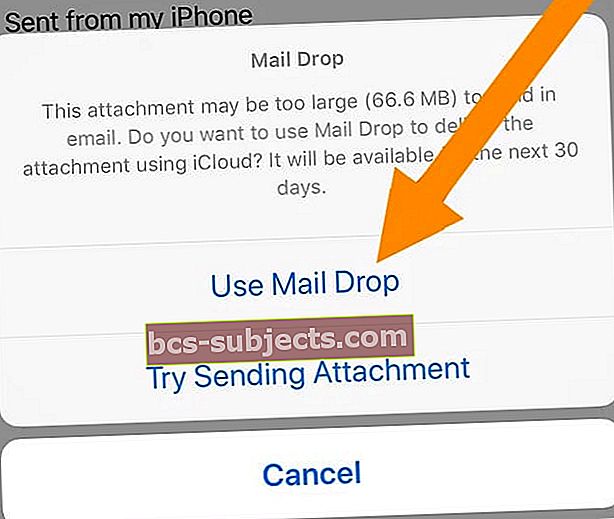
Jos otit Mailin käyttöön iCloud-asetuksissa ja sinulla on iCloud-sähköpostiosoite, voit käyttää Mail Dropia suurten tiedostojen lähettämiseen iCloudin kautta. Mail Dropin avulla voit lähettää tiedostoja enintään 5 Gt tiedostoa kohden .
Voit lähettää nämä liitteet iCloud.comista tai iOS-laitteen (iOS 9.2 tai uudempi) tai Macin (OS X 10.11 tai uudempi) Mail-sovelluksesta.
Vastaanottajat voivat ladata Mail Drop -liitteet 30 päivän ajan lähettämisen jälkeen.
Ota Mail Drop käyttöön
- Avaa iCloudin verkkosivusto selaimella, kuten Safari
- Tarkista kaksivaiheisella todennuksella ja luota laitteeseesi tarvittaessa
- Napauta Mail
- Klikkaa asetusten rataskuvake sivupalkista
- Valita Asetukset
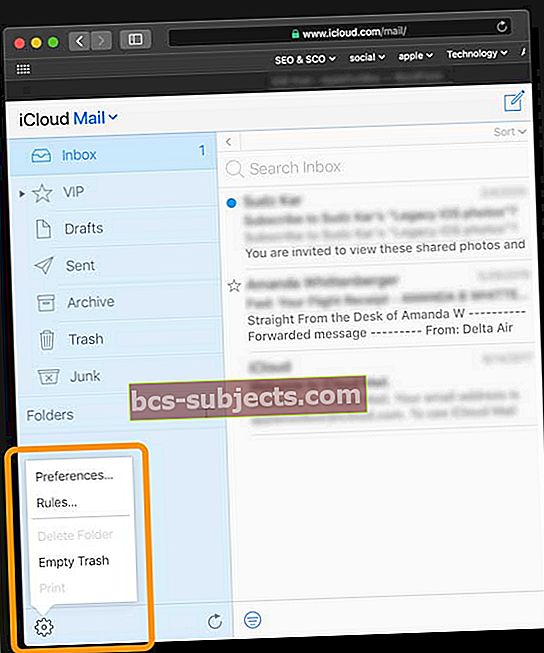
- Napsauta Säveltäminen
- Valitse Käytä Mail Dropia, kun lähetät suuria liitteitä
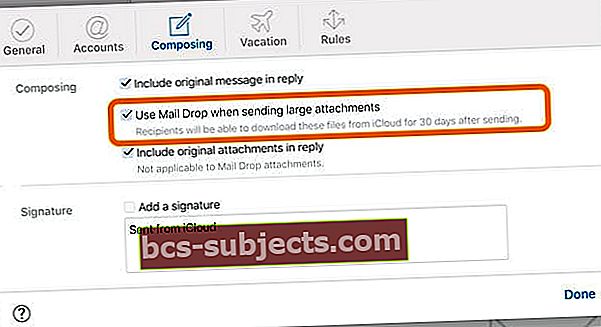
- Klikkaus Tehty
Lisätietoja on Applen valkoisessa kirjassa siitä, kuinka Apple Drop -ominaisuus määritetään ja käytetään.
Muut kolmannen osapuolen vaihtoehdot suurten tiedostojen jakamiseen
Monet kolmannen osapuolen sovellukset, kuten Dropbox, Microsoft OneDrive tai Google Drive, ovat erinomaisia vaihtoehtoja tiedostojen jakamiselle muiden kanssa.
Toivomme, että pidit tästä pikavinkistä hyödyllistä! Voit vapaasti jakaa suosikki Mail-vinkkisi alla olevissa kommenteissa.