MacOS Catalinasta alkaen Apple on tehnyt joitain muutoksia iCloudiin ja siihen liittyviin MacBook-asetuksiin. Tässä yleiskatsausoppaassa tutkimme joitain näistä muutoksista ja arvioimme joitain uusia ominaisuuksia ja toimintoja.
Haluamme ensin vastata yleiseen käyttäjien kysymykseen iOS 13: sta ja macOS Catalinasta, ennen kuin sukeltaa iCloud-muutosten yksityiskohtiin macOS Catalinassa. Kyllä, iOS 13 toimii ilman ongelmia macOS Mojaven tai High Sierran kanssa. Jos päivität iPhonen tai iPadin uusimpaan iOS: ään ja haluat pitää Macin vanhemmalla MacOS: lla vielä jonkin aikaa, voit tehdä niin.
Sukelletaan iCloudiin liittyviin muutoksiin macOS Catalinassa.
Liittyvät:
Missä iCloud-asetukset ovat macOS Catalinassa?
Tämä on ensimmäinen ja tärkein muutos, jonka huomaat, kun avaat macOS Catalinan Mac-tietokoneellasi.
Aikaisempia iCloud-asetuksia voit käyttää valitsemalla > Järjestelmäasetukset. MacOS Catalinasta alkaen iCloud-tilisi on integroitu Apple-tiliisi.
Järjestelmäasetuksissa ei ole erillistä iCloud-kuvaketta
- Aloita napsauttamalla > Järjestelmäasetukset ja napsauttamalla sitten Apple-tiliäsi
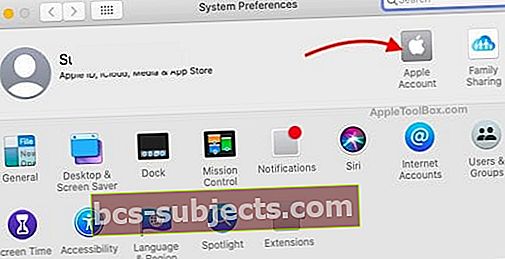 Napsauta Apple-tili tarkistaaksesi iCloudisi
Napsauta Apple-tili tarkistaaksesi iCloudisi - Klikkaa iCloud ikkunan vasemmassa ruudussa
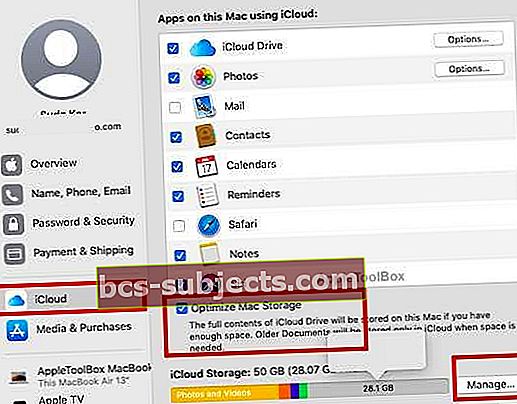 Kaikki iCloud-asetukset ovat nyt osa Apple-tiliäsi
Kaikki iCloud-asetukset ovat nyt osa Apple-tiliäsi - Tämä näyttää kaikki iCloud-tiliäsi käyttävät sovellukset sekä yleiskatsauksen iCloud-tallennustilastasi
Sierrassa käyttöön otettu Optimize Mac -tallennusominaisuus on saatavana myös ruudun alaosassa yhdessä ‘Hallitse’ iCloud-tallennustilan ja -suunnitelmien kanssa.
ICloud-tallennustilan hallinta macOS Catalinalla
Voit hallita käytettävissä olevaa ja käytettyä iCloud-tallennustilaa suoraan keskitetyistä iCloud-asetuksista. Muutokset tässä osiossa ovat vähäisiä.
Kun olet Apple-tililläsi ja napsautat iCloudia vasemmasta ruudusta, valitse näytön alareunasta Hallitse.
 Tarkista, miten kukin sovellus käyttää iCloud-tallennustilaa napsauttamalla sitä
Tarkista, miten kukin sovellus käyttää iCloud-tallennustilaa napsauttamalla sitä Tämä näyttää käyttöyhteenvedon ruudun yläosassa ja luetteloi kaikki iCloud-tallennustilaa käyttävät sovellukset. Valitse täältä mikä tahansa sovellus ja sinua pyydetään hallitsemaan tilaa poistamalla sovellukselle saatavilla olevat iCloud-tiedostot.
Ole tietoinen siitä, että Poista-vaihtoehto ei anna sinun valita yksittäisiä sovellukseen liittyviä tiedostoja. Ainoa vaihtoehto tässä on poistaa kaikki kyseisen sovelluksen tiedostot iCloud-tallennustilastasi, mikä on harvoin hyödyllistä, ellet aio käyttää sovellusta ollenkaan.
Tähän poistotoimintoon kuuluu muutama poikkeus:
- Voit tallentaa iCloud-tallennustilan poistamalla vanhemmat laitteen varmuuskopiot, jotka ovat käytettävissä, kun napsautat Varmuuskopiot. Voit valita poistettavan varmuuskopion.
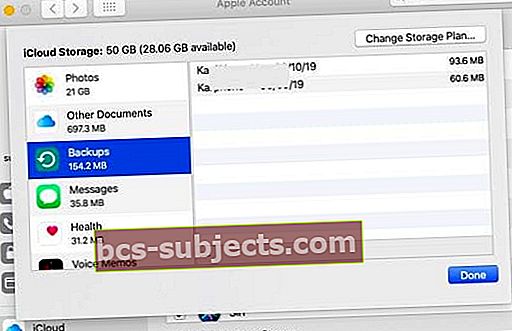 Käytä ja hallinnoi Apple-laitteiden varmuuskopioita täältä.
Käytä ja hallinnoi Apple-laitteiden varmuuskopioita täältä. - Voit poistaa asiakirjoja valikoivasti Muut asiakirjat -kansiosta siirtymällä iCloud-asemaan ja poistamalla sitten vanhemmat asiakirjat tilaasi varten.
MacOS Catalinan iCloud-asetuksia käyttämällä voit päivittää tai päivittää iCloud-tallennustilapakettisi napsauttamalla tämän näytön kohtaa Osta lisää tallennustilaa.
Find My -asetukset edellyttävät iCloud-tallennustilaa macOS Catalinassa
Löydä sovellukseni on uusi ominaisuus, jonka Apple esitteli tänä vuonna korvaamalla Find my Mac- ja Find My Friends -ominaisuudet.
Löydä minut -asetus käyttää iCloudia.
MacOS Catalinassa voit tarkistaa tämän myös iCloud-asetuksista. Kun olet päivittänyt macOS Catalina -ohjelmaan, suosittelemme, että katsot tätä asetusta varmistaaksesi, että se on määritetty oikein.
 Tarkista Etsi sovellukseni -sijaintipalvelut
Tarkista Etsi sovellukseni -sijaintipalvelut Jos olet poistanut sijaintipalvelut käytöstä MacBookissasi, löydät ilmoituksen tältä näytöltä. Napsauta tietoja ja määritä sijaintipalveluiden käyttöoikeudet Etsi oma -ominaisuudelle.
 Tarkista sijainti-asetukset Macissa
Tarkista sijainti-asetukset Macissa Napsauta Avaa suojaus ja tietosuoja -vaihtoehtoa ja varmista, että olet antanut Find My -sovellukselle sijainnin käyttöoikeuden kadonneen tai varastetun laitteen seuraamiseksi.
ICloud Backup -toiminnon käyttäminen macOS Catalinassa
Koska iTunes on poistettu macOS Catalinasta, suurin osa palautukseen ja varmuuskopiointiin liittyvistä vanhemmista iTunes-ominaisuuksista on nyt integroitu Finder-sovellukseen.
Kun olet liittänyt iPhonen kaapelilla MacBookiin, laite näkyy kansiona Finder-sovelluksen Sijainnit-kohdassa.
Yleiset-välilehdellä voit käyttää iCloud-varmuuskopiointitoimintoja.
 Varmuuskopiointi Finder-sovelluksella ja yhdistetyllä iPhonella
Varmuuskopiointi Finder-sovelluksella ja yhdistetyllä iPhonella Tässä voit määrittää automaattiset iCloud-varmuuskopiot iPhonelle tai iPadille macOS Catalinan avulla. Voit myös tarkistaa varmuuskopiot napsauttamallaHallitse varmuuskopioita’.
Tämä on myös Finderin osa, jossa voit varmuuskopioida laitteen suoraan MacBookiin.
Yhteenvetona
Tärkeimmät muutokset iCloud-hallintaan macOS Catalinassa koskevat iCloud-asetusten käyttöä. Muut aiemmissa macOS-versioissa esitetyt ensisijaiset ominaisuudet, kuten ”Optimoi Mac-tallennustila”, ovat edelleen käytettävissä uudessa versiossa ilman liikaa muutoksia.
Pysy kuulolla ja ilmoita meille, jos sinulla on kysyttävää alla olevien kommenttien avulla.

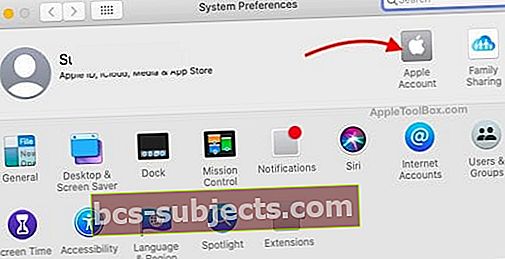 Napsauta Apple-tili tarkistaaksesi iCloudisi
Napsauta Apple-tili tarkistaaksesi iCloudisi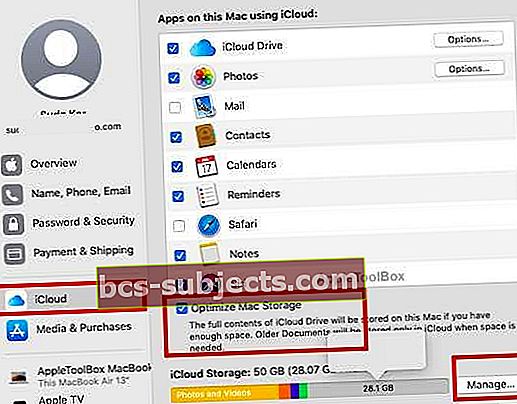 Kaikki iCloud-asetukset ovat nyt osa Apple-tiliäsi
Kaikki iCloud-asetukset ovat nyt osa Apple-tiliäsi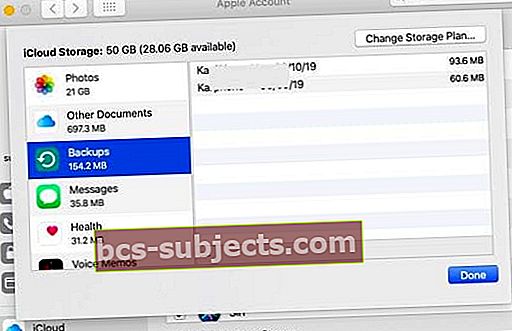 Käytä ja hallinnoi Apple-laitteiden varmuuskopioita täältä.
Käytä ja hallinnoi Apple-laitteiden varmuuskopioita täältä.
