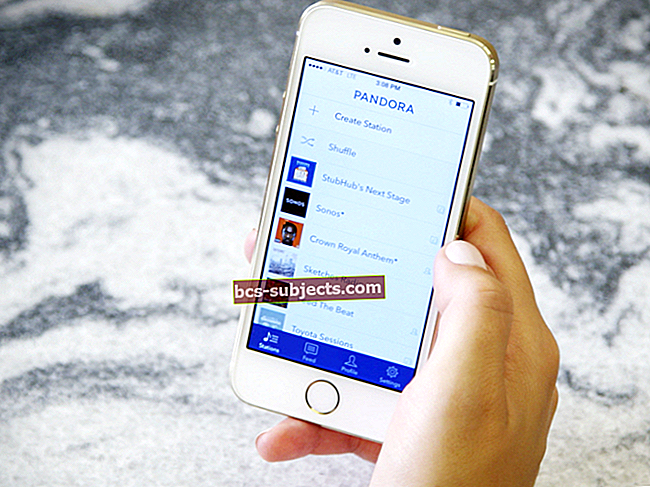On järkevää pitää arkistoitu varmuuskopio iOS- tai iPadOS-laitteistasi, jos aiot testata beeta-ohjelmistoa. Tällä tavoin, jos jokin menee pieleen iPhonessa, voit palauttaa vanhan, arkistoidun varmuuskopion korjataksesi sen. Ilman arkistoja uudet varmuuskopiot korvaavat automaattisesti vanhemmat.
Tässä viestissä kerrotaan, kuinka palautat arkistoidut varmuuskopiot iPhonesta, iPadista tai iPod touchista. Olemme sisällyttäneet ohjeet Windows- ja Mac-tietokoneille riippumatta siitä, varmuuskopioitko iTunesin tai Finderin avulla.
Miksi arkistoidut varmuuskopiot ovat niin tärkeitä?
Normaalisti, kun teet uuden varmuuskopion iOS- tai iPadOS-laitteestasi, se korvaa edellisen varmuuskopion päivittämällä sen kaikkiin uusiin tietoihin. Tämä tekee mahdottomaksi palauttaa vanhemmat varmuuskopiot iPhonesta, iPadista tai iPod touchista.
Tämä on katastrofaalista, jos olet osa Apple Beta -ohjelmisto-ohjelmaa, koska jos palaat normaaliin ohjelmistoon, et voi palauttaa beta-ohjelmassa tekemiäsi varmuuskopioita.
Onneksi on mahdollista arkistoida iOS- tai iPadOS-varmuuskopiot Mac- tai Windows-tietokoneella. Kun teet tämän, se lukitsee varmuuskopion, joten sitä ei enää päivitetä. Kun seuraavan kerran varmuuskopioit iPhonen, iPadin tai iPod touchin, iTunes tai Finder luo kokonaan uuden ja erillisen varmuuskopion.
 Arkistoi varmuuskopiot tietokoneesi Finderista tai iTunesista.
Arkistoi varmuuskopiot tietokoneesi Finderista tai iTunesista. Olemme jo kirjoittaneet, kuinka luoda arkistoidut varmuuskopiot laitteistasi Mac-käyttäjille. Joten nyt, selitetään, kuinka palautat arkistoidun varmuuskopion saadaksesi kaikki tiedot takaisin laitteellesi.
Kuinka arkistoida iPhone-varmuuskopiot Windows-tietokoneelle
IPhone-varmuuskopion arkistointi Windowsissa edellyttää eri prosessia kuin Mac. Sinun on löydettävä varmuuskopiokansio järjestelmätiedostoistasi ja nimettävä se uudelleen. Tällä tavalla iTunes ei tunnista kansiota ja lopettaa sen päivittämisen, kun teet uusia varmuuskopioita.
Etsi iTunes-varmuuskopiot menemällä:
- C: Asema> Käyttäjät> [Käyttäjätunnus].
- Sovellustiedot> Verkkovierailu> Apple> MobileSync> Varmuuskopiointi.
- Pidä nimetty varmuuskopio samassa paikassa.
 Etsi iPhonen varmuuskopiot Windowsista Resurssienhallinnan avulla.
Etsi iPhonen varmuuskopiot Windowsista Resurssienhallinnan avulla. Kuinka voin palauttaa iPhonen vanhemman varmuuskopion?
Tietokoneellesi jo tallennetut arkistoidut iPhone-, iPad- tai iPod touch -varmuuskopiot on helppo palauttaa. Koska Apple lopetti iTunesin for macOS Catalina, olemme kirjoittaneet erilliset ohjeet iTunesin ja Finderin käyttöön.
Napsauta asiaankuuluvaa alla olevaa linkkiä siirtyäksesi suoraan oikeaan osioon:
- Palauta arkistoidut varmuuskopiot Finderin avulla macOS Catalinassa tai uudemmassa.
- Palauta arkistoidut varmuuskopiot Mac- tai Windows-tietokoneiden iTunesin avulla.
Jos et tehnyt arkistoitua varmuuskopiota tietokoneelle, voit ehkä palauttaa vanhemmat iCloud-varmuuskopiot.
Palauta arkistoidut varmuuskopiot Finderin avulla macOS Catalinassa tai uudemmassa:
- Avaa iPhonen, iPadin tai iPod touchin lukitus ja liitä se Maciin mukana toimitetulla Lightning-USB-kaapelilla.
- Avaa Finder ja valitse laitteesi sivupalkista Sijainnit.
- Anna pyydettäessä salasanasi ja suostu siihen Luota tähän tietokoneeseen.
- Valitse Kenraali välilehti Finderissa ja vieritä sitten alas Varmuuskopiot -osiossa.
- Klikkaus Palauta varmuuskopio… ja valitse arkistoitu varmuuskopio avattavasta valikosta. Käytä päivämäärää ja kellonaikaa nähdäksesi milloin varmuuskopioit.
- Klikkaus Palauttaa.
- Odota, kunnes laite käynnistyy uudelleen, ennen kuin irrotat sen.
 Valitse arkistoidut varmuuskopiot avattavasta valikosta.
Valitse arkistoidut varmuuskopiot avattavasta valikosta. Palauta arkistoidut varmuuskopiot Mac- tai Windows-tietokoneiden iTunesin avulla:
- Avaa iPhonen, iPadin tai iPod touchin lukitus ja liitä se Maciin mukana toimitetulla Lightning-USB-kaapelilla.
- Avaa iTunes ja valitse laitteesi ikkunan vasemmassa yläkulmassa.
- Anna pyydettäessä salasanasi ja suostu siihen Luota tähän tietokoneeseen.
- Valitse Yhteenveto sivupalkista.
- Klikkaus Palauta varmuuskopio ja valitse arkistoitu varmuuskopio avattavasta valikosta. Käytä päivämäärää ja kellonaikaa nähdäksesi milloin varmuuskopioit.
- Klikkaus Palauttaa.
- Odota, kunnes laite käynnistyy uudelleen, ennen kuin irrotat sen.
 Katso viimeinen varmuuskopiointipäivä valitaksesi oikean varmuuskopion.
Katso viimeinen varmuuskopiointipäivä valitaksesi oikean varmuuskopion. Arkistoi varmuuskopiot, jotta vältät vioittuneet tiedostot
Ilman arkistoa myöhemmät iPhone-varmuuskopiot tallentavat vain muuttuneet tiedot. Tämä tarkoittaa, että jos tiedosto vioittuu yhdessä varmuuskopiossa, vioittuminen esiintyy myös kaikissa seuraavissa varmuuskopioissa.
Sinun tulisi ajoittain arkistoida vanhempi iPhone-varmuuskopio tietokoneellesi suojautua tältä mahdollisuudelta. Vaihtoehtoisesti saat selville, mitä tehdä, jos sinulla on vioittunut varmuuskopio iTunesissa tai Finderissa.