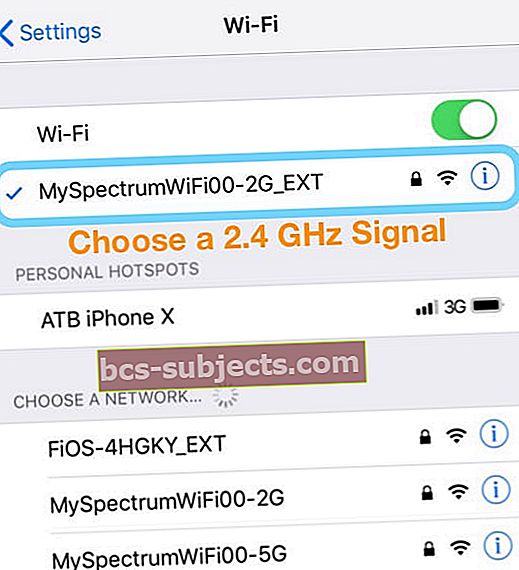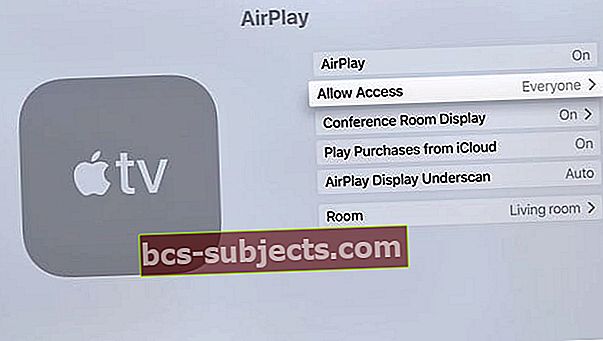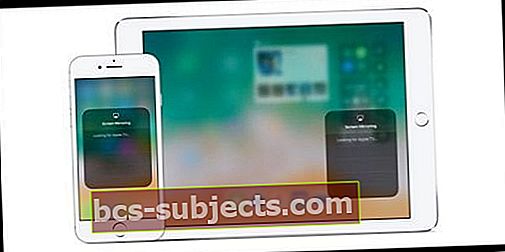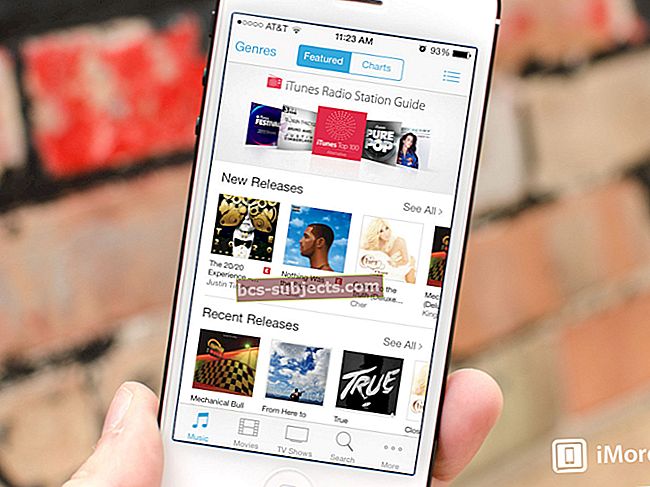Mietitkö, miksi AirPlay ei näy? Jotkut lukijat ilmoittavat ongelmista, joissa AirPlay-kuvake puuttuu musiikin ja videoiden suoratoistoon AirPort Express -tukiasemille ja Apple TV: hin. Yhtäkkiä AirPlay puuttuu useista iPod touchin, iPadin tai iPhonen sovelluksista.
Muista, että AirPlay on käytettävissä vain sitä tukevissa sovelluksissa. Joten, kun sovelluksesi on auki, pyyhkäise ylös ohjauskeskusta ja tarkista, onko AirPlay-sovellusta. Näissä sovelluksissa AirPlay-kuvake näkyy, kun se on käytettävissä.
Kokeile uudelleenkäynnistystä tai pakotettua uudelleenkäynnistystä, ennen kuin yrität jotain alla olevista vianmääritysvihjeistä. Tämä riittää usein saamaan asiat toimimaan uudelleen. Vaihtoehtoisesti yritä käynnistää reititin uudelleen. Monille lukijoille AirPlay-kuvake ilmestyi heti reitittimen uudelleenkäynnistyksen jälkeen!
Kokeile uudelleenkäynnistystä tai pakotettua uudelleenkäynnistystä!
 Kuinka käynnistää vanhemmat iPhone-mallit
Kuinka käynnistää vanhemmat iPhone-mallit Kuinka käynnistää iPhone 8 ja aiemmat mallit uudelleen
- Pidä Sleep / Wake-painiketta painettuna, kunnes punainen liukusäädin tulee näkyviin
- Kytke laite kokonaan pois päältä vetämällä liukusäädintä
- Kun laite sammuu, pidä Sleep / Wake-painiketta painettuna uudelleen, kunnes näet Apple-logon
Käynnistä iPhone X ja uudemmat ja iPad ilman kotipainikkeita
- Pidä sivupainiketta ja kumpaakin äänenvoimakkuuspainiketta painettuna, kunnes liukusäädin tulee näkyviin
- Vedä liukusäädintä sammuttaaksesi iPhonen kokonaan
- Kun iPhone sammuu, pidä sivupainiketta painettuna uudelleen, kunnes näet Apple-logon
Vaihtoehtoinen tapa käynnistää uudelleen iOS 11: ssä tai uudemmassa
- Sammuta laite menemällä kohtaan Asetukset> Yleiset> Sammuta

Käynnistä Apple TV uudelleen
- Käynnistä Apple TV uudelleen siirtymällä kohtaan Asetukset> Yleiset> Käynnistä uudelleen
Kuinka käynnistää reititin ja modeemi uudelleen
- Nollaa reititin irrottamalla virtajohdosta, odottamalla vähintään 20 sekuntia ja kytkemällä sitten uudelleen. Katso, tuleeko Airplay-kuvake takaisin
Kuinka pakottaa uudelleenkäynnistys iPhone, iPad ja muut iDevices
- Päällä. iPhone 8+ ja iPadit, joilla ei ole kotipainiketta: Paina ja vapauta nopeasti äänenvoimakkuuden lisäyspainike. Paina ja vapauta nopeasti äänenvoimakkuuden vähennyspainike. Pidä sitten Sivupainiketta painettuna, kunnes näet Apple-logon

- IPhone 7: ssä tai iPhone 7 Plus: ssa ja 7. sukupolven iPod touchissa: Pidä nukkumispainiketta ja äänenvoimakkuuden vähennyspainiketta painettuna vähintään kymmenen sekunnin ajan, kunnes näet Apple-logon

- IPhone 6s: ssä tai vanhemmassa, iPad, jossa on kotipainikkeet, tai iPod touch, 6. sukupolvi ja sitä uudemmat: Paina ja pidä nukkumispainiketta ja Koti-painiketta vähintään kymmenen sekunnin ajan, kunnes näet Apple-logon
 Kuinka pakottaa uudelleenkäynnistämään vanhemmat iPhone-mallit
Kuinka pakottaa uudelleenkäynnistämään vanhemmat iPhone-mallit
Tarkista AirPlay-tuki
Kaikki sovellukset eivät tue AirPlayta. Kun sovellus tukee sitä, AirPlay-kuvake tulee näkyviin. Siksi AirPlay-kuvake näkyy joskus eikä toisinaan.
Kun sovelluksesi on auki, pyyhkäise Ohjauskeskuksessa ja napauta Musiikki (tai vanhemman iOS: n tapauksessa AirPlay-ruutua) tarkistaaksesi AirPlay-yhteensopivuuden. 
Voit lähettää AirPlay-sisältöä vain Apple TV: hen tai AirPlay-yhteensopivaan kaiuttimeen tai vastaanottimeen. Et voi AirPlay-sisältöä iOS-laitteeltasi toiseen iOS-laitteeseen tai Maciin.
Ota Bluetooth käyttöön
- Mene Asetukset> Bluetooth ja kytke se päälle
- Jos se on jo päällä, kytke se pois päältä, odota 20 sekuntia ja kytke takaisin päälle
Tarkista WiFi-yhteydet
- Mene Asetukset> Wi-Fi
- Vaihda WiFi pois päältä

- Odota 20-30 sekuntia
- Kytke WiFi takaisin päälle
- Tarkista nyt, että molemmat laitteet ovat samassa verkossa (Apple TV: lle, siirry osoitteeseen Asetukset> Yleiset> Verkko)
- Jos iDevice on yhdessä WiFi-verkossa, mutta AirPlay-laite toisessa, AirPlay-kuvake ei tule näkyviin
Muuta kieliasetuksia
- Siirry iPadilla, iPhonella tai iPod touchilla kohtaan Asetukset> Yleiset> Kieli ja alue(jos et näe tätä vaihtoehtoa, etsi Kansainvälinen> Kieli)
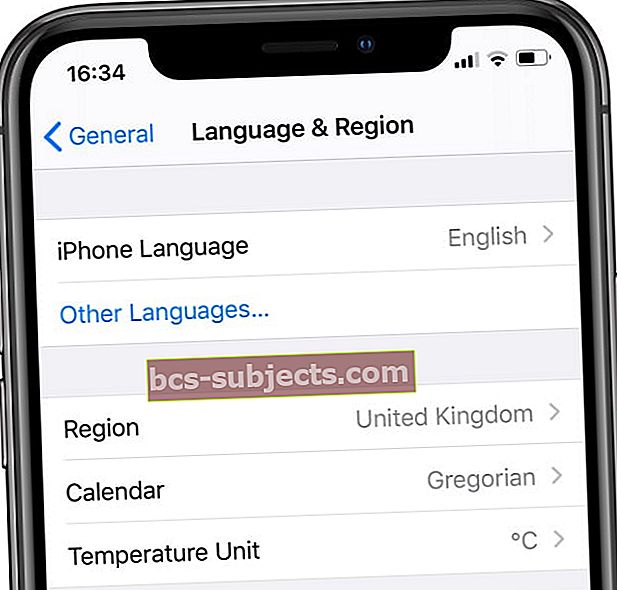 Vaihda väliaikaisesti toiseen iPhone- tai iPad-kieleen.
Vaihda väliaikaisesti toiseen iPhone- tai iPad-kieleen. - Vaihda toiselle kielelle (esim. Jos käytät englantia, vaihda ranskaksi)
- IDevice käy läpi kielenvaihtoprosessin ja AirPlay-kuvakkeen pitäisi palautua
- Siirry seuraavaksi takaisin Asetukset> Yleiset> Kieli ja alue(tietysti käännetty uudelle kielelle) ja vaihda takaisin alkuperäiselle kielellesi
Muuta WiFi-reitittimen GHz-asetusta
- Vaihtanut WiFi-yhteyden 5 GHz: n signaalista 2,4 GHz: n signaaliksi
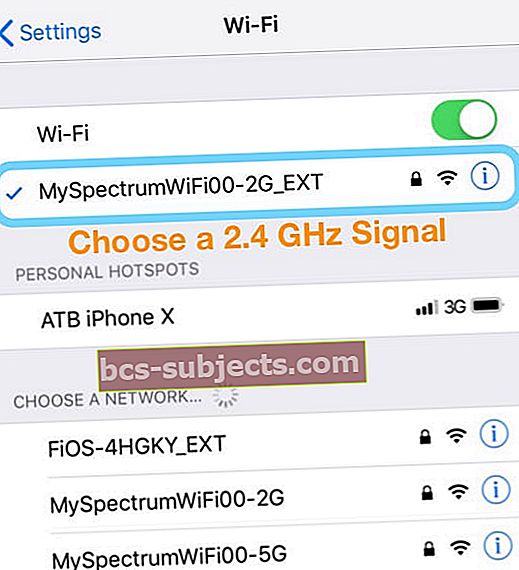
- Tarkista, palaako Airplay-kuvake
- Vaihda takaisin 5 GHz: n taajuuteen ja katso, onko se edelleen käytettävissä
AirPlay ja Apple TV
- Ota AirPlay käyttöön Apple TV: ssä
- Mene Asetukset> AirPlay ja varmista, että se on päällä
- Aseta Salli käyttöKaikki. Kuka tahansa voi nähdä ja AirPlayn Apple TV: ssäsi.
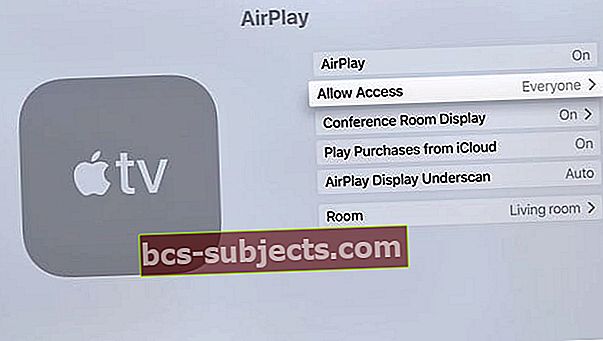
- Kytke Apple TV pois päältä ja päälle
- Kokeile Power TV: tä Apple TV: lläsi. Irrota se virtalähteestä vähintään 30 sekunniksi ja kytke se sitten uudelleen
- Jos Apple TV tukee Ethernet-liitäntää, kytke Apple TV reitittimeen Ethernet-johdolla
- AirPlay Mirroring toimii vain Apple TV: n kanssa, ei muiden laitteiden kanssa!
Airplay ei näy ohjauskeskuksessa?
- Varmista, että AirPlay on päällä kaikissa laitteissasi
- Siirry Apple TV: tä varten Asetukset> AirPlay
Jos huomaat, että AirPlay on näkyvissä vain muutaman kerran
- Päivitä iOS: n uusimpaan versioon - tarkista, että käytät iOS: n uusinta versiota
- Ota WiFi käyttöön - AirPlay toimii vain WiFi-yhteyden kautta, ei matkapuhelin- ja matkapuhelinverkkoja, joten muodosta yhteys WiFi-verkkoon
- Käytä AirPlay-yhteensopivia laitteita - Kaikki laitteet eivät ole yhteensopivia AirPlayn kanssa. Varmista, että muodostat yhteyden laitteisiin, jotka tukevat AirPlayta
- Käytä SAMAA WiFi-verkkoa molemmille iDevice- ja AirPlay-laitteille - Yhteys AirPlayn kanssa riippuu siitä, ovatko molemmat yhteydessä samaan WiFi-verkkoon. Jos iDevice on yhdessä verkossa, mutta AirPlay-laite toisessa, AirPlay-kuvake ei tule näkyviin
- Tarkista, että AirPlay on käytössä Apple TV: ssä - Kun muodostat yhteyden Apple TV: hen, varmista, että AirPlay on käytössä Apple TV: ssä siirtymällä Asetukset> AirPlay ja varmista, että se on päällä
- AirPlay-peilaus toimii virallisesti vain Apple TV: n kanssa - Jos AirPlay-peilaus ei ole käytettävissä, vaikka AirPlay olisi käytettävissä, yrität todennäköisesti muodostaa yhteyden tukemattomaan laitteeseen. Virallisesti ainoa AirPlay-peilausmenetelmää tukeva laite on Apple TV
Jos Apple TV: ssä Apple TV on lepotilassa ja käyttää Ethernet-yhteyttä, sinun on herättävä Apple TV kaukosäätimellä tai etäsovelluksella ennen AirPlay-sisällön lähettämistä
AirPlay-kuvakkeen WiFi-ongelmat ja reititinongelmat puuttuvat
Joskus iDevice ei ole yhteydessä AirPlay-laitteeseesi, kun WiFi-verkossasi on häiriöitä. Esimerkiksi itkuhälyttimet, mikroaaltouunit, suorat satelliittipalvelut, langattomat puhelimet, langattomat kaiuttimet ja muut langattomat laitteet, jotka toimivat 2,4 GHz: n tai 5 GHz: n kaistanleveydellä, häiritsevät WiFi-yhteyttä. Jopa naapurin WiFi-laite saattaa aiheuttaa ongelmia!
Vähennä muiden langattomien laitteiden aiheuttamien häiriöiden vaikutuksia
- Vaihda kanavia langattomassa verkossa. Nollaa tukiasema AirPort-tukiasemille tai AirPort-aikakapselille, ja se yrittää käyttää 2,4 ja 5 GHz: n kanavia mahdollisimman vähän häiriöitä käynnistyessään.
- Yhdistä 5 GHz: n langattomaan verkkoon (jos mahdollista)
- Siirrä tietokone ja WiFi-reititin (kuten AirPort-tukiasema) lähemmäksi toisiaan
- Pienennä aktiivisten langattomien Bluetooth-laitteiden määrää, jotka olet kytkenyt iDevice-laitteeseesi tai tietokoneeseesi tai lähellä oleviin
- Käytä macOS: n langatonta diagnostiikkaa auttaaksesi arvioimaan WiFi-ympäristöäsi
- Sulje kaikki avoimet sovellukset ja muodosta yhteys Wi-Fi-verkkoon
- Pidä Optio-näppäintä painettuna ja valitse WiFi-tilavalikkokuvakkeesta Avaa langaton diagnostiikka
- Anna järjestelmänvalvojan nimi ja salasana pyydettäessä
- Seuraa näytön ohjeita
AirPlay-kuvake puuttuu Apple TV: stä tai ”Etsitään Apple TV: tä” -viesti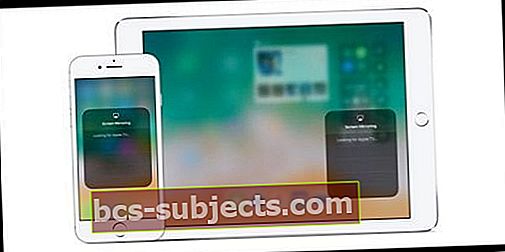
- Käynnistä iDevice ja Apple TV uudelleen (tai muu AirPlay-yhteensopiva laite)
- Jos Apple TV käyttää Ethernet-verkkoa, tarkista, että kaapeli on kytketty reitittimeen, jota käytät WiFi-verkkoon
- Siirry iDevice-laitteellasi Asetukset> WiFi ja tarkista, että olet samassa Wi-Fi-verkossa kuin Apple TV tai muu AirPlay-yhteensopiva laite
- Tarkista sitten Apple TV: n (tai muun AirPlay-yhteensopivan laitteen) WiFi-verkko
- Apple TV (4. sukupolvi): siirry kohtaan Asetukset> Verkko ja tarkista, että olet samassa Wi-Fi-verkossa
- Siirry kohtaan Apple TV (2. tai 3. sukupolvi) Asetukset> Yleiset> Verkko
- Varmista Apple TV: ssä, että AirPlay on päällä Asetukset> AirPlay
AirPlay ja musiikki tai iTunes
Kun AirPlay-yhteensopiva laite on käytettävissä, AirPlay-kuvake näkyy Musiikin äänenvoimakkuuden liukusäätimen alla tai tietokoneen iTunesissa oikealla. Napauta AirPlay-kuvaketta nähdäksesi luettelon käytettävissä olevista laitteista.
AirPlay-kuvake puuttuu iTunesista tai Musiikki-sovelluksesta
- Joissakin AirPlay-laitteissa on päälle / pois-vaihtoehto AirPlaylle. Etsi vaihtoehto Asetuksista ja varmista, että ominaisuus on päällä. Lisätietoja on laitteen käyttöoppaassa
- Tarkista, että sinulla on uusin iTunes-, macOS- ja Apple TV -ohjelmisto
- Yhdistä iDevice tai tietokone ja toinen laite samaan WiFi-verkkoon
- Käynnistä iDevice, tietokone, AirPlay-laite ja verkkoreititin uudelleen
- Tietokoneille
- Jos käytät Ethernetiä, liitä molemmat laitteet samaan reitittimeen tai keskittimeen
- Jos käytät sekä WiFi: tä että Ethernetiä, liitä AirPlay-laite samaan reitittimeen, jota tietokoneesi käyttää WiFi-yhteyteen
- Varmista, että Mac tai PC voi kommunikoida portin 3689 avulla, jota AirPlay käyttää kommunikoimaan verkon muiden laitteiden kanssa




 Kuinka pakottaa uudelleenkäynnistämään vanhemmat iPhone-mallit
Kuinka pakottaa uudelleenkäynnistämään vanhemmat iPhone-mallit
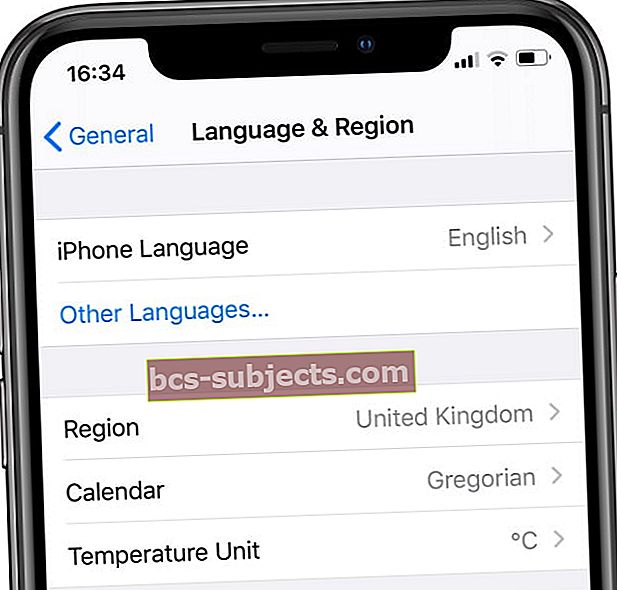 Vaihda väliaikaisesti toiseen iPhone- tai iPad-kieleen.
Vaihda väliaikaisesti toiseen iPhone- tai iPad-kieleen.