Tiedostojen jakaminen iDevicen ja Macin välillä on helppoa AirDropin avulla - kun olet määrittänyt sen oikein. Valitettavasti tämä ei ole niin yksinkertainen tehtävä kuin Applen käyttäjät ovat tottuneet - se ei "vain toimi" ensimmäisestä päivästä lähtien. Joten tänään esitämme vaiheet, joiden avulla AirDrop toimii kaikilla laitteillasi. Joten opitaan AirDrop tänään!
Mikä on AirDrop?
Apple esitteli AirDropin Macille OS X Lionissa, joka on helppo tapa jakaa tiedostoja tietokoneiden välillä ilman, että tarvitsee käyttää sähköpostia tai edes USB-asemaa. Se tekee tiedostojen lähettämisestä laitteiden välillä erittäin nopeaa ja yksinkertaista. Lisäksi AirDropin avulla kaikki siirrot salataan automaattisesti turvallisuutesi vuoksi.
AirDrop oli saatavilla myös iOS: ssä iOS 7: stä, mutta valitettavasti se ei ollut yhteensopiva OS X: n kanssa. Onneksi Apple on suunnitellut AirDropin toimimaan kaikkien laitteidensa kanssa OS X Yosemiten sekä kaikkien myöhempien OS X- ja macOS-julkaisujen kanssa.
Macissa voit joko vetää ja pudottaa tiedostoja iOS-laitteeseen tai käyttää Jaa-painiketta, joka on käytettävissä tietyissä sovelluksissa (kuten Safari, Esikatselu ja Sivut). IOS: ssä sinun tarvitsee vain napauttaa Jaa-painiketta asiaankuuluvista sovelluksista.
Varmista, että laitteesi ovat yhteensopivia AirDropin kanssa
Vaikka AirDrop on helppokäyttöinen, on muutama asia tarkistettava ennen aloittamista.
- Tarvitset iOS 7: n tai uudemman ja OS X Yosemite +
- AirDrop toimii kaikissa Mac-tietokoneissa vuodesta 2012 lähtien. Helppo tapa tarkistaa, tukeeko Mac-tietokoneesi, on mennä Finder ja valitseMennä valikkoriviltä. Sinä näetPudottaa lentokoneesta lueteltu, jos sinulla on yhteensopiva Mac (katso alla oleva kuvakaappaus)
- Onko sinulla iPhone 5 tai uudempi, iPad 4 tai uudempi, iPad Mini 1 tai uudempi tai 5. sukupolven iPod Touch? AirDrop toimii vain näillä laitteilla ja uudemmilla sukupolvilla
 Avaa Finder ja valitse Siirry-valikko tarkistaaksesi, tukeeko Mac-tietokoneesi AirDropia
Avaa Finder ja valitse Siirry-valikko tarkistaaksesi, tukeeko Mac-tietokoneesi AirDropiaJos yllä olevat kohdat 1-3 ovat kaikki kunnossa, olet nyt valmis käyttämään AirDropia
AirDrop siirtää tietoja sekä WIFI- että Bluetooth-yhteydellä. AirDropin käyttäminen edellyttää kirjautumista Apple ID: llä.
merkintä: samaa iCloud-tiliä ei tarvitse käyttää kussakin laitteessa, mutta tekemällä näin sinun ei tarvitse hyväksyä kaikkia tiedostojen siirtoja. Laitteiden on myös oltava toistensa etäisyydellä Bluetoothin käyttämiseksi - yleensä noin 30 metrin päässä.
Myös jos laitteesi on lukittu, AirDrop ei toimi, koska laite ei edes näy luettelossa.
Voit myös suorittaa viimeisen tarkistuksen (vaikka AirDropin pitäisi olla päällä ja oletusarvoisesti sivupalkin kuvake) Macissa varmistaaksesi, että AirDrop näkyy Finder-ikkunoissa:
- AvataFinder ja valitseAsetukset alkaenFinder valikossa
- KlikkaaSivupalkki -kuvaketta ja varmistaPudottaa lentokoneestaon valittu, kuten alla olevassa kuvakaappauksessa näkyy
 Jos AirDrop ei näy sivupalkissa, avaa Finderin asetukset ja tarkista AirDrop-kuvake
Jos AirDrop ei näy sivupalkissa, avaa Finderin asetukset ja tarkista AirDrop-kuvakeKuinka käyttää AirDropia
Vaihe 1: Ota Wi-Fi käyttöön
Varmista, että otat WiFi-yhteyden käyttöön iPhonessa ja Mac.
Huomaa, että heidän ei tarvitse olla samassa WiFi-verkossa, mutta lukijamme raportoivat yhdenmukaisemmista tuloksista, kun sekä iDevice että Mac ovat samassa verkossa - varmista, että kaksikaistaisilla (tai kolmikaistaisilla) reitittimillä katso lueteltu GHz.
Haluat muodostaa yhteyden samaan verkkoon, mukaan lukien kaistanleveys (2,4 GHz tai 5 GHz)
Vaihe 2: Kytke Bluetooth päälle
Ota Bluetooth käyttöön molemmissa laitteissa.
Nopein tapa iPhonessa on pyyhkäisy auki Ohjauskeskus ja napauta Bluetooth -kuvake (tai siirry kohtaanAsetukset> Bluetooth.)
 Napauta Bluetooth-kuvaketta ohjauskeskuksessa ottaaksesi sen käyttöön tai poistaaksesi sen käytöstä.
Napauta Bluetooth-kuvaketta ohjauskeskuksessa ottaaksesi sen käyttöön tai poistaaksesi sen käytöstä. Macissa Bluetooth löytyy yleensä valikkorivin oikeasta yläkulmasta, jossa voit ottaa sen käyttöön tai poistaa sen käytöstä.
Jos et näe sitä, tarkista Järjestelmäasetukset> Bluetoothja varmista, että valitset Näytä Bluetooth valikkoriviltä.
Vaihe 3: Kytke AirDrop päälle iOS-laitteessasi
- Avaa iOS-laitteesi Ohjauskeskus ja paina pitkään yhteystietoa, joka näyttää lentokonetilan, WiFi: n ja Bluetooth-kuvakkeet.
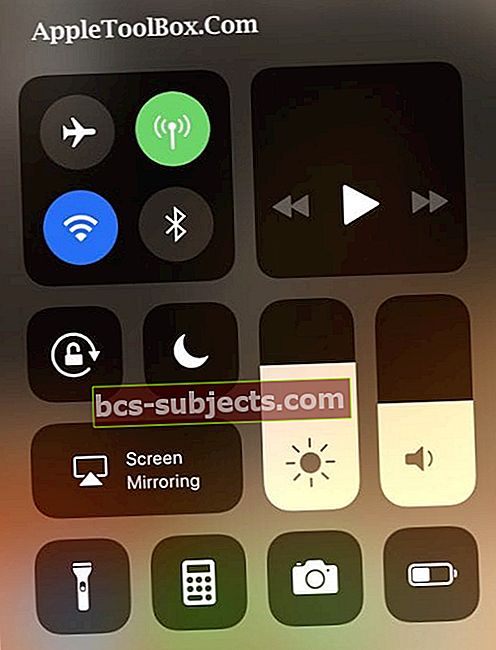
- Napauta sitten Pudottaa lentokoneesta -kuvaketta.
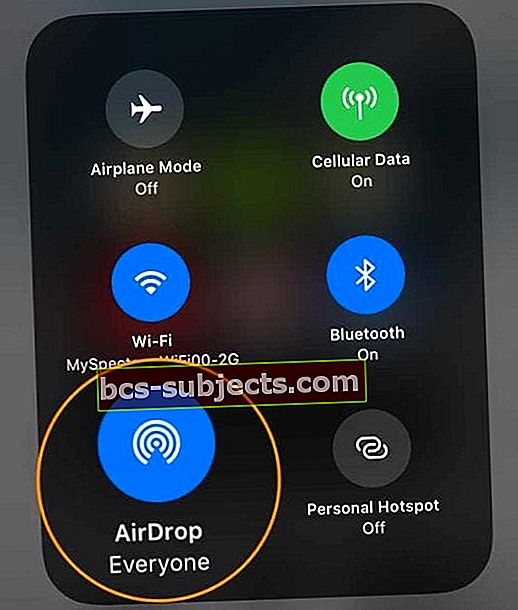
- Esiin tulee ponnahdusikkuna, jossa on useita vaihtoehtoja (Pois, Vain yhteystiedot tai Kaikki), joten valitse vain haluamasi vaihtoehto.
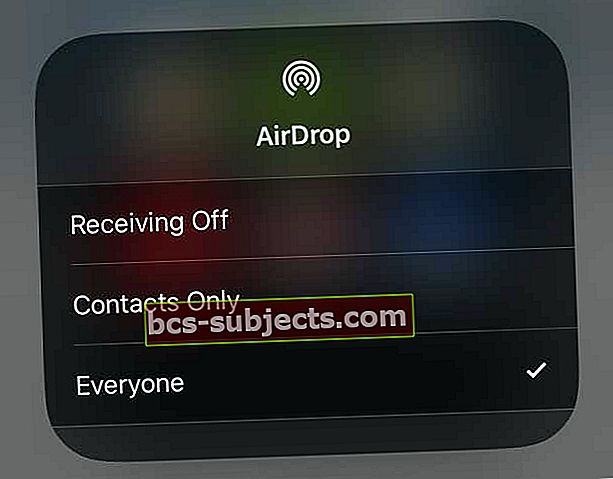
Jos joku henkilö ei ole yhteystietoluettelossasi, kaikki ovat ainoa vaihtoehto, jota voit käyttää.
Suurimman osan ajasta minulla on tapana jättää se asetukseksi Vain yhteystiedot, vain vähän ylimääräistä turvallisuutta varten ...
Jos sinulla on kuitenkin vaikeuksia saada AirDrop toimimaan Mac-tietokoneellasi, muuta tämä asetus kaikille.
Lukijamme kertovat meille, että tämä ratkaisee usein heidän ongelmansa, kun AirDropping-tiedostot Maciin!
Kun olet valinnut asiaankuuluvan AirDrop-vaihtoehdon, huomaat ohjauskeskuksessa näkyvän tilan yllä olevan esimerkin mukaisesti.
 Esimerkki iOS 10: lle ja sitä vanhemmille, osoittaa, että AirDrop on päällä ja käyttövalmis vain yhteystietoihin.
Esimerkki iOS 10: lle ja sitä vanhemmille, osoittaa, että AirDrop on päällä ja käyttövalmis vain yhteystietoihin.Tarkista, että iOS-laitteesi näkyy Macin Finderissa.
- Avaa Finder ja valitse sivupalkista AirDrop.
- Alueella olevien luettelon käytettävissä olevista laitteista pitäisi näkyä pääikkunassa.
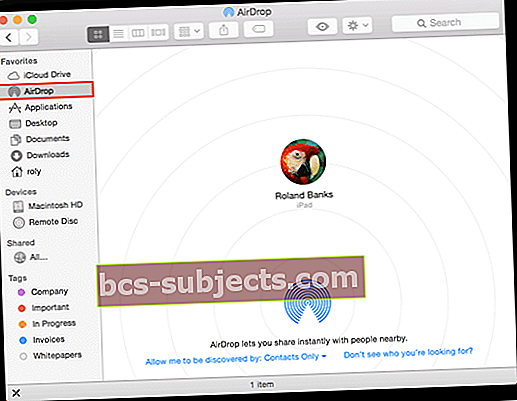 AirDrop on aktivoitu onnistuneesti iOS-laitteessa.
AirDrop on aktivoitu onnistuneesti iOS-laitteessa.
Tai hallitse AirDropin avulla, kenelle annat Macin näkyä tässä ikkunassa.
Kuten yllä olevassa kuvakaappauksessa näkyy, valitse haluamasi vaihtoehto pääikkunan sinisestä pudotusvalikosta.
Jos et näe kenet odotat, valitse toinen vaihtoehto, ja sinulla on mahdollisuus etsiä vanhempaa Macia, joka ei tue AirDropin uusinta versiota.
Vaihe 4: Lähetä tiedosto iPadista, iPhonesta tai iPodista Maciin tai MacBookiin
- Etsi iOS-laitteeltasi (käytin iPhonea ja iPadia tässä opetusohjelmassa) kohteen (kuten kuvan tai asiakirjan), jonka haluat lähettää Maciin.
- Kuten aiemmin mainittiin, joillakin sisäänrakennetuilla sovelluksilla (kuten Pages) on jakopainikkeet lähetettäväksi AirDropin kautta.
- Valokuvat-sovellus sisältää myös tämän ominaisuuden, joten tässä tapauksessa valitsin kuvan, napautin Jaa-painiketta ja MacBookiini liitetty Apple ID ilmestyi sitten kuvan alle.
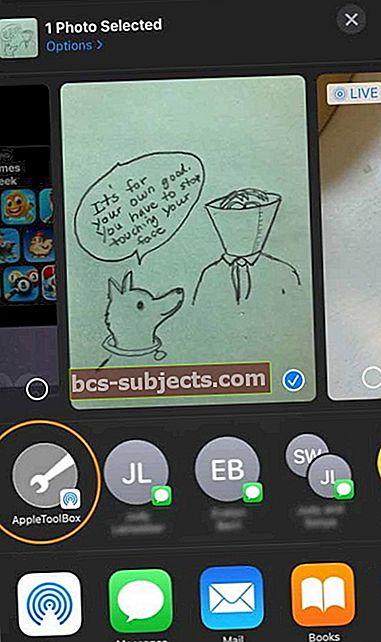 Etsi Apple ID tai Mac jakosivulta - etsi AirDrop-kuvake alakulmasta
Etsi Apple ID tai Mac jakosivulta - etsi AirDrop-kuvake alakulmasta - Seuraavaksi iOS-laitteellasi, napauta Apple ID: tä tai Macia aloittaaksesi tiedoston lähettämisen.
- Macissa sinun pitäisi myös nähdä ilmoitus dia liukumaan näytön oikealta puolelta, kuten alla.
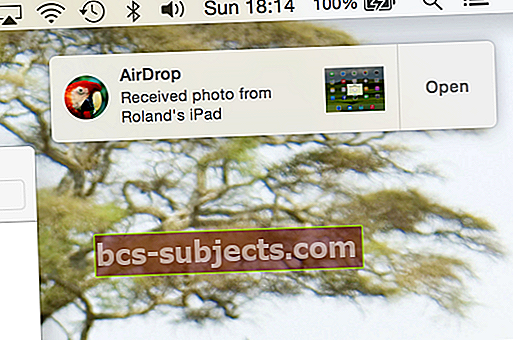 Mac ilmoittaa sinulle, kun AirDrop-siirto on tapahtunut.
Mac ilmoittaa sinulle, kun AirDrop-siirto on tapahtunut. - Jos olet kirjautunut sisään samalle iCloud-tilille, sinun ei tarvitse hyväksyä tiedostonsiirtoa - se siirtyy automaattisesti ja tallennetaan Lataukset kansio.
Tässä on esimerkki AirDropista, joka näkyy Safarin Jaa-valikossa:
 Monien Macin sisäänrakennettujen sovellusten avulla voit lähettää tiedostoja AirDropin avulla.
Monien Macin sisäänrakennettujen sovellusten avulla voit lähettää tiedostoja AirDropin avulla.Onko sinulla ongelmia AirDropin kanssa Macissa?
Jotkut lukijoistamme huomasivat, että vaikka Bluetooth olisi käytössä molemmissa laitteissa; heidän oli avattava Macin Bluetooth-asetukset (Järjestelmäasetukset> Bluetoothtai ylhäältä valikkoriviltä tulevan Bluetooth-kuvakkeen kautta), jotta heidän iPhonensa ja iPadinsa näkevät sen. 
Joten kokeile tätä vinkkiä, jos sinulla on ongelmia yhteyden muodostamisessa AirDropiin!
Vaihe 5: Lähetä tiedosto Macista tai MacBookista sinulle r iPad, iPhone tai iPod
Tässä vaiheessa suoritamme päinvastoin - eli lähetämme tiedoston Macista iPadiin. Valitse vain jaettava kohde ja vedä se Finderin AirDrop-ikkunaan, napsauta Jaa-painiketta sovellusikkunassa tai napsauta Control-napsauta tiedostoa Finderissa ja valitse sitten pikavalikosta Jaa.
- Tässä esimerkissä esikatselin kuvakaappausta, valitsin Jaa-painike ja napsautti Pudottaa lentokoneesta.
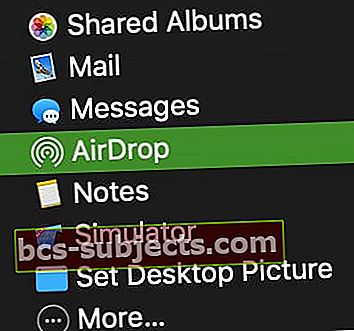
- Läheiset laitteet näkyvät ponnahdusikkunassa alla esitetyllä tavalla - valitse vain Apple ID, vastaanottajan nimi tai laite, jonka kanssa haluat jakaa:
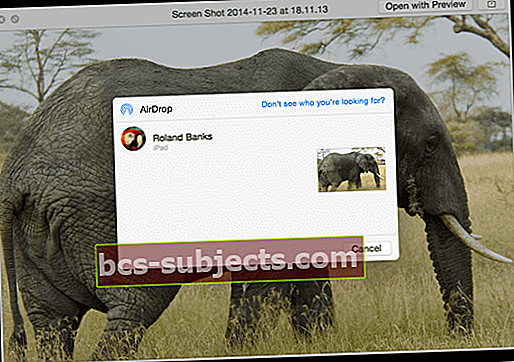 Jaa melkein kaikki tiedostot Mac- ja iOS-laitteidesi välillä.
Jaa melkein kaikki tiedostot Mac- ja iOS-laitteidesi välillä. - Huomaa: että jos oletei kirjautuneena samalle iCloud-tilille molemmilla laitteilla, näet iDevice-laitteellasi ponnahdusikkunan seuraavasti:
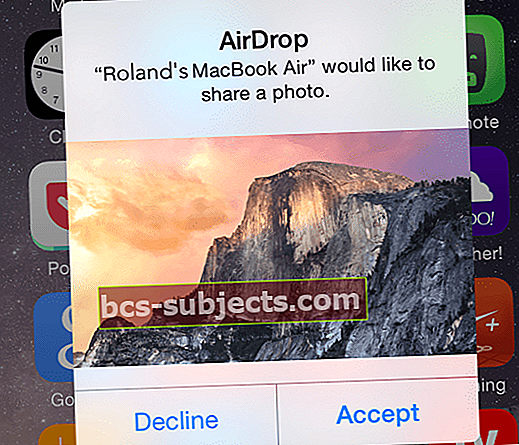 Voit hyväksyä tai hylätä läheisiltä Mac-tietokoneilta lähetetyt tiedostot.
Voit hyväksyä tai hylätä läheisiltä Mac-tietokoneilta lähetetyt tiedostot. - Lopuksi, kun tiedostonsiirto on käynnissä, iDevice osoittaa edistymisen seuraavasti:
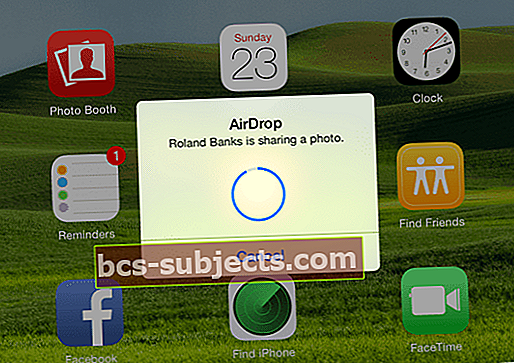 Voit helposti nähdä, milloin tiedostonsiirto tapahtuu (ja edistyminen).
Voit helposti nähdä, milloin tiedostonsiirto tapahtuu (ja edistyminen).
AirDrop ei toimi?
Jos AirDrop ei pelaa hienosti, on tarkistettava joitain asioita:
- Otit käyttöön sekä WiFi että Bluetooth
- Laitteet ovat 9 metrin säteellä toisistaan
- Henkilökohtainen hotspot ei ole käytössä iPhonessa tai matkapuhelimessa
- Mac-tietokoneissa valitse Siirry> AirDrop Finderin Finder-valikkoriviltä ja tarkista, että AirDrop-ikkunan ”Salli minun olla löydetty” -asetukseksi on valittu Kaikki tai Yhteystiedot. Jos asetuksena on Vain yhteystiedot, molempien laitteiden on oltava kirjautuneena iCloudiin, ja lähettäjän Apple ID: hen liittyvän sähköpostiosoitteen tai puhelinnumeron on oltava vastaanottavan laitteen Yhteystiedot-sovelluksessa.
- Tarkista, estääkö Macin palomuuri yhteyksiä. Mene Omenavalikko> Järjestelmäasetukset> Suojaus ja yksityisyys> Palomuuri-välilehti. Siirry palomuuriasetuksiin (avaa tarvittaessa järjestelmänvalvojan salasanalla) ja poista valinta Estä kaikki saapuvat yhteydet
Lisää vinkkejä siitä, miten AirDrop ei toimi, on tässä artikkelissa: Airdrop Not Working? 7 huomioitavaa korjausta
Paketoida
Siinä kaikki AirDropin käyttö on. Tietenkin voit silti käyttää sitä tiedostojen siirtämiseen vain iOS-laitteiden välillä, mutta on todella hienoa pystyä jakamaan tiedostoja nopeasti ja helposti Macin kanssa. Henkilökohtaisesti käytän sitä koko ajan, koska se vie vain muutaman napsautuksen ja se on valmis!
AirDrop luo laitteiden välille tilapäisen WiFi-verkon tiedostojen lähettämistä varten. Apple suunnitteli AirDropin ohittamaan perinteiset WiFi-verkot. MUTTA, tarvitset edelleen sekä WiFi että Bluetooth, vaikka teknisesti sinun ei tarvitse olla WiFi-verkossa. Sinun pitäisi jopa pystyä AirDropiin kahden laitteen välillä ilman aktiivista WiFi-verkkoa, joten miksi et kokeilisi sitä!
Pieni joukko käyttäjiä on ilmoittanut AirDropin ongelmista eri Mac-tietokoneissa, joten tukisivuilla ja foorumeilla on paljon vianetsintäresursseja.
Lukijavinkit 
- Sain sen lopulta toimimaan vaihtamalla Bluetooth iMacissani pois päältä ja sitten heti takaisin päälle
- Todellisuuden tarkistus! Kun lähetän tiedostoja iPhonen / iPadin ja Macin välillä (tai päinvastoin), käytän iMessagea ja kirjoitan sille tekstin niin nopeasti! Ja se toimii, kun lähetät myös itsellesi tai toiselle Apple ID: lle!
- Ihmisille, joilla on vanhempia Mac-tietokoneita, kuten minä, etsi aivan liian pieni lause Macin AirDrop-etsintäikkunan alaosasta "Yhdistä vanhempaan Maciin." Napsauttamalla tätä voit löytää vanhemmat Macit (kun yrität tehdä Mac Mac AirDrop -siirtoja), joten voit AirDropia myös vanhempien Macien välillä!
- Älä yhdistä iMaciasi ethernet-yhteyden kautta - et voi AirDrop-tiedostoja Macista iPhoneen ilman WiFi: tä! Mielenkiintoista on, että voit silti lähettää tiedostoja iPhonesta Mac-go-kuvaan!

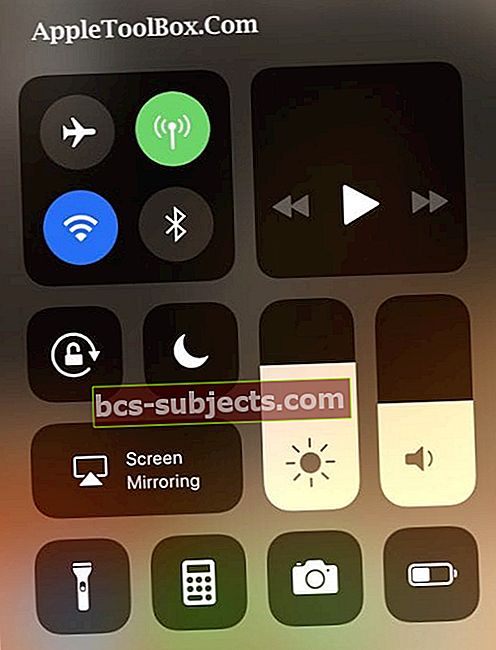
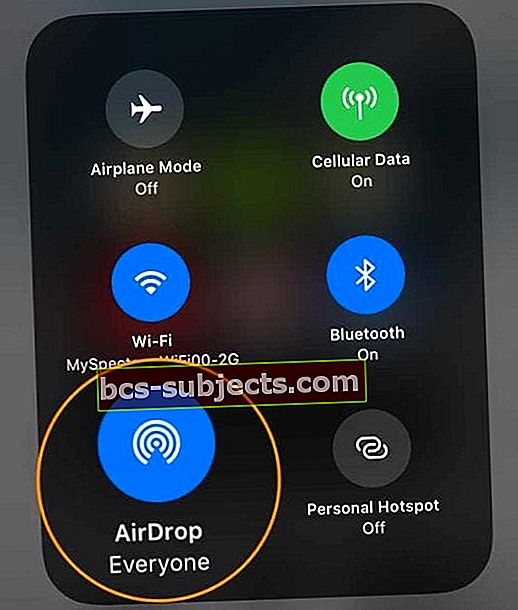
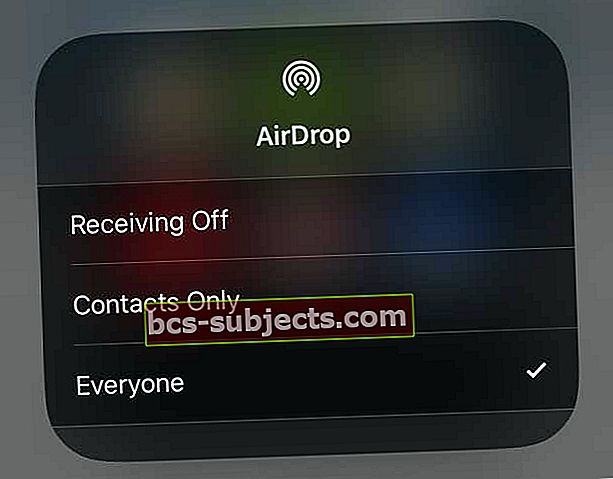
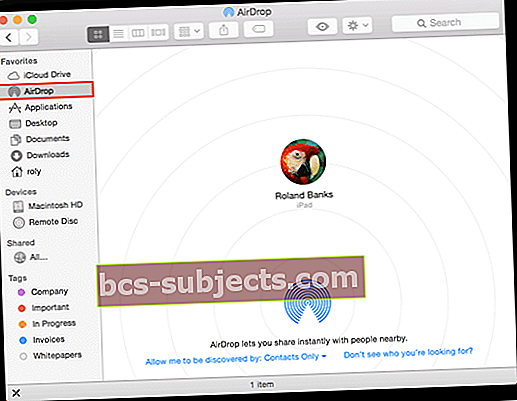 AirDrop on aktivoitu onnistuneesti iOS-laitteessa.
AirDrop on aktivoitu onnistuneesti iOS-laitteessa.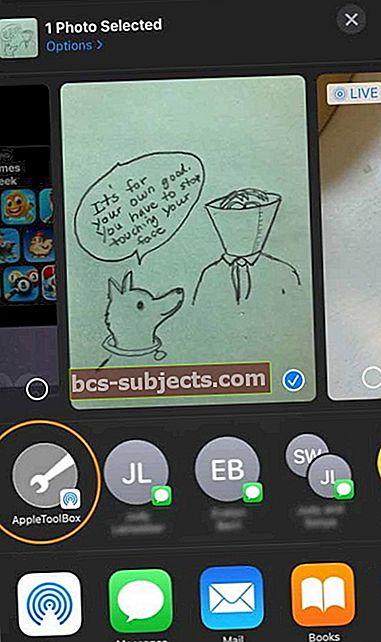 Etsi Apple ID tai Mac jakosivulta - etsi AirDrop-kuvake alakulmasta
Etsi Apple ID tai Mac jakosivulta - etsi AirDrop-kuvake alakulmasta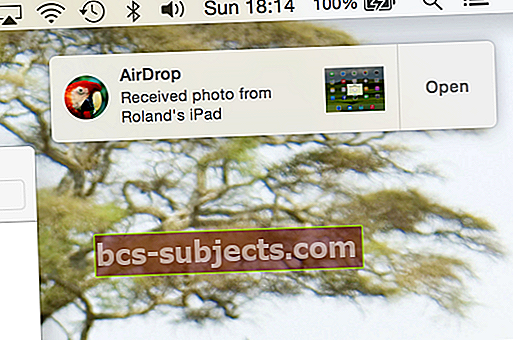 Mac ilmoittaa sinulle, kun AirDrop-siirto on tapahtunut.
Mac ilmoittaa sinulle, kun AirDrop-siirto on tapahtunut.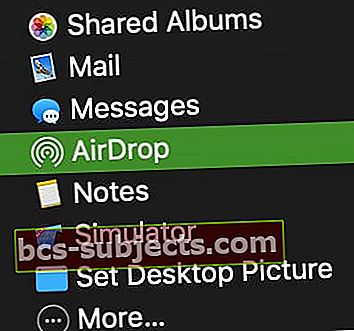
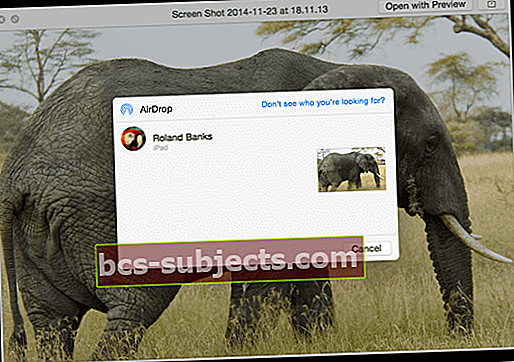 Jaa melkein kaikki tiedostot Mac- ja iOS-laitteidesi välillä.
Jaa melkein kaikki tiedostot Mac- ja iOS-laitteidesi välillä.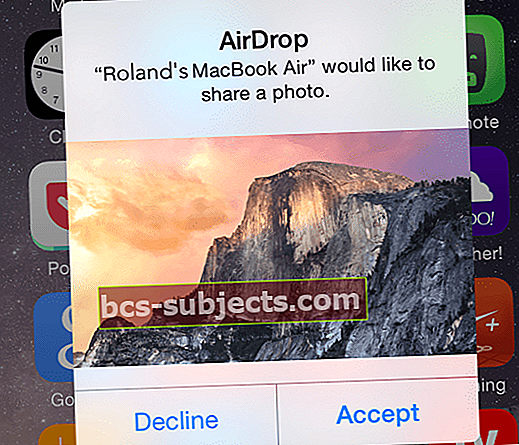 Voit hyväksyä tai hylätä läheisiltä Mac-tietokoneilta lähetetyt tiedostot.
Voit hyväksyä tai hylätä läheisiltä Mac-tietokoneilta lähetetyt tiedostot.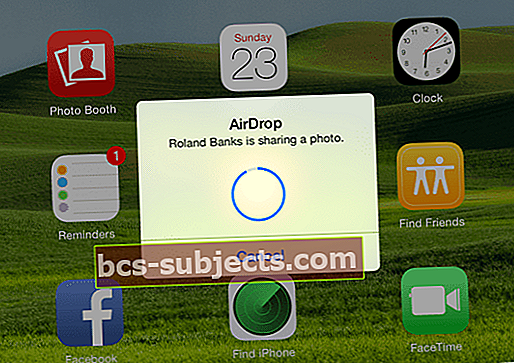 Voit helposti nähdä, milloin tiedostonsiirto tapahtuu (ja edistyminen).
Voit helposti nähdä, milloin tiedostonsiirto tapahtuu (ja edistyminen).

