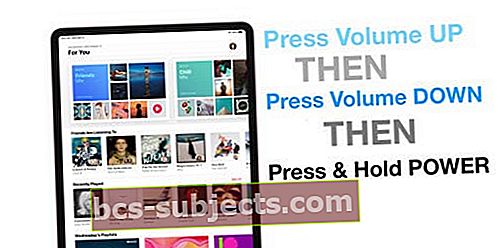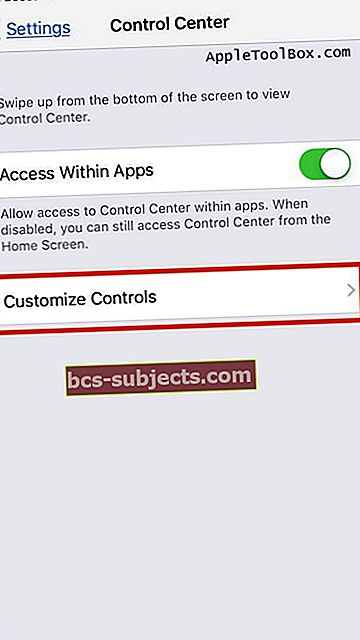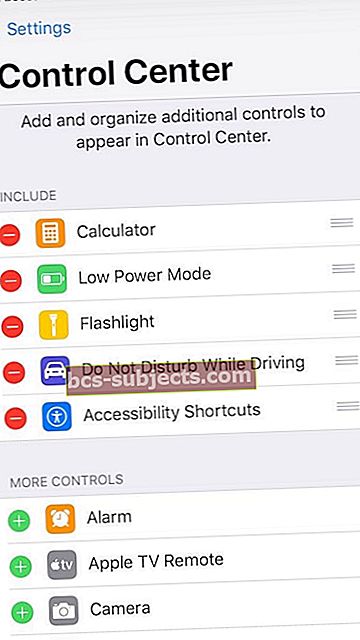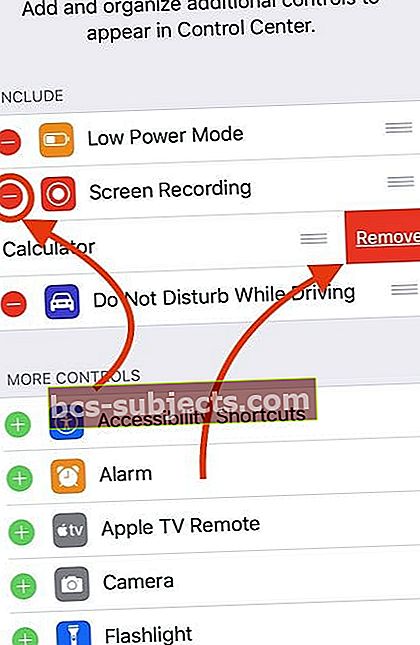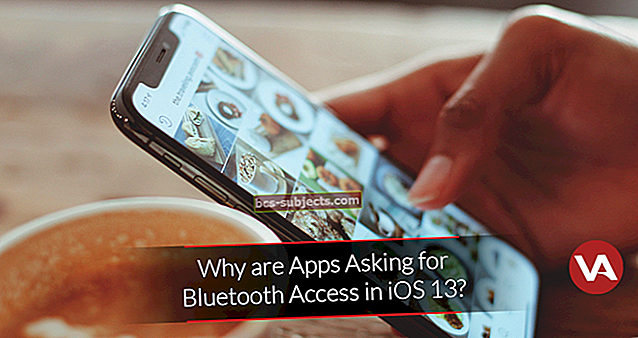Haluan tehdä asioita nopeasti iPhonellani, kuten soittaa musiikkia, kytkeä virransäästötilan päälle ja käyttää muita asetuksia yhdellä kosketuksella. Ja iPhonen ohjauskeskus on helpoin tapa käyttää kaikkia näitä asioita yhdellä pyyhkäisyllä. Joten kun en voi muokata ohjauskeskuksen kohteita, se on ongelma!
Viime aikoina monet lukijamme huomaavat kuitenkin, että päivityksen jälkeen jotkin ohjauskeskuksen kohteet eivät toimi tarkoitetulla tavalla. Yleisin asia on, että nämä hallintalaitteet näyttävät olevan jäädytettyjä, eikä niiden napauttaminen tee mitään pirullista!

Jos löydät vastaamattomia ohjauskeskuksen kohteita iPhonesta, iPodista tai iPadista, tässä on muutama vihje sinulle.
Tarkista, että Apple tukee iPhonen tai iPadin taskulamppua
 Löydä taskulamppu iPad Pron Ohjauskeskuksesta (vain tuetut mallit)
Löydä taskulamppu iPad Pron Ohjauskeskuksesta (vain tuetut mallit) Taskulamppu on saatavana iPhoneen, iPad-ammattilaisiin ja iPod touchiin (5. sukupolvi ja uudemmat).
Useimmat vanhemmat iPad-mallit eivät tue taskulamppusovellusta iOS: ssä. Joten et löydä sitä Ohjauskeskuksesta. Tämä johtuu siitä, että monissa iPad-malleissa ei ole LED-salamaa, jota taskulamppu käyttää.
Tällä hetkellä löydät taskulampun joistakin iPad Pro -malleista, mukaan lukien 12,9 tuuman iPad Pro (2. sukupolvi), iPad Pro (11 tuuman ja 10,5 tuuman) ja iPad Pro (9,7 tuuman).
Suorita iPhone tai iPad uudelleenkäynnistys tai pakotettu uudelleenkäynnistys
Ensimmäinen ja ilmeisin asia iOS-asennuksen jälkeen on pakotettu uudelleenkäynnistys iPhonessa tai iPadissa. Uudelleenkäynnistys korjaa yllättävän määrän ongelmia - etenkin niitä, jotka huomaat päivityksen jälkeen.
Joten aloitetaan uudelleen!
- IPadissa, jossa ei ole kotipainiketta ja iPhone X tai uudempi: pidä Side / Top / Power-painiketta ja kumpaakin äänenvoimakkuuspainiketta painettuna, kunnes liukusäädin tulee näkyviin
- IPadissa tai iPhonessa, jossa on Koti-painike ja iPod Touch: pidä Side / Top / Power-painiketta painettuna, kunnes liukusäädin tulee näkyviin
- Katkaise laitteesta virta vetämällä liukusäädintä. Kun laite sammuu, pidä kyseistä Side / Top / Power-painiketta uudelleen painettuna, kunnes näet Apple-logon
- Käynnistä iOS 11 tai uudempi uudestaan valitsemalla Asetukset> Yleiset> Sammuta
Jos tavallinen uudelleenkäynnistys ei auta ongelmasi, kokeile pakotettua uudelleenkäynnistystä
- IPadissa, jossa ei ole Koti-painiketta, ja iPhone 8 tai uudempi: Paina ja vapauta nopeasti äänenvoimakkuuden lisäyspainike. Paina ja vapauta äänenvoimakkuuden vähennyspainike välittömästi. Paina sitten Side / Top / Power-painiketta ja pidä sitä painettuna, kunnes laite käynnistyy uudelleen
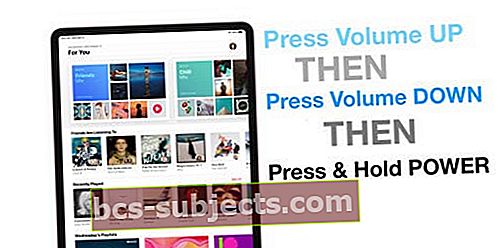
- IPhone 7 tai iPhone 7 Plus: Pidä Sivu- ja Äänenvoimakkuuden vähennyspainikkeet painettuna vähintään 10 sekunnin ajan, kunnes näet Apple-logon

- IPhone 6s: ssä tai vanhemmassa, iPad, jossa on Koti-painike, tai iPod touch: Pidä Koti- ja Ylä- (tai Sivu) -painikkeita painettuina vähintään 10 sekunnin ajan, kunnes näet Apple-logon

Jos pakotettu uudelleenkäynnistys ei auttanut tietyssä ohjaimessasi, seuraava vaihe on yrittää poistaa tietty ohjausobjekti asetuksistasi ja lisätä se takaisin.
Kuinka voin mukauttaa ohjauskeskustani?
- Napauta Asetukset-sovellus
- ValitaOhjauskeskus
- Näpäytä Mukauta ohjaimia
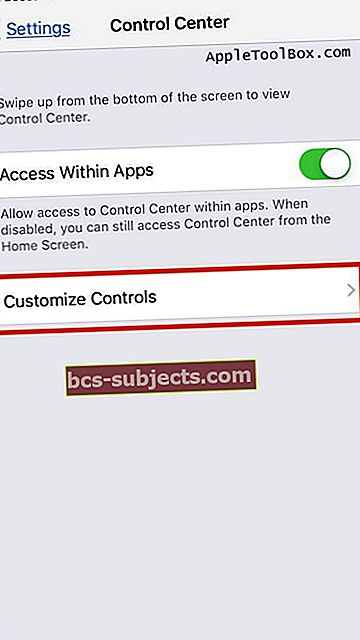
- Vieritä alas kohtaan Lisää hallintalaitteita
- Napauta + merkki lisätä kohteen Ohjauskeskukseen
- Napauta - merkki poistaa kohteen Ohjauskeskuksesta
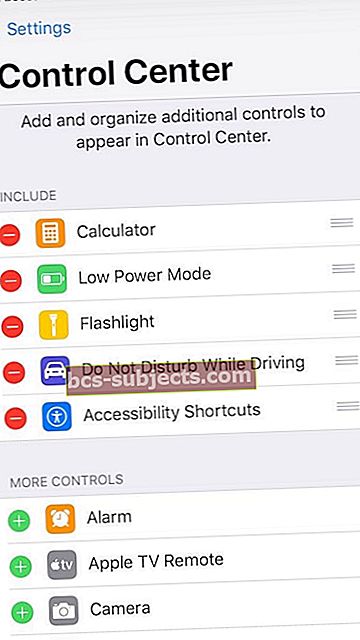
Pitkä painallus lisää vaihtoehtoja
Kun käytät ohjauskeskusta uusimmalla iOS-laitteella, jotkut asiat, kuten WiFi, Bluetooth, henkilökohtainen hotspot, AirDrop, AirPlay, Night Shift ja muut, ovat ohjauskeskuksen alavalikoissa.
Voit käyttää taskulampun voimakkuutta ja näitä muita alivalikkoja pitämällä Control Center -kortin pitkään painettuna (tai pitämällä painettuna) nähdäksesi nämä lisäasetukset.
 Taskulampun voimakkuutta on helppo muuttaa painamalla ohjauskeskuksessa taskulampun kuvaketta syvästi
Taskulampun voimakkuutta on helppo muuttaa painamalla ohjauskeskuksessa taskulampun kuvaketta syvästi Jos haluat nähdä lisää hallintalaitteita, paina syvästi iPhone 6s: ssä ja uudemmissa. Jos kyseessä on iPhone 6 tai vanhempi, iPad tai iPod touch, pidä painettuna nähdäksesi lisää hallintalaitteita.
Mitä teet, kun ohjauskeskuksessa oleva kohde ei toimi?
Jos yksi tai useampi ohjauskeskuksen painikkeista ei toimi napauttamalla sitä, poista ja asenna kyseiset kohteet uudelleen.
Poista kohde Ohjauskeskuksesta
- Näpäytä Asetukset> Ohjauskeskus> Mukauta säätimiä
- Etsi vastaamaton ohjaus ylhäältä "SISÄLTÄ" -osiosta
- Kun olet löytänyt ohjaimesi, napauta punainen ympyrä miinusmerkillä valvonnan alussa
- Näpäytä Poista poistaa ohjausobjektin
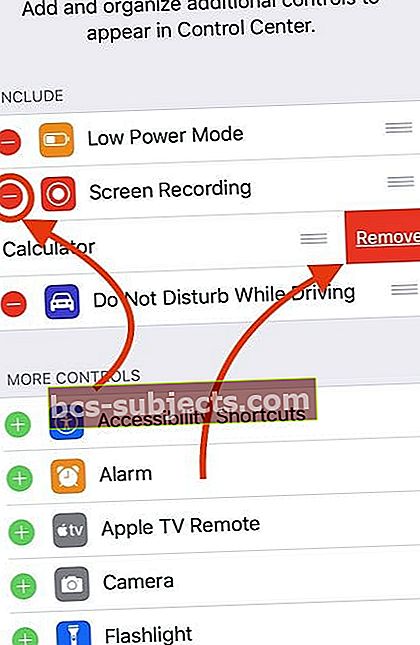
- Tämä prosessi poistaa ohjauksen ohjauskeskuksestasi
- Käynnistä iPhone ja iPad uudelleen
Lisää kohde Ohjauskeskukseen
- Mene Asetukset> Ohjauskeskus> Mukauta säätimiä
- Lisää takaisin edellisessä vaiheessa poistamasi ongelmallinen ohjaus painamalla vihreää Plus (+) -merkkiä

- Pyyhkäise auki Ohjauskeskus
- Testaa ja katso, toimiiko kohde nyt
Et näe ohjauskeskusta pyyhkäisemällä sovelluksissa?
Jos et näe Ohjauskeskusta pyyhkäisemällä sovelluksessa ollessasi TAI jos Ohjauskeskus näkyy vain pyyhkäisemällä ylös Koti-valikossa, sinulla ei todennäköisesti ole Pääsy sovelluksiin -asetusta.
MeneAsetukset> Ohjauskeskus> ja vaihda Pääsy sovelluksiin.
Kuinka pääset lukitusnäytön hallintakeskukseen?
Voit ottaa ohjauskeskuksen käyttöön tai poistaa sen käytöstä lukitusruudussa siirtymällä kohtaan Asetukset> Kasvotunnus / Kosketustunnus ja salasana ja selaa osioon Salli käyttö, kun se on lukittu.
Yhteenveto
Useimmiten ohjauskeskus toimii ilman hikkauksia. On kuitenkin aikoja, jolloin ne toimivat hitaasti tai näyttävät jäätyneiltä.
Huomasimme, että suurin osa ohjauskeskuksen ongelmista ratkaistiin poistamalla ja lisäämällä ne takaisin. Tämä lähestymistapa toimi myös erilaisille widgeteille, joiden kanssa ihmisillä oli ongelmia aiempien iOS-versioiden aikana.
Toivomme, että tämä nopea vinkki auttoi sinua ongelmassasi. Ja jos kohtaat muita haasteita Ohjauskeskuksen kanssa, ilmoita siitä meille.