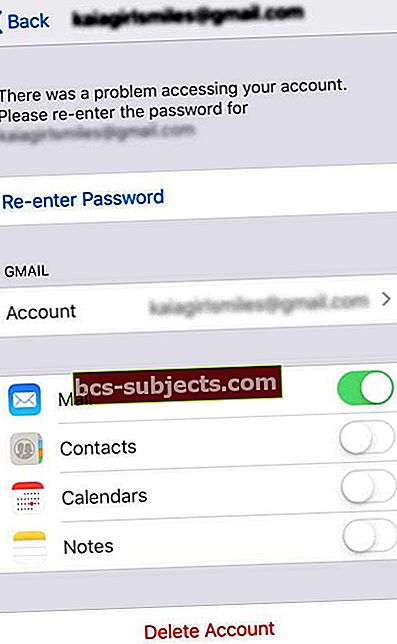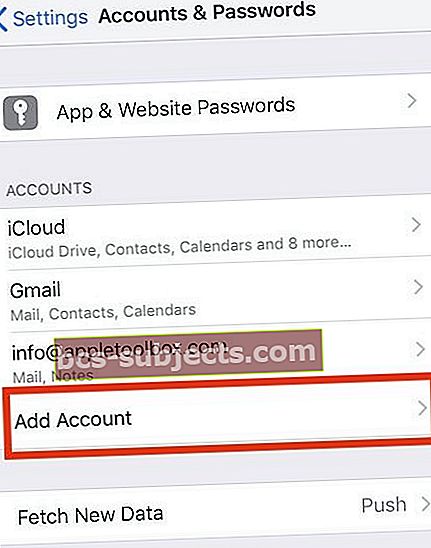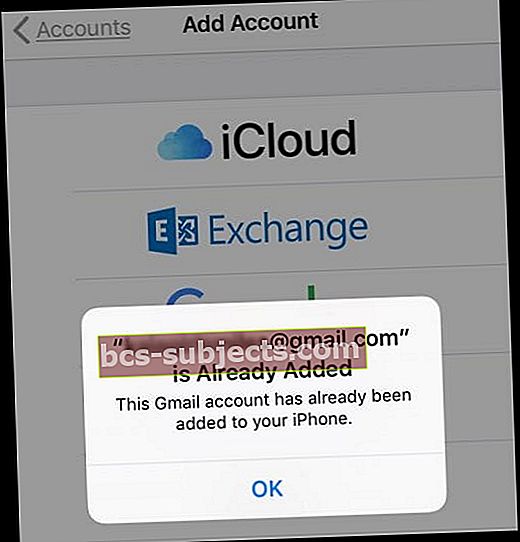Onko sinulla ongelmia yritettäessä päivittää tai vaihtaa sähköpostisalasanaa iPhonessa, iPadissa tai iPodissa?
Jos päivitit ja muutit äskettäin sähköpostitilisi salasanan ja yritit sitten päivittää iPhonen Mail-sovelluksen tai Tilin asetukset, huomaat todennäköisesti, että näiden salasanojen päivittäminen ei ole helppoa.
IPhonen tai iPadin sähköpostitilin tietoasetuksissa ei ole salasanan syöttökenttää!
Katso video salasanojen vaihtamisesta tai lue alla oleva teksti
Ja se näyttää täysin vasta-intuitiiviselta - tuntuu siltä, että sen PITÄÄ olla siellä.
Mutta sen sijaan on vain kenttiä nimesi, sähköpostiosoitteesi ja jopa kuvaus, mutta EI SALASANAA. Joten mikä antaa? Kuinka päivität tai vaihdat sähköpostisalasanan iPhonessa tai muissa iDevices-laitteissa?
Tässä viestissä hahmotellaan useita vaiheita, jotka voit tehdä saadaksesi kaikki sähköpostitilit takaisin töihin!
Kokeile näitä vinkkejä päivittääksesi tai vaihtaaksesi sähköpostisalasanan iPhonessa nopeasti
- Jos käytät matkapuhelin- tai mobiilidataa WiFi-yhteyden sijasta, varmista, että otat Matkapuhelin- tai mobiilidata käyttöön Asetukset-sovelluksessa siirtymällä kohtaanAsetukset> Matkapuhelinja vieritä luetteloa alaspäin löytääksesi Asetukset-sovellus ja kytke se päälle
- Tarkista, onko sähköpostipalveluntarjoajan palvelimet toimineet, käyttämällä Down Detectorin tai vastaavaa sivustoa
- Katso viimeisten 24 tunnin käyttäjäraportit ja kaaviot ja tarkista
- MeneAsetukset> Salasanat ja tilit> Valitse sähköpostitilisi> Anna salasana uudelleen
- Vieritä Mail-sovelluksen alaosaan ja etsi viesti, joka kertoo tilivirheestä. Napauta sinistä Tiedot-tekstiä, valitse Asetukset ja kirjoita salasanasi uudelleen (tai päivitä se tilisi uusimpiin salasanoihin).
- Käynnistä iDevice uudelleen ja tarkista, onko tilisi aktiivinen (ei virheitä)
- Kokeile pakotettua uudelleenkäynnistystä, jos tavallinen uudelleenkäynnistys ei toiminut
- Paina iPhonessa 6S tai sitä vanhempaa sekä iPadeja, joissa on kotipainike ja iPod Touch, samanaikaisesti Koti ja Virta, kunnes näet Apple-logon
- IPhone 7 tai iPhone 7 Plus: Pidä sivupainiketta ja äänenvoimakkuuden vähennyspainiketta painettuna vähintään 10 sekunnin ajan, kunnes näet Apple-logon
- IPhone X -sarjassa, uudessa iPad-mallissa tai iPhone 8 tai iPhone 8 Plus: Paina ja vapauta nopeasti äänenvoimakkuuden lisäyspainike. Paina sitten vapauta äänenvoimakkuuden vähennyspainike nopeasti. Paina lopuksi sivupainiketta ja pidä sitä painettuna, kunnes näet Apple-logon
- Poista ongelmallinen tili ja lisää se takaisin sisäänAsetukset> Salasanat ja tilit (tai Tilit ja salasanat iOS 11: lle ja Mail-asetukset vanhemmalle iOS: lle)
Kirjoita salasanasi uudelleen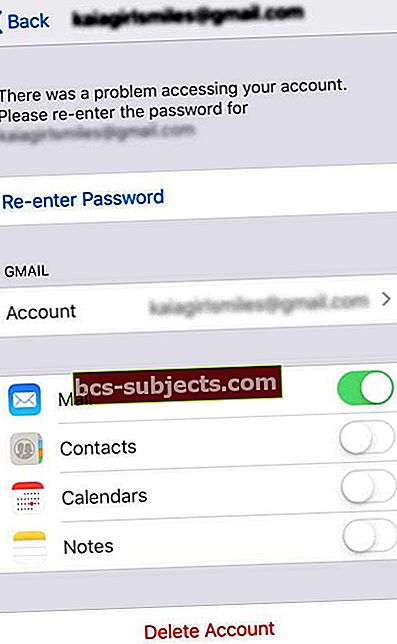
- Ensinnäkin sinun on tarkistettava sähköpostitilisi asetukset, jos et ole vielä tehnyt niin
- Mene Asetukset> Salasanat ja tilit ja napauta sähköpostitiliä, jonka salasanan vaihdit
- Etsi vaihtoehto Kirjoita salasana uudelleen
- Kirjoita uusi salasanasi
- Et voi vaihtaa salasanaa uudeksi - päivitä se vasta sen jälkeen, kun olet vaihtanut sen muualla (yleensä sähköpostitilien tarjoajan sovelluksen tai verkkosivuston kautta)!
- Jos tilisi ei vieläkään toimi sen jälkeen, kun olet syöttänyt (päivittänyt) salasanan, yritä kirjautua kokonaan ulos tilistä, käynnistää uudelleen ja kirjautua sitten takaisin tilille
Miksi iPhonessa tai iPadissa ei ole mahdollisuutta vaihtaa sähköpostisalasanaani?
No, Applella on ilmeisesti syy!
Joskus emme näe salasanan vaihtamis- tai päivityskenttää Asetukset> Salasanat ja tilit (Tilit ja salasanat tai Mail> Tilit vanhemmille iOS-laitteille), koska Apple olettaa, että hallitsemme salasanoja tilin tarjoajan verkkosivuston tai sovelluksen kautta (jos sovellettavissa) eikä iOS: n laitteiden asetusten kautta.
Kuulostaa hämmentävältä?
No, se on!
Apple ei näytä meille salasanojamme, koska kun sähköpostitilisi tiedot on määritetty, iPhone ja iDevices kommunikoivat sujuvasti sähköpostipalveluntarjoajamme palvelimien kanssa.
Tietoja siirretään edestakaisin, yleensä ilman häiriöitä tai tarvetta syöttää salasanaa jatkuvasti, jotta voimme hakea kaikki sähköpostit, kalenteritiedot, yhteystiedot, muistiinpanot tai kaiken muun, mitä synkronoit iDevicen ja sähköpostitilisi välillä.
Kokeile uudelleenkäynnistystä tai pakotettua uudelleenkäynnistystä!
Jotkut lukijoistamme havaitsivat, että pelkästään käynnistämällä iPhonet ja iPadit uudestaan heidän tilinsä toimi normaalisti eikä heidän tarvinnut käydä läpi muita vianmäärityksiä. Joten se kannattaa kokeilla!
Käynnistä iDevice uudelleen pitämällä virtapainiketta painettuna, kunnes sammutusliukusäädin tulee näkyviin.
Sammuta laite pyyhkäisemällä sitä, odota 20-30 sekuntia ja käynnistä laite sitten painamalla virtapainiketta. IPhone X -käyttäjille se on hieman monimutkaisempi!
Käynnistä iPhone X Series tai iPad uudelleen ilman Koti-painiketta
- Pidä sivupainiketta JA kumpaakin äänenvoimakkuuspainiketta painettuna, kunnes liukusäädin tulee näkyviin
- Kytke iPhone X pois päältä vetämällä liukusäädintä
- Pidä sivupainiketta painettuna uudelleen, kunnes näet Apple-logon näytöllä käynnistääksesi iPhone X: n varmuuskopion
Ihmisille, jotka käyttävät iOS 11: ää tai uudempaa, sinulla on yksi lisävaihtoehto käynnistää uudelleen. Sammuta iOS 11 + -laitteesi menemällä kohtaan Asetukset> Yleiset> Sammuta. On mukavaa saada vaihtoehtoja!
Jos tavallinen uudelleenkäynnistys ei tehnyt temppua, pakotettu uudelleenkäynnistys saattaa vain. Joten jälleen, miksi ei yritä?
Apple suosittelee pakotetun uudelleenkäynnistyksen (kutsutaan myös pakotetuksi uudelleenkäynnistykseksi) käyttöä vain, jos laite on jumissa, ei vastaa, kun kosketat sitä tai se on jumissa Apple-logossa, salasanan syötössä tai aloitusnäytössä, kun käynnistät sen.
Näiden tilanteiden ulkopuolella, kun asiat eivät toimi, pakotettu uudelleenkäynnistys on yleensä ensimmäinen ohje, jonka saamme Apple-tuelta. Joten me teemme sen!
Suorita pakotettu uudelleenkäynnistys
- Paina iPhone 6S: ssä tai sitä vanhemmassa versiossa sekä useimmissa iPadissa ja iPod Toucheissa Koti ja Virta samanaikaisesti, kunnes näet Apple-logon
- IPhone 7 tai iPhone 7 Plus: Pidä sivupainiketta ja äänenvoimakkuuden vähennyspainiketta painettuna vähintään 10 sekunnin ajan, kunnes näet Apple-logon

- IPhone X -sarjassa, uudemmassa iPadissa tai iPhone 8 tai iPhone 8 Plus: Paina ja vapauta nopeasti äänenvoimakkuuden lisäyspainike. Paina sitten ja vapauta nopeasti äänenvoimakkuuden vähennyspainike. Paina lopuksi sivupainiketta ja pidä sitä painettuna, kunnes näet Apple-logon

Joten miten sitten vaihdat sähköpostitilin salasanan?
Ensinnäkin, jos haluat vain päivittää salasanasi laitteellasi, huomaat nopeasti, ettet voi!
Sen sijaan sinun täytyy käydä tililläsi puhelimen selaimen kautta vaihtaaksesi salasanasi. Se ei vain anna sinun tehdä sitä iPhonen sähköpostitilin asetuksista. Tässä ei ole kiertotapaa - vaihda salasanasi verkkosivuston avulla.
Sanotaan vielä kerran: sähköpostitilin salasanoja ei ole mahdollista vaihtaa suoraan Mail-sovelluksen, salasanojen ja tilien tai tilien ja salasanojen asetusten kautta..
Sinun on käytettävä asianmukaista sähköpostisivustoa - voit tehdä tämän puhelimellasi, tablet-laitteellasi tai tietokoneellasi Safarilla, Chromella tai millä tahansa selaimella.
Pinnan ongelmat, kun vaihdat sähköpostiosoitettasi tai tilisi salasanaa
Kun vaihdat salasanasi sähköpostitilin verkkosivuston kautta, iPhone ei voi vahvistaa tiliäsi eikä voi olla yhteydessä sähköpostipalvelimeesi.
Joten kun yrität katsoa Mai-sovelluksen Saapuneet-kansiota, sitä ei voi päivittää vanhalla salasanalla.
Valitettavasti on usein vaikea tietää, että näin on. Tämä johtuu siitä, että viestintävirhe on pieni banneri, joka istuu ruudun alaosassa - eikä se ilmoita itseään!
Näin voit tehdä, kun olet vaihtanut sähköpostiosoitteesi salasanan
Löydät virhepalkin avaamalla Mail-sovelluksen Saapuneet-kansion ja katsomalla kaikkien vanhempien sähköpostien ohi aivan alareunaan, aivan Koti-painikkeen tai elepalkin yläpuolella - tässä sinun pitäisi nähdä viesti, että tietyssä sähköpostiosoitteessa on tilivirhe ja sininen Tiedot-painike. Napauta sitä.
Nyt sinun pitäisi saada iso näyttöviesti, jossa sinua pyydetään antamaan kyseisen sähköpostitilin salasana Asetuksissa.
Jos näet tämän kuvaruutuviestin, paina Asetukset-vaihtoehtoa ja etsi kenttä Syötä salasana uudelleen. Napauta sitä ja kirjoita uusi salasanasi.
Vahvistaminen kestää hetken, mutta kun se on tehty, sähköpostitilisi muodostetaan uudelleen, ja kaiken pitäisi toimia normaalisti, kuten edellisen salasanan kanssa.
Etkö näe mitään virhepalkkia tai kuvaruutuviestiä salasanan syöttämiseen?
Jostain syystä melko monet ihmiset ilmoittavat, että he eivät koskaan saa virheilmoitusta tai näkevät näytön kehotteen syöttää salasana. Jos olet sinä, on vaihtoehtoja!
Poista tilisi Asetusten kautta
- Sulje Mail-sovellus - tämä on kriittistä!
- Jos kyseessä on iPhone ja iDevice, jossa on Koti-painikkeet, kaksoisnapsauta Koti-painiketta ja sulje pyyhkäisemällä ylöspäin Mail-sovelluksen esikatselussa
- Jos kyseessä on iPhone ja iPad, jossa ei ole kotipainiketta, pidä alareunassa olevaa elepalkkia painettuna ja pyyhkäise sitten ylöspäin paljastaaksesi kaikki sovelluksen esikatselukortit App Switcherissä. Sulje pyyhkäisemällä ylöspäin Mail-sovelluksen esikatselu
- Avata Asetukset> Salasanat ja tilit (iOS 11: lle, Tilit ja salasanat ja vanhemmat iOS-sähköpostiasetukset)> ja valitse tili, jolla vaihdit salasanan
- Napauta Poista tili

- Napauta Poista iPhonesta (tai iPad / iPod)
- Sulje Asetukset-sovellus - tämä on toinen kriittinen vaihe
- Jos kyseessä on iPhone ja laite, jossa on Koti-painikkeet, kaksoisnapsauta Koti-painiketta ja sulje pyyhkäisemällä ylöspäin Asetukset-sovelluksen esikatselussa
- Jos kyseessä on iPhone ja laite, jossa ei ole kotipainiketta, pidä alareunassa olevaa elepalkkia painettuna ja pyyhkäise sitten ylöspäin paljastaaksesi kaikki sovelluksen esikatselukortit App Switcherissä. Sulje sitten Asetukset-sovelluksen esikatselu pyyhkäisemällä ylös
- Avata Asetukset> Salasanat ja tilit (Tilit ja salasanat tai sähköposti-asetukset) > Lisää tili
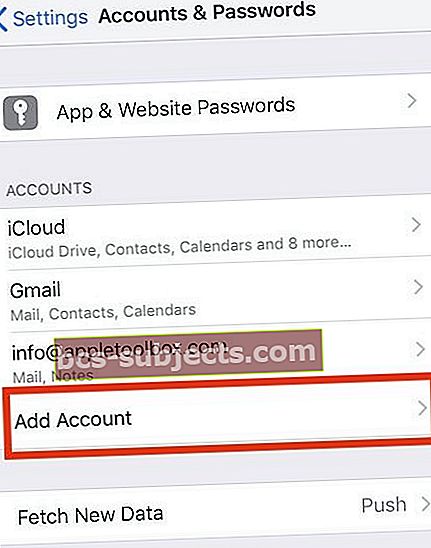
- Lisää tilisi lisäämällä tietosi ja uusi salasana
- Avaa Mail-sovellus ja varmista, että se toimii!
Saatko viestin, että tili on jo lisätty?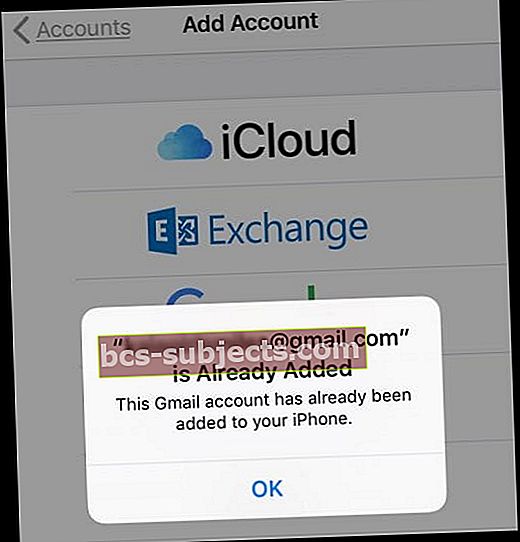
Jos näet näytöllä viestin, jonka mukaan sähköpostitili on jo lisätty iPhoneen, vaikka olet juuri poistanut sen, kokeile näitä vaiheita uudelleen.
Ja varmista, että suljet Mail- ja Asetussovellukset vaiheissa 1 ja 5.
Jos tämä ei auta, lisää pakotettu uudelleenkäynnistys vaiheen 4 (Tilin poistaminen) jälkeen.
Tarvitsetko toisen vaihtoehdon?
Jos tiedät isäntänimen tiedot, kenttä voi olla SMTP-tietojen syöttämistä varten. Joillakin sähköpostitileillä on nämä kentät; toiset eivät.
Suoraan sanottuna tämä menetelmä ei ole toiminut meille, mutta harvat lukijat kertovat, että se toimi heille, etenkin yrityksen kirjanpidossa.
Lisää sähköpostitili manuaalisesti
1. Siirry kohtaan Asetukset> Salasanat ja tilit (vanhemmille iOS-tileille ja salasanoille tai Mail-asetuksille)
2. Valitse Lisää tili
3. Valitse Muu (ei Exchange, Google, Yahoo, AOL)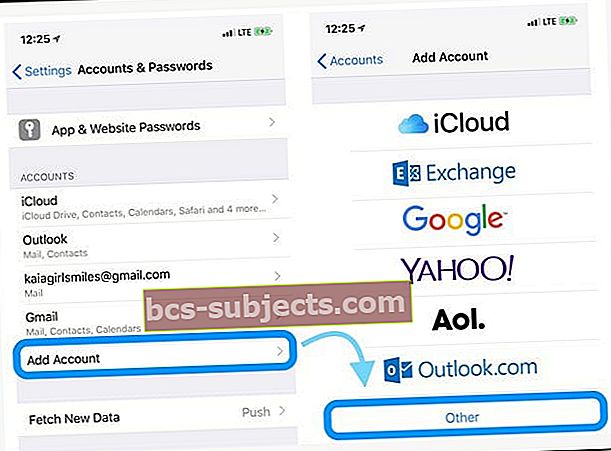 4. Napauta Lisää sähköpostitili
4. Napauta Lisää sähköpostitili
5. Anna käyttäjätunnuksesi ja salasanasi
6. Syötä seuraavat palvelimen tiedot manuaalisesti - etsi nämä tiedot sähköpostipalveluntarjoajalta tai Applen Mail Settings Lookup Tool -työkalun avulla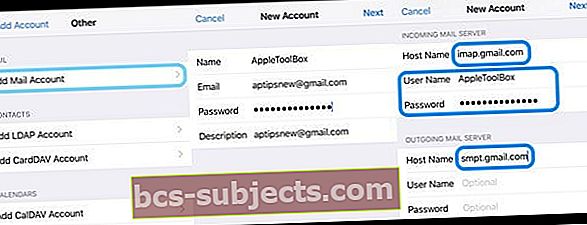 7. Sen pitäisi alkaa tarkistaa tilisi - se vie joskus vähän aikaa, joten ole kärsivällinen
7. Sen pitäisi alkaa tarkistaa tilisi - se vie joskus vähän aikaa, joten ole kärsivällinen
8. Kun olet vahvistanut, valitse, mitkä palvelut haluat synkronoida laitteesi kanssa - Mail and Notes tai muut
9. Avaa Mail-sovellus ja tarkista, onko postisi nyt käytettävissä (saatat joutua odottamaan, että kaikki sähköpostisi ladataan laitteeseesi)
Tarkista SMTP-manuaalinen syöttö
- MeneAsetukset> Salasanat ja tilit (vanhemmille iOS-tileille ja salasanoille tai sähköpostiasetuksille) > ja valitse tilisi
- Napauta tilisi sähköpostiosoitetta
- Etsi Lähtevän postin palvelin, SMTP tai jotain vastaavaa ja napauta sitä
- Napauta Lisää palvelin…
- Lisää isäntänimi, käyttäjänimi ja salasana manuaalisesti
Jos haluat lisätietoja manuaalisista sähköpostiasetuksista, tutustu Applen tukiasiakirjaan, jossa kuvataan kaikki sähköpostitarjoajalta mahdollisesti tarvitsemasi sähköpostitilin asetukset.
Tämä asiakirja sisältää tietoja sekä saapuvan että lähtevän postin palvelinasetuksista (SMTP).
Haluatko tarkistaa iOS Mail -sovelluksen sähköpostiasetukset?
Käytä Applen Mail-asetusten hakutyökalua!
Se on nopea tapa varmistaa, että syötit oikeat tiedot sähköpostipalveluntarjoajallesi.
Syötä vain sähköpostiosoitteesi ja anna Applen tehdä työ puolestasi.
Kääri se ylös!
Jos luulet voivani lisätä sähköpostiosoitteeni salasanat, et ole hullu vaan pikemminkin oikea.
Kyllä, iOS Mail -sovelluksen aiemmissa versioissa voit todellakin muokata salasanaa. Mutta ei enää. Ja ei, se ei ole vika. Se on suunniteltu.
Joten tämä on sopimus - ainakin toistaiseksi. IOS-laitteen salasanaa ei voi vaihtaa suoraan Asetukset- tai Mail-sovelluksella. Avaa haluamasi selain, kuten Safari tai Chrome (tai mikä haluat) ja vaihda salasanasi suoraan siellä.