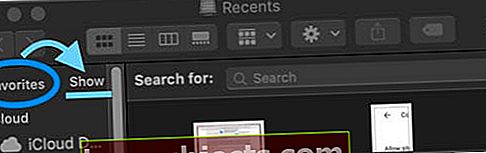Finderin sivupalkin Suosikit-osio on kätevä tapa käyttää tärkeimpiä kansioitasi ja pilvitallennusasemia. Mutta päivityksen jälkeen monet käyttäjät huomaavat, että heiltä puuttuu suosikkiosio Mac Finderin sivupalkista.
Joten mikä antaa?
- MeneFinder> Asetukset> Sivupalkki ja laita valintamerkki niiden asioiden viereen, jotka haluat näyttää suosikeissasi
- Siirry Finderiin ja avaa uusi Finder-ikkuna (Komento + N)
- Siirrä osoitin ikkunan sivupalkissa Suosikit-sanan kohdalle
- Napauta sanaa Näytä, ja kaikkien suosikkiesi pitäisi näkyä!
AIHEESEEN LIITTYVÄT ARTIKKELIT:
- 3 helppoa vinkkiä MacBookin Finderille
- MacBook Slow macOS-päivityksen jälkeen? Harkitse näitä vinkkejä
- MacOS High Sierra -päivitysilmoitusten poistaminen käytöstä
Tietoja Macin Finder-suosikeista
Vaikka et olisi käyttänyt aikaa sen asettamiseen, Suosikit-osiossa pitäisi silti näyttää automaattisesti työpöytä, asiakirjat, kuvat, videot, lataukset ja muut asiaankuuluvat hakemistot.
Ja asennetut pilvitallennusasemat, kuten iCloud Drive tai Dropbox, näkyvät myös täällä.

Joissakin OS X- ja macOS-versioissa Suosikit-osa voi kuitenkin yksinkertaisesti kadota Finderin sivupalkista ilman selityksiä, usein suuren tai pienen päivityksen jälkeen.
Näin voit diagnosoida ja korjata ongelman.
Tietyt puuttuvien suosikkien osiot Mac-Finderin sivupalkissa
OS X: n ja macOS: n vanhemmat versiot näyttävät olevan alttiimpia tähän ongelmaan. Käyttäjäraporttien mukaan; se näyttää melko yleiseltä OS X El Capitanilla. (Sivuhuomautuksena Apple sanoo ratkaisseensa tämän ongelman macOS 10.13: lla.)
Mutta on olemassa pari erilaista tapaa, jolla tämä asia voi vaivata Mac-käyttäjiä. Ensinnäkin Suosikit-osio voi yksinkertaisesti kadota kokonaan Finderin sivupalkista.
Muissa tapauksissa Suosikit eivät näy vain tietyillä alueilla, kuten "Avaa tiedosto" -ruutu, joka tulee esiin, kun lisäät sähköpostin liitetiedostoa tai lähetät tiedostoa.
Joko niin, se on ärsyttävää ja hankalaa. Ja valitettavasti ei näytä olevan helppo korjaus joissakin tapauksissa.
Tarkista ensin sivupalkki!
Usein sinun tarvitsee vain saada suosikkisi näytettäväksi!
Joten tehdään ensin ja katsotaanko ongelma ratkeaa yksinkertaisella askeleella
- Avaa Finder
- Luo uusi Finder-ikkuna (tai painaKomento + N)
- Etsi ikkunan sivupalkista sana Suosikit
- Kelluta kohdistin kyseisen sanan päällä
- Kun näet sanan Näytä, napauta sitä
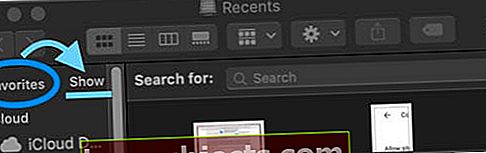
- Kaikkien suosikkiesi pitäisi nyt näkyä alla
Puuttuvien suosikkien korjaaminen macOS Advanced Steps -sovelluksessa
Ensinnäkin haluat diagnosoida ongelman. Ennen kuin teet mitään muuta, yksinkertaisesti Käynnistä Finder uudelleen tai Käynnistä tietokoneesi uudelleen. Joissakin tapauksissa tämä voi korjata ongelman ilman paljon vaivaa.
Vastaavasti haluat varmistaa, että Suosikit on jopa otettu käyttöön Finderissa.
- Avaa Finder
- Näpäytä Finder oikeassa yläkulmassa
- Klikkaa Asetukset
- ValitseSivupalkkivälilehti
- Varmista täältä, että joidenkin Suosikit-kohdan vaihtoehtojen vieressä on rasti
Jos tämä oli ongelma, valitse vain lisättävät vaihtoehdot. Jotkut Mac-käyttäjät ilmoittavat, että tämä korjaa Suosikit-ongelman Finderissa, mutta ei Avaa tiedosto -valintaikkunaa.
Jos ongelma ei ratkennut, toimi seuraavasti.
Menetelmä 1

Alla oleva menetelmä vaatii vähän kaivamista, mutta kourallinen käyttäjiä kertoo, että se toimii hyvin.
Tässä vaiheessa on huomattava, että voi olla helpompi tapa kuin tämä, mutta sisällytämme alla olevan menetelmän tietojen vuoksi.
Jos kärsivällisyys on loppunut, siirry tapaan 2. Muussa tapauksessa kokeile tätä ensin.
- Avaa Finder.
- Pidä Optio-painiketta painettuna ja napsauta Mennä ylävalikkorivillä pitäen samalla Optio-näppäintä alhaalla.
- Klikkaa Kirjasto.
- Etsi ja napsauta Asetukset.
- Poista kaikki nimetyt tiedostot com.apple.finder.plist - ja kaikki tiedostot, jotka sisältävät kyseisen lauseen tiedostonimissään.
- Käynnistä tietokone uudelleen tai kirjaudu ulos ja takaisin käyttäjätilillesi.
- Tyhjennä Roskakori.
- Avaa Finder ja tarkista, näkyykö Suosikit uudelleen.
Menetelmä 2

Jos se ei toiminut tai ohitit eteenpäin, tämä menetelmä todennäköisesti toimii. Se on ehkä nopein ja ehkä tehokkain tapa korjata ongelma. Se tuntuu vähän "paahdetun maan" ratkaisulta, mutta se toimii (jopa kirjoittajan omien kokemusten mukaan tästä asiasta).
- Avata Activity Monitor. Sen pitäisi olla Launchpad-kansiossa nimeltä Muu jos et ole laittanut sitä muualle.
- Selaa, kunnes löydät kutsutun prosessin jaettufileslitd.
- Klikkaa X-laatikko Activity Monitorin oikeassa yläkulmassa.
- Uuden valintaikkunan pitäisi avautua. Klikkaa Pakota Lopeta.
- Jos sinulla on useita prosesseja samalla tiedostonimellä (kuten yllä olevassa kuvassa), yritä lopettaa pakottamalla molemmat heistä.
- Käynnistä Finder uudelleen.
Suurimmassa osassa tapauksia tämän pitäisi korjata ongelma kokonaan. Jos se ei onnistunut, kannattaa ehkä ottaa yhteyttä Applen tukeen ja selvittää, voivatko he auttaa sinua edelleen.
Lukijavinkit
- Avaa uusi Finder-ikkuna tai vedä kaikki kansiot tai muut kohteet sivupalkkiin, kun käytät komentoa Avaa tiedosto tai Tallenna nimellä. Tämän pitäisi luoda uusi Suosikit-osio sivupalkkiin. Käynnistä sitten Mac uudelleen ja tarkista, että uudelleenkäynnistyksen jälkeen sivupalkki näyttää nyt kyseisen Suosikit-osan
- Kokeile Bobin vinkkejä:
- Vie hiiri Finder-sivupalkin sanan Suosikit päälle
- Huomaa, että pieni "show" näkyy sanan "Suosikit" vasemmalla puolella.
- Napsauta sanaa "näytä" ja kaikki ilmestyvät uudelleen
- Käytä Terminal-komentoaTapa jaettu tiedostoluettelo ja käynnistä sitten Finder uudelleen
- Avaa Finder ja tee yksi muutos suosikkeihisi, kuten vetämällä uusi kansio Suosikkeihin. Käynnistä sitten Finder uudelleen nähdäksesi, toimiiko se normaalisti