Bluetooth-kuulokkeet ovat käteviä, ja useimmissa tapauksissa ne kuulostavat yhtä hyviltä kuin langalliset. Mutta mitä tapahtuu, kun ne vain kuulostavat kauheilta joillakin laitteilla?
Joukon käyttäjäraporttien mukaan Bluetooth-kuulokkeiden laatu heikkenee huomattavasti, kun ne ovat yhteydessä MacOSiin (vaikka ne kuulostaisivatkin hyvältä käytettäessä iPhonen kanssa).
Tästä syystä - ja kuinka korjata se.
Mikä aiheuttaa tämän äänenlaadun heikkenemisen?
 Saatat huomata äänenlaadun heikkenemisen, kun yhdistät Bluetooth-kuulokkeet Maciin. Tämä johtuu siitä, että macOS on oletusarvoisesti huonolaatuisempi äänikoodekki.
Saatat huomata äänenlaadun heikkenemisen, kun yhdistät Bluetooth-kuulokkeet Maciin. Tämä johtuu siitä, että macOS on oletusarvoisesti huonolaatuisempi äänikoodekki. Miksi Bluetooth-kuulokkeet kuulostavat usein huonommilta, kun liität ne Maciin? Pähkinänkuoressa se johtuu äänikoodekista.
Useimmat modernit Mac-tietokoneet yrittävät käyttää AAC-äänikoodekkia äänilaitteiden kanssa. Se on Applen suosima koodekki ja objektiivisesti laadukkaampi kuin SCO- tai SBC-koodekit.
Mutta toisinaan Bluetooth-liitetyt laitteet "palaavat" SCO- tai SBC-koodekkeihin. Tämä tapahtuu yleensä silloin, kun macOS uskoo, että aiot käyttää sisäänrakennettua mikrofonia Bluetooth-laitteessa (itse asiassa laitteen ulkoisessa mikrofonissa).
Siksi hyvä Bluetooth-kuulokepari kuulostaa usein huonommalta, kun se liitetään Maciin kuin iPhone. Siksi myös perusteellisemmat yritykset korjata äänenlaatu, kuten päätelaitteen komennot tai SMC: n nollaaminen, eivät lievitä ongelmaa.
Jotkut käyttäjät eivät ehkä huomaa laadun heikkenemistä, mutta se ei tarkoita, että sitä ei tapahdu. Valitettavasti ei ole olemassa monia helppoja, alkuperäisiä tapoja estää Bluetooth-laitteita käyttämästä huonolaatuisempia koodekkeja. Mutta on olemassa muutama kiertotapa, jonka avulla voit pakottaa macOS: n käyttämään AAC: ta aina kun mahdollista.
Älä käytä mikrofonia
 Siirry Ääniasetukset-valikkoon ja varmista, että syöttölaitteessa on sisäinen Mac-mikrofoni (jos käytettävissä).
Siirry Ääniasetukset-valikkoon ja varmista, että syöttölaitteessa on sisäinen Mac-mikrofoni (jos käytettävissä). Ensimmäinen asia on ensimmäinen: tarkista, oliko Mac oletuksena käyttänyt kuulokemikrofonia syöttölaitteena.
Tämä tapahtuu yleensä käytettäessä AirPodeja. Vaikka kuulokkeet käyttävät AAC-koodekkia ensimmäisen yhteyden muodostamisen yhteydessä, he voivat vaihtaa huonolaatuisempaan koodekiin, jos avaat mikrofoneja käyttävän sovelluksen.
Yksi helpoimmista tavoista käsitellä tätä on yksinkertaisesti vaihtaa mikrofonitulo laitteen sisäiseen mikrofoniin.
Voit tehdä sen menemällä Järjestelmäasetukset -> Ääni. Valitse Tulo-välilehti ja varmista, että syöttölaitteeksi on asetettu Mac-mikrofoni. Siinä sanotaan esimerkiksi MacBook Air -mikrofoni tai MacBook Pro -mikrofoni.
Jos valikkopalkissa on äänenvoimakkuuskuvake, voit napsauttaa sitä vaihtoehtoisesti ja vaihtaa oletustulolaitteeksi paistetun mikrofonin.
On syytä huomata, että jos Macissasi ei ole sisäänrakennettua mikrofonia, johon voi siirtyä, käytä toista mikrofonia, jota ei ole yhdistetty Bluetooth-kuulokkeisiin. Jos et, sinun on ehkä noudatettava joitain muita alla olevia ratkaisuja.
Tapa sovelluksia tai järjestelmäasetuksia, jotka kuuntelevat
Yksi tehokkaimmista ratkaisuista on epätodennäköinen strategia, johon lukija kompastui. Pohjimmiltaan haluat etsiä ja tappaa sovelluksia tai järjestelmän toimintoja, jotka käyttävät mikrofonia.
Tarkista saneluasetukset
Lukijan tapauksessa natiivi sanelu -ominaisuus sai MacOS: n siirtymään huonolaatuisempaan koodekiin.
Se voi olla tilanne sinulle - mene vain Järjestelmäasetukset> Näppäimistö> Sanelu ja kytke sanelu pois päältä (tai kytke päälle ja pois päältä.)
Tarkista myös saneluissa lueteltu mikrofoni, vaihda se sisäinen mikrofoni. 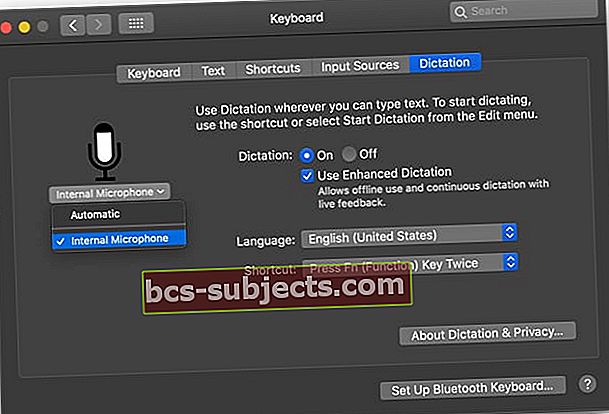
Mutta kuten ehkä tiedät, sanelu ei todellakaan ole ainoa mikrofonia käyttävä sovellus tai järjestelmäasetus. Määritetystä asetuksesta riippuen huonolaatuisen ääniliitännän syyllinen voi olla jotain täysin erilaista.
Siksi suosittelemme kitkemään mikrofonia käyttävien sovellusten kautta
Saatat löytää joitain näistä sovelluksista Järjestelmäasetukset> Suojaus ja yksityisyys. Valitse vain, millä sovelluksilla on lupa käyttää mikrofoniasi.
 Voit myös mennä Suojaus ja yksityisyys -valikkoon nähdäksesi, millä sovelluksilla on pääsy mikrofoniin.
Voit myös mennä Suojaus ja yksityisyys -valikkoon nähdäksesi, millä sovelluksilla on pääsy mikrofoniin. Muissa tapauksissa sinun on ehkä tehtävä hieman enemmän kaivamista. Yritä vain löytää mitä tahansa, jonka avulla voit puhua tai sanella. Kyseinen "ongelma-sovellus" voi yllättää.
Harkitse Toothfairyn käyttöä
 Jos olet kyllästynyt valikoiden selaamiseen, Hampaidenpuhdistus voi olla hyvä vaihtoehto. Voit asettaa sen poistamaan oletusarvoisesti huonolaatuisemmat koodekit käytöstä.
Jos olet kyllästynyt valikoiden selaamiseen, Hampaidenpuhdistus voi olla hyvä vaihtoehto. Voit asettaa sen poistamaan oletusarvoisesti huonolaatuisemmat koodekit käytöstä. Olemme aiemmin kirjoittaneet kehittäjä Michael Tsain luomasta yksinkertaisesta sovelluksesta Toothfairy, joka on melkein pakollinen, jos käytät AirPodeja Macin kanssa.
Kuten olemme aiemmin käsitelleet, Toothfairy helpottaa vaihtamista eri Apple-laitteiden välillä yhdellä AirPod-parilla (tai muilla Bluetooth-kuulokkeilla).
Mutta Toothfairy voi myös parantaa äänenlaatua estämällä laitteita putoamasta takaisin SCO-koodekkeihin. Löydät vaihtoehdon suositella AAC-koodattua sovelluksen lisäasetuksista.
Kun se on käytössä, macOS ei käytä SCO-koodekkia, vaikka Bluetooth-kuulokkeissasi olisi sisäänrakennettu mikrofoni.
Suosittelemme antamaan Toothfairylle pyöräytyksen ja selvittämään, korjaako se ongelmasi. Löydät lisätietoja sovelluksesta ja voit ladata sen täältä.
Ääniongelmat macOS Catalinassa
 Huomaa, että todennäköisesti törmäät vastaaviin ongelmiin macOS Catalinassa. Tämä käyttäytyminen ei todennäköisesti ole vika, joten Apple ei ole vielä "korjata" tai korjata ongelmaa.
Huomaa, että todennäköisesti törmäät vastaaviin ongelmiin macOS Catalinassa. Tämä käyttäytyminen ei todennäköisesti ole vika, joten Apple ei ole vielä "korjata" tai korjata ongelmaa. On syytä huomata, että saatat kohdata saman tarkan ongelman MacOS Catalinan (tai sen beetan) versioita käytettäessä.
Koska tämä ei näytä olevan vika (tai ainakin vakava vika), Apple ei välttämättä ole sitä tutkassaan. Itse asiassa vaihtaminen huonolaatuisempaan koodekiin voi olla tarkoitettua toimintaa macOS: lle.
Kaikki tämä tarkoittaa sitä, että macOS Catalina ei korjaa ongelmaa. Jos olet törmännyt siihen Mac-tietokoneessa, jossa on uusin ohjelmisto, kokeile vain yllä olevia ratkaisuja.


