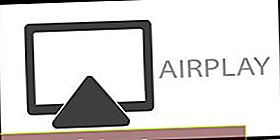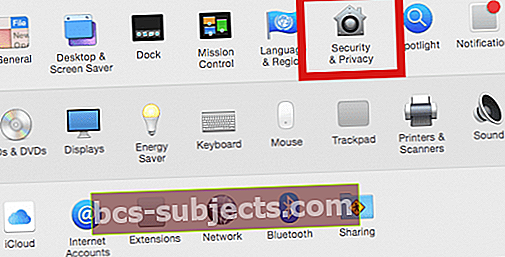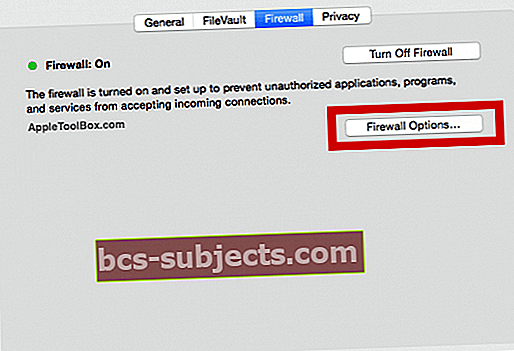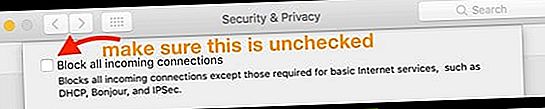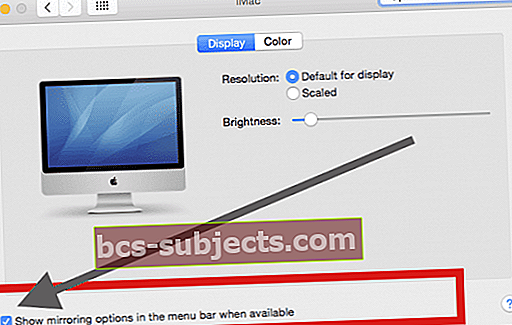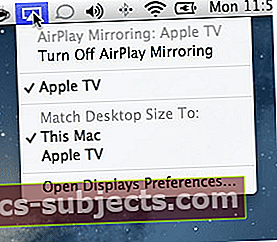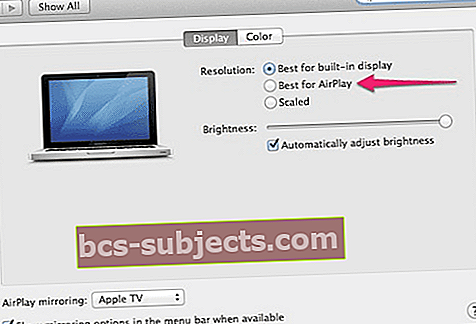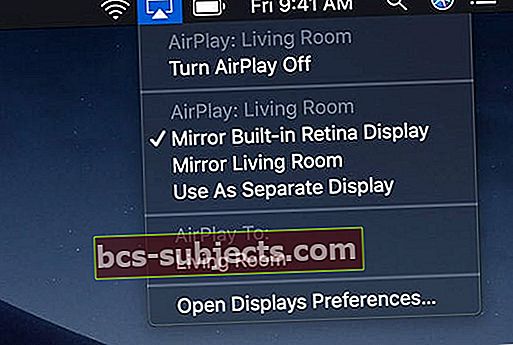Onko sinulla ongelmia saada AirPlay toimimaan? Jos näin on, et ole yksin! Useat lukijamme kertovat Airplay-ongelmista MacBookin ja muiden Macien kanssa!
Useat käyttäjät kertovat meille, että he voivat käyttää Airplayä iPhonessa, mutta kohtaavat haasteita tämän ominaisuuden käyttämisessä MacBookissa, Macissa ja iMacissa.
Näet Macissa AirPlay-kuvakkeen, mutta sinulla ei ole Airplay-vaihtoehtoa, jotta voit muodostaa yhteyden Apple TV: hen tai muihin Apple-laitteisiin. Toiset eivät löydä Airplay-kuvaketta MacBookista ja Macista.
Palomuuri-asetuksiin ja näyttöasetuksiin liittyvien Mac-asetusten tarkistaminen voi auttaa ongelman ratkaisemisessa useammin.
How-To AirPlay Macista
- Avaa Macissa sovellus, josta haluat suoratoistaa videota
- Napsauta AirPlay-kuvaketta videotoiston ohjaimissa
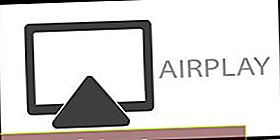
- Valitse Apple TV
- Jos et näe Apple TV: täsi, varmista, että Mac on kytketty samaan WiFi-verkkoon kuin Apple TV
Lopeta videon suoratoisto napauttamalla videotoiston ohjaimissa olevaa AirPlay-kuvaketta ja valitsemalla Poista AirPlay käytöstä.
Korjaa Airplay-ongelmat MacBookin ja Macien kanssa
- Varmista, että Mac tukee AirPlayta
- Siirry Apple-valikkoon ja valitse Järjestelmäasetukset
- Valitse Näytöt
- Etsi pudotusvalikko AirPlay-näytölle ja valintaruutuNäytä peilausvaihtoehdot valikkorivillä, kun ne ovat käytettävissä”

- Jos tätä vaihtoehtoa ei ole, Mac ei todennäköisesti tue AirPlayta
- Varmista ensin, että Apple TV ei ole lepotilassa. Jos näin on, herätä Apple TV kaukosäätimellä tai iDevicessa Apple TV Remote -sovelluksella
- Varmista, että Apple TV- tai AirPlay-laitteesi on lähellä Macia. Yritä siirtyä lähemmäksi
- Päivitä iTunes uusimpaan versioon tai asenna iTunes uudelleen
- Ota Bluetooth käyttöön Macissa ja Apple TV: ssä (tai muussa AirPlay-laitteessa, jos mahdollista)
- Tarkista Mac- tai Apple TV / AirPlay -laitteesi ohjelmistopäivitykset
- AirPlay-laitteiden PITÄÄ muodostaa yhteys samaan WiFi-verkkoon kuin Mac
- Yritä liittää Apple TV suoraan reitittimeesi Ethernet-kaapelilla WiFi-yhteyden käyttämisen sijaan
- Sammuta WiFi Macissa, odota 30 sekuntia ja kytke se sitten uudelleen päälle
- Sulje kaikki Mac-sovelluksesi, joita et käytä tai jotka yleensä vaativat paljon RAM-muistia
- Napauta valikkorivin AirPlay-kuvaketta ja valitse kohdasta Yhdistä työpöydän koko kohteeseen Apple TV
- AirPlay-yhteydet katoavat tai keskeytyvät normaalisti seuraavissa tilanteissa:
- Lukitse laite, laita se lepotilaan tai vaihda toiseen sovellukseen
- Käynnistä Apple TV ja / tai Mac uudelleen
- Käynnistä reitti uudelleen tai päivitä se
Katso Macin palomuuriasetuksia
- Vaihe 1 Klikkaa Apple-valikko> Järjestelmäasetukset ja valitse Suojaus ja yksityisyys
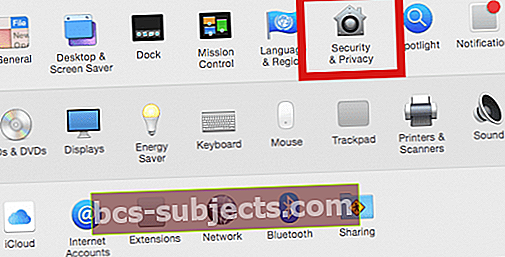
- Napauta tarvittaessa lukituskuvaketta ja anna järjestelmänvalvojan nimi ja salasana näiden asetusten lukituksen avaamiseksi
- Vaihe - 2 Napsauta seuraavassa näytössä Palomuuri-välilehteä ja valitse Palomuuriasetukset. Anna tarvittaessa järjestelmän kirjautumistiedot
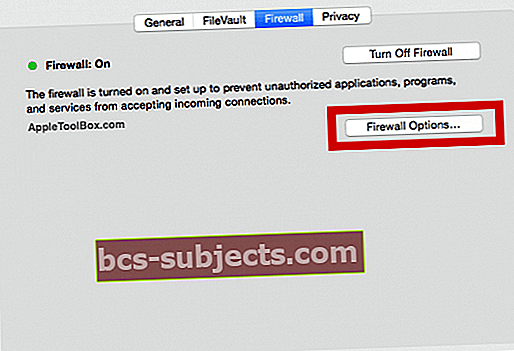
- Vaihe - 3 Poista seuraavalla näytöllä valinta Estä kaikki saapuvat yhteydet
- Aseta asetus sallimaan saapuvat yhteydet
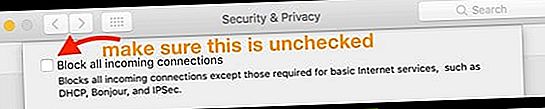
- Valintamerkki "Salli ladatun allekirjoitetun ohjelmiston vastaanottaa saapuvia yhteyksiä automaattisesti"
- Aseta asetus sallimaan saapuvat yhteydet
- Vaihe 4 Varmista, että olet ottanut käyttöön oikeat asetukset näyttöasetuksissa, jotta Airplay-kuvake näkyy Macissa.
- Klikkaa Apple-valikko> Järjestelmäasetukset> Näytöt> ja valitse Näytä peilaus -vaihtoehto alla olevan kuvan mukaisesti.
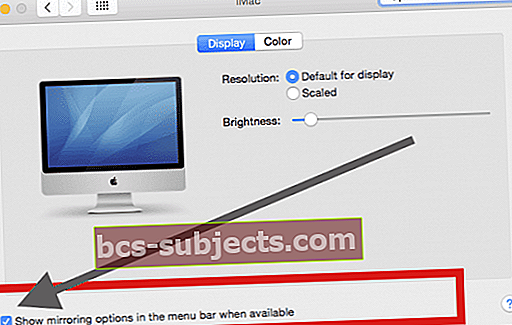
- Kun olet määrittänyt sen, Airplay-kuvake näkyy Macin yläosassa, kun se on käytettävissä, ja voit vaihtaa käytettävissä olevien vaihtoehtojen välillä alla esitetyllä tavalla
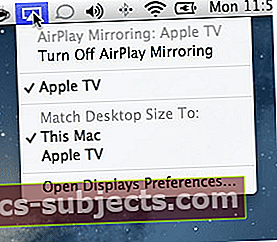
- Klikkaa Apple-valikko> Järjestelmäasetukset> Näytöt> ja valitse Näytä peilaus -vaihtoehto alla olevan kuvan mukaisesti.
- AirPlay-käyttäytymisvaihtoehdot
- AirPlay-peilausmenettelyjen mukauttamiseen on olemassa muutama vaihtoehto
- Löydät ne Järjestelmäasetukset-sovelluksen Näytöt-osiosta (tai napsauttamalla valikkorivin kuvaketta "Avaa näyttöasetukset ...").
- Kun olet ottanut AIRPLAY-asetukset käyttöön Apple TV: lläsi, voit valita lisänäyttöasetukset alla olevan kuvan mukaisesti
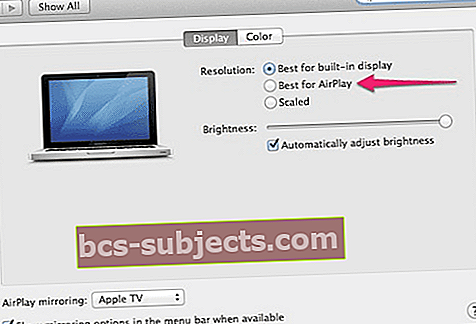
Muista, että jos sinulla on ongelmia Airplayn ja Apple TV: n kanssa Macin kanssa, molemmat laitteet on liitettävä samaan verkkoon.
Varmista, että tarkistat luettelon kaikista Applen tuetuista Airplay-laitteista, jos sinulla on ongelmia yhteyden muodostamiseen laitteisiin.
Vaihda AirPlay-peilausasetuksia Macissa
- Valitse AirPlay-kuvake Macin valikkorivin oikealta puolelta
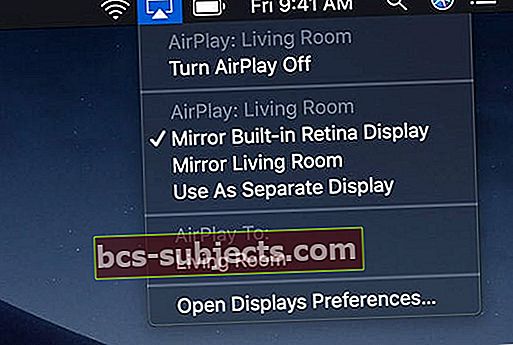
- Valitse yksi näistä AirPlay-vaihtoehdoista
- Käyttää Peilin sisäänrakennettu näyttö peilata Macin natiiviresoluutio televisiosi
- Yrittää Peilaa Apple TV muuttaa Macin näytön tarkkuutta vastaamaan television näyttötarkkuutta
- Valitse Käytä erillisenä näyttönä laajentaa Macin työpöytää ja käyttää televisiota lisänäytönä
- Jos TV-ruudulle ilmestyy AirPlay-salasana, kirjoita salasana Mac-tietokoneellesi
- Voit lopettaa television peilaamisen tai käyttämisen erillisenä näyttönä napsauttamalla valikkorivin AirPlay-kuvaketta
- Valitse Kytke AirPlay pois päältä
Lukijavinkit
- Yritin lopulta käynnistää modeemin ja reitittimen uudelleen ja se korjasi Airplay-ongelmani minulle
- Avaa iPadilla, iPhonella tai iPodilla Asetukset> Yleiset> Kieli ja alue> iPhonen kieli ja vaihda toiselle kielelle. Kun kieli on vaihdettu, katso, toimiiko AirPlay. Jos näin on, vaihda takaisin normaalille kielellesi
- Varmista, että Apple TV: ssä ei ole rajoituksia. Jos näin on, sammuta ne ja yritä uudelleen