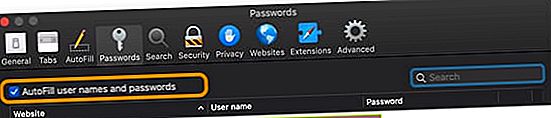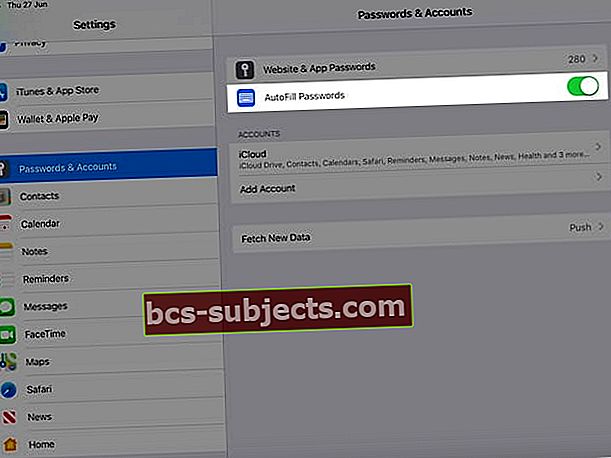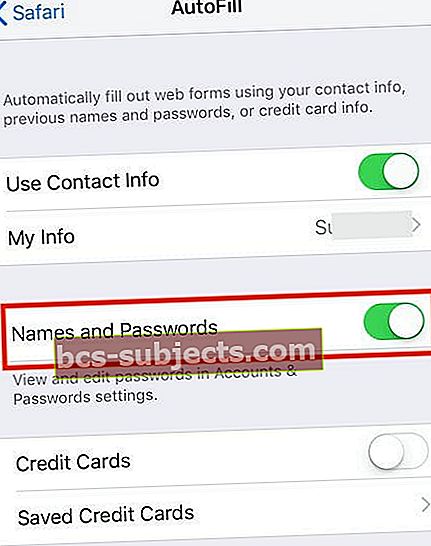Monet meistä käyttävät iCloud-avainnipua hallitessaan käyttäjätunnustamme ja salasanojamme Safarin eri sivustoissa. Jos olet ottanut avaimenperä käyttöön iCloud-tililläsi, sinun pitäisi pystyä käyttämään kaikkia tallennettuja Safarin käyttäjätunnuksia ja salasanoja kaikissa Apple-laitteissasi.
Safari-salasanasi saattavat puuttua tai et ehkä voi käyttää niitä iCloud-avaimenperälläsi, kun määrität uuden iPhonen. Joskus, kun avaimenperä ei ole synkronoitu, Safari ei voi hakea tallennettuja salasanoja iCloudista.
Ja joskus iCloud-avaimenperän tunnistetiedot voivat mennä epäkuntoon ilmeisesti ilman syytä. IPhone tai iPad ei voi käyttää mitään Maciin tallennettuja salasanoja tietyille Safari-sivustoille.
Tässä artikkelissa tarkastelemme muutamia vinkkejä, jotka voivat auttaa sinua ongelman ratkaisemisessa ja vahvistamaan asetuksesi.
Seuraa tätä nopeaa vinkkiä saadaksesi Safarin näyttämään puuttuvat salasanasi uudelleen
- Varmista Macin Safari-sovelluksessa, että valitsit valintaruudunAutomaattisen täytön käyttäjätunnukset ja salasanat
- Yritä kirjautua ulos Safarista iCloudissa Macista ja kirjaudu sitten takaisin sisään
- Siirry Mac-tietokoneellasi Apple-valikko> Järjestelmäasetukset> iCloud> Safari ja poista valinta
- Odota 20 sekuntia ja merkitse Safari-ruutu uudelleen pakottaaksesi uudelleensynkronoinnin
- Yritä pakottaa avaimenperän ja Safarin uudelleensynkronointi iPhonessa tai iPadissa
- Siirry iPhonella, iPadilla tai iPodilla kohtaanAsetukset> Apple ID -profiili> iCloud> Safari (ja sitten Avaimenperä)
- Vaihda Safari pois päältä, valitse Pidä iPhonessa, odota muutama sekunti ja kytke takaisin päälle
- Vaihda avaimenperä pois, valitse Pidä iPhonessa, odota muutama sekunti ja kytke takaisin päälle
- Nollaa Macin käyttäjän salasanat. Mene Järjestelmäasetukset> Käyttäjät ja ryhmät ja nollaa käyttäjän salasana siellä. Kun palautat käyttäjän salasanan, se palauttaa myös avaimenperän salasanan uuteen käyttäjän salasanaan
Katso iCloud KeyChain -asetuksiasi
Ennen ongelmien vianmääritystä on tärkeää tarkistaa kaikki asiaankuuluvat asetukset.
 Poista iCloud-avainnippu käytöstä iOS iCloud -asetuksissa.
Poista iCloud-avainnippu käytöstä iOS iCloud -asetuksissa. Tässä tapauksessa tutkimme joitain asetuksia, jotka auttavat tekemään kädenpuristuksen MacBookin ja iDevicen välillä iCloud-avaimenperän kautta.
Mitä iCloud-avainnippu tekee?
Kun käytät verkkosivustoa, sähköpostitiliä, verkkopalvelinta tai muuta salasanalla suojattua kohdetta, saatat nähdä vaihtoehdon muistaa tai tallentaa salasana.
Kun valitset käyttäjänimen ja salasanan tallentamisen, se tallennetaan Mac- tai iDevice-avaimenperään, joten sinun ei tarvitse muistaa tai kirjoittaa käyttäjänimeäsi tai salasanaasi joka kerta.
iCloud-avaimenperän asetukset MacBookissasi.
Aloita tarkistamalla, käytätkö iCloud-avaimenperää MacBookissasi.
Kun Safari tallentaa automaattisen täytön ja tunnistetiedot, ei ole välttämätöntä, että se kerää näitä tietoja iCloud-avaimenperään.
On mahdollista, että tietoja kerätään MacOS: n paikalliseen avaimenperätiedostoon.
 Löydä sinulle iCloud-avaimenperä-asetus iCloud-asetusten Järjestelmäasetuksista
Löydä sinulle iCloud-avaimenperä-asetus iCloud-asetusten Järjestelmäasetuksista - Vahvista napsauttamalla Apple-valikko> Järjestelmäasetukset> iCloud
- Tässä oikeanpuoleisessa ruudussa varmista, että käynnistät valintamerkinnänAvaimenperä
- Käyttäjät, jotka EIVÄT käytä kaksivaiheista todennusta, näkevät vaihtoehtopainikkeen - jos avaimenperän vaihtoehtopainiketta ei ole, olet jo aktivoinut kaksivaiheisen todennuksen Macissasi
Nyt kun olet vahvistanut, että iCloud-avainnipun asetus on päällä, on aika tarkistaa ja varmistaa, että avaimenperäsi tallentaa kaikki Safari-kirjautumistiedot eri sivustoille.

Voit tehdä tämän käyttämällä MacBookin Apuohjelmat-avaimenperän käyttöohjelmaa (KAA).
- Napsauta Utilities-kansiossa KAA ja avaa se
- Täällä on usein paljon tietoa - joten kulje huolellisesti
- Napsauta iCloud vasemmassa ruudussa
- Käytä yläkulman Spotlight-hakukenttää ja etsiVerkkolomakkeen salasana’

Jos löydät eri verkkosivustoja vastaavat merkinnät ja se näyttää avaimenperän iCloudina, olet hyvä iCloud-avaimenperän MacBook-asetusten kanssa.
Tämä tarkoittaa, että Safari-tietojasi tallennetaan oikein Mac-tietokoneellesi ja että ne ovat saatavana iCloud-avaimenperässäsi.
iCloud-avaimenperän asetukset iPhonessa tai iPadissa
Seuraava palapelin osa on vahvistaa asiaankuuluvat asetukset iPhonessa tai iPadissa.
- Näpäytä Asetukset> Apple-tunnuksesi> iCloud
- Selaa alaspäin ja varmista Avaimenperä on päällä
- Varmista myös, että Safari on kytketty päälle

Näetkö lisäasetuksia iCloud-avaimenperässä?
Jos sinulla on iCloud-avaimenperäongelmia uudessa iPhonessa tai iPadissa, napautaPitkälle kehittynytJa varmista, ettäHyväksy turvakoodilla' on käytössä. 
Tämän avulla icloud-turvakoodisi voi määrittää iCloud-avaimenperän uusille laitteille.
Ei lisäasetuksia?
Ihmiset, jotka käyttävät kaksitekijän todennusta Apple ID: ssäsi, et näe Lisäasetukset-asetuksia, koska laitteesi on jo luotettu.
Siksi sinun ei tarvitse hyväksyä laitettasi erikseen, jotta iCloud-avaimenperä otetaan käyttöön.
Tarkista Safari ja automaattisen täytön salasanan asetukset
Koska ongelmaa esiintyy, kun yrität käyttää avaimenperääsi Safarin kautta, katsotaanpa nopeasti asiaan liittyvät Safari-asetukset Macissa ja iPhonessa, iPadissa tai iPodissa.
Tarkista Safarin ja automaattisen täytön asetukset Macissa
- Avaa Safari
- Valitse Safarin ylävalikkorivi ja napsauta Safari >Asetukset
- Valitse Salasanat välilehti
- Kirjoita järjestelmänvalvojan tai käyttäjän salasana
- Valitse valintaruutuAutomaattisen täytön käyttäjätunnukset ja salasanat
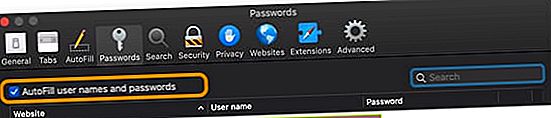
Tarkista Safarin ja automaattisen täytön asetukset iPhonessa, iPadissa ja iPodissa
- Näpäytä Asetukset> Salasanat ja tilit
- Vaihda päälle Automaattinen täyttö salasanat
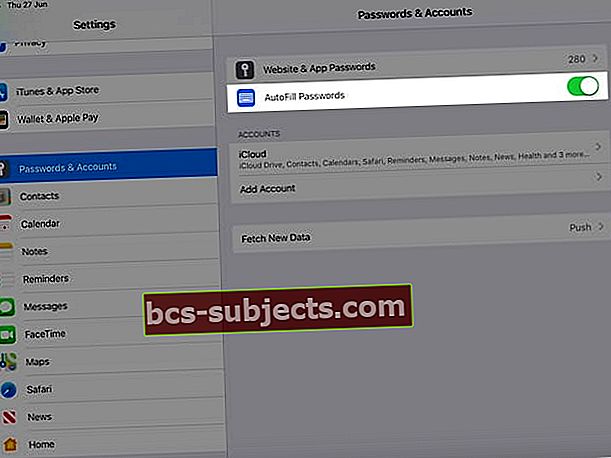
- Napauta sitten Asetukset> Safari
- Napauta Safarin Yleiset-osiossa Automaattinen täyttö
- Varmista tässä Käytä yhteystietoja ja jos saatavilla,Nimet ja salasanat, ovat molemmat käytössä
- Nimet ja salasanat näy vain vanhemmissa iOS-versioissa, joten jos et näe sitä, älä huoli!
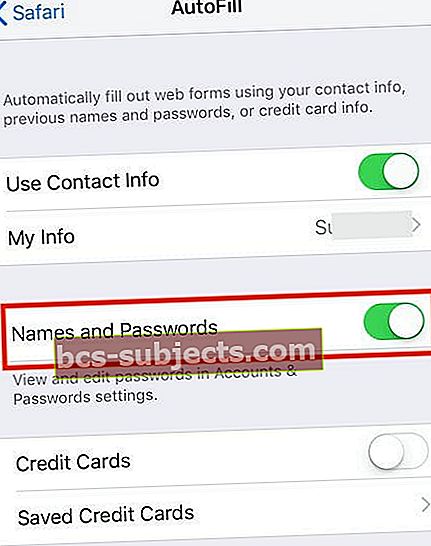
- Nimet ja salasanat näy vain vanhemmissa iOS-versioissa, joten jos et näe sitä, älä huoli!
- Voit myös ottaa käyttöön luottokorttisi ja yhteystietosi jne.
ICloud-avainnipun Safari-salasanojen ongelmat, korjausohjeet
Nyt kun olemme varmistaneet, että kaikki asiaankuuluvat asetustiedot ovat oikein, kokeile kaikkia alla olevia vaiheita nähdäksesi, korjaako se ongelman ja antaa sinulle pääsyn iCloud-avaimenperän tietoihin iPhonessa.
Oletamme, että olet ladannut laitteesi täysin ja muodostanut yhteyden nopeaan ja vakaan WiFi-verkkoon ennen aloittamista.
Sammuta iCloud-avaimenperä kaikissa Apple-laitteissa
- Kytke sitten iCloud-avaimenperä päälle vain laitteessa, jolla on viimeisimmät tiedot.
- Oletamme tässä tapauksessa, että MacBookillasi on tärkeimmät tiedot uuden iPhonen ostamisen jälkeen
- Käynnistä iCloud-avaimenperä MacBookissasi
- Nyt voit kytkeä iCloud-avaimenperän päälle iPhonessa ja tarkistaa, pääsetkö tallennettuihin kirjautumistietoihin Safarissa iPhonessa
Seuraava yritettävä asia on käynnistää Avainnipun käyttö -sovellus MacBookissasi.
- Napsauta hiiren kakkospainikkeella Kirjaudu ja valitseLukitse avaimenperä.’

- Odota muutama sekunti ja napsauta sitten hiiren kakkospainikkeella ja valitse Avaa avaimenperä.
- Tarkista, korjaako tämä ongelmasi.
Kirjaudu ulos ja kirjaudu takaisin sisään iCloud-tilillesi.
- Napauta iPhonessa Asetukset> Apple ID> Napsauta iCloud>valitse Kirjaudu ulos
- Napsauta MacBookissa Apple-valikko> Järjestelmäasetukset> iCloud> Kirjaudu ulos
- Käynnistä laitteet uudelleen ja kirjaudu sitten uudelleen sisään
- Tarkista nyt, pääsetkö iCloud-avainnipun tietoihin laitteellasi
Etkö saanut vahvistuskoodia tekstiviestillä? Etkö käytä kaksivaiheista vahvistusta?
Jos ongelma liittyy uuteen laitteeseen, saatat joutua valtuuttamaan laitteen iCloud-avaimenperään
Erityisesti, jos et käytä kaksivaiheista todennusta, joudut myöntämään pääsyn muille laitteille käyttämällä iCloud-turvakoodia
- IOS 10.3 tai uudempi, siirry iPhonessa osoitteeseen Asetukset> Apple ID> iCloud> avaimenperä> Lisäasetukset ja pyydä vaihtamaan turvakoodi ja syötä sitten uusi koodi laitteeseesi. Tarkista, että Vahvistusnumero-kohdassa oleva puhelinnumero on oikea
- Napauta iOS 10.2 tai vanhempaa Asetukset> iCloud> Avaimenperä> Lisäasetukset
- Valitse Macissa Omenavalikko> Järjestelmäasetukset> iCloud. Valitse Asetukset-painike Avaimenperä -kohdan vieressä. Jos käytät OS X Mavericksia tai vanhempaa versiota, napsauta iCloud ja sitten Tilin tiedot. Varmista, että kohdassa Vahvistusnumero on oikea puhelinnumero.
- Kun olet syöttänyt koodin, tarkista, pääsetkö iCloud-avaimenperän tietoihin
Viimeinen yritettävä asia on poistaa laite Apple ID: stä ja lisätä se sitten uudelleen.
- Joskus tämä laitteen poistaminen käytöstä ja uudelleen käyttöönotto voi tehdä temppun.
- Tässä on Applen ohjeet siitä, miten voit tehdä tämän käyttämällä Apple ID: täsi.
Tärkeä huomautus: Jos iPhonessasi on käytössä kaksivaiheinen todennus, sinun on ehkä poistettava 2FA käytöstä ja kun olet suorittanut yllä olevat vaiheet, ota kaksivaiheinen todennus uudelleen käyttöön ja anna icloudin synkronoida siihen liittyvät salasanat kaikissa Apple-laitteissa laitteet.
Yhteenveto
Toivomme, että yksi näistä vaiheista auttoi sinua ongelman ratkaisemisessa.
Jos sinulla on edelleen haasteita, voit joko palauttaa varmuuskopiosta tai ottaa yhteyttä Applen tukeen ja nähdä, voivatko ne auttaa sinua seuraamaan ongelmaa ja korjaamaan ongelman laitteellasi.
Kerro meille, jos sinulla on kysyttävää.
Lukijavinkit 
- Varmista, että uudessa laitteessasi on uusin iOS- ja macOS-versio. Tarkista sitten, että laitteessasi on WiFi (tai nopea ja vakaa matkapuhelinverkko). Sammuta sitten iCloud-avainnippu kaikilla laitteilla, kytke iCloud-avaimenperä takaisin päälle vain laitteella, jolla on viimeisimmät avaimenperäkohteet . Kytke lopuksi takaisin iCloud-avaimenperä muihin laitteisiisi
- Kirjauduin kokonaan ulos ja takaisin avaimenperään iCloudista vain MacBookissani - en iPhoneni tai iPadini. Ja se toimi! Nyt kaikki käyttäjätunnukseni ja salasanani näkyvät jälleen Macin Safarissa ja Avaimenperä-käyttöoikeuksissa!
- Mene Järjestelmäasetukset> Käyttäjät ja ryhmät ja nollaa käyttäjän salasana. Se palauttaa avaimenperän salasanan käyttäjätilillesi