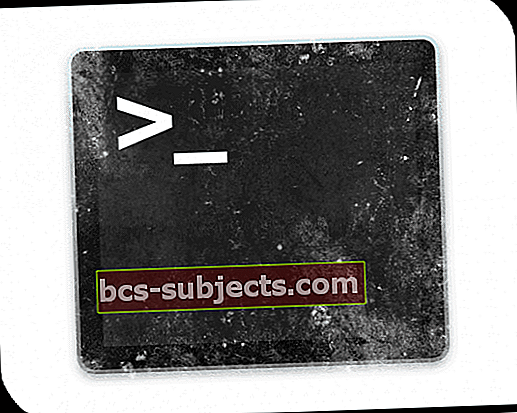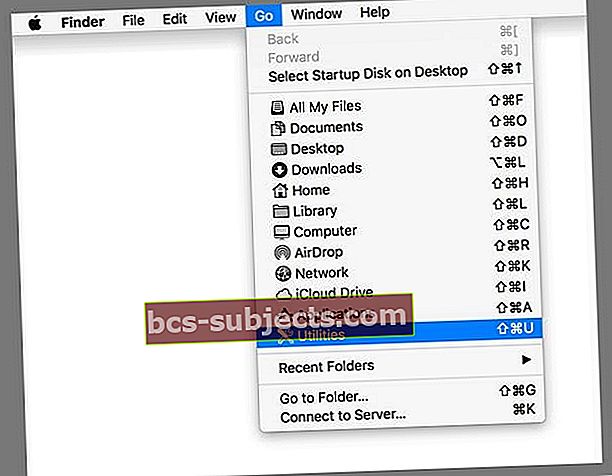Olet todennäköisesti kuullut Macin Levytyökalusta ja käyttänyt sitä asemien pyyhkimiseen, osiointiin, korjaamiseen tai liittämiseen. Sen levyn ensiapu on huippuluokkaa ja säästää usein päivää ennen aseman täydellistä epäonnistumista! Mutta samassa kansiossa, jossa on Levytyökalu, on joukko upeita Mac-natiivisovelluksia (joita kutsutaan MacOS- tai Mac-järjestelmän apuohjelmiksi), joita et todennäköisesti ole koskaan käyttänyt tai joista ole kuullut. Mutta tänään on päivä muuttaa sitä!
Etkö tiedä macOS Utilities -kansiostasi?
macOS on maan tehokkain käyttöjärjestelmä. Monien vuosien ajan se on ollut sekä kuluttajien että ammattilaisten puhdas, älykäs laskentakokemus. Monet käyttäjät eivät kuitenkaan hyödynnä täysin Macinsa ominaisuuksia. Ja erityisesti heidän macOS-apuohjelmansa!
Mitä sinä kysyt?
Oletko koskaan käynyt läpi Applications-kansiosi ja huomannut sisällä olevan Utilities-kansion? Ehkä olet jopa yrittänyt poistaa sen, mutta Apple ei antanut sinulle.
Tämä lukitus johtuu siitä, että Utilities sisältää joitain tehokkaita sovelluksia, jotka tekevät Macistasi entistä paremman. Tänään käymme heidät läpi ja selitämme, mitä he tekevät.
Activity Monitor
Pysy nopeasti ajan tasalla Mac-prosessorin, verkon, muistin ja tallennustilan toiminnasta macOS Activity Monitor -sovelluksen avulla.
On tärkeää tarkastella sen suorituskykyä aina, kun Mac-tietokoneemme alkavat toimia epätavallisen hitaasti tai kuumana
Aktiviteettimonitorilla näiden tietojen tarkistaminen on helppoa! Activity Monitor on uskomattoman arvokas työkalu varsinkin tehokäyttäjille, joiden täytyy nähdä, mitä mitä valtaa käyttävä käyttää.
Windows-maailmasta tuleville Macin Activity Monitor vastaa Windowsin Tehtävienhallintaa
Joten kun käynnistät sovelluksen, näet joitain sarakkeita, mukaan lukien prosessori, energia, muisti ja paljon muuta. Se on yksinkertaisin tapa tarkistaa suorittimen, muistin, levyn ja verkon toiminta JA saada yksityiskohtainen näkymä siitä, kuinka paljon kukin sovellus käyttää luokkaa kohti.
Jokainen näistä välilehdistä liittyy Macin sisäiseen komponenttiin ja antaa sinun seurata, kuinka paljon tietokoneesi käyttää. Esimerkiksi CPU-osa osoittaa, mitkä sovellukset käyttävät eniten suorittimen tehoa. Samoin muisti näyttää kuinka paljon RAM-muistia kukin prosessi käyttää.
On tärkeää huomata, ettet saa sulkea mitään tämän sovelluksen kautta, ellet tiedä, että se aiheuttaa ongelmia ja se on ainoa ratkaisu.
Suosikkini Activity Monitor -välilehti on Energy-välilehti
Tämä luokka kertoo minulle, mitkä tietyt sovellukset syövät kaiken voimani - todella hyödyllinen niille meistä, jotka käyttävät MacBookia. Se tarjoaa nopean kuvan siitä, mikä tyhjentää akkua.
AirPort-apuohjelma
Tämä on vähän kapea. Jos omistat jonkin Applen reitittimistä (erinomainen, vaikkakin nyt poissa käytöstä), sinun on määritettävä se AirPort Utility -sovelluksella. Tämän sovelluksen avulla voit nimetä verkon ja hallita sitä sekä hallita tallennustilaa TimeCapsulessa.
Jos sinulla ei ole Applen tuotemerkin reititintä, voit ohittaa tämän.
Audio MIDI -asetus
MIDI tai soittimen digitaalinen käyttöliittymä on termi instrumenttien yhdistämiseksi tietokoneisiin. Tämän sovelluksen avulla käyttäjä voi liittää sähköiset instrumentit ja äänilaitteet tietokoneeseensa ja määrittää kokoonpanoja erilaisten tulojen ja lähtöjen hallitsemiseksi.
Jälleen kerran, jos sinulla ei ole vakavia äänilaitteita, tämä ei todennäköisesti ole sinulle hyödyllinen. Ja jos teet, ymmärrät todennäköisesti, miten se toimii.
Bluetooth-tiedostojen vaihto
Tämä apuohjelma on myös hyvin yksinkertainen. Käynnistä sovellus, valitse tiedosto ja valitse kantama-alueella oleva Bluetooth-laite. Jos se on yhteensopiva, voit jakaa tiedoston.
Joten esimerkiksi, jos sinulla on Windows-kone, jonka kanssa haluat jakaa tiedoston offline-tilassa, voit tehdä sen tällä sovelluksella.
Bootcamp-avustaja
Tämä on aliarvioitu Mac-ominaisuus.
Bootcamp-apurin avulla voit osioida kiintolevyn, asentaa Windowsin ja sitten kaksoiskäynnistää Windowsin ja macOS: n välillä. Koska olen työskennellyt monenlaisten koneiden kanssa koko elämäni ajan, paras Windows-kannettava tietokone, jota olen koskaan käyttänyt, on MacBook.
Sinulla on oltava Windows-tuoteavain, ja käyttöjärjestelmä maksetaan ja ladataan Microsoftin verkkosivustolta.
Kun noudatat ohjeita ja asennus on valmis, aina kun käynnistät Macin ja pidät valintanäppäintä painettuna, sinulle annetaan valinta Macin ja Windowsin välillä.
ColorSync-apuohjelma
Myös ColorSync on välttämätön työkalu. Sovelluksella on kaksi tarkoitusta, yksi on muuttaa liitettyjen laitteiden väriprofiileja, ja toinen on laskin.
Sinun ei pitäisi koskaan tarvita ensimmäistä asiaa, jos et ymmärrä sitä, mutta laskimen avulla käyttäjä voi syöttää värin yhdeksi standardiksi ja kääntää sen takana olevat numerot toiseen numerointijärjestelmään.
Konsoli
Konsoli on jatkuva loki kaikista laitteen sisäisistä toiminnoista. Lisäksi kaikki synkronoidut iOS-laitteet, kuten iPhone ja Apple Watches, näyttävät lokinsa täällä.
Ja se sopii erinomaisesti vianetsintään, kun asiat menevät pieleen, etenkin jos työskentelet teknikkona (tai olet itse teknikko.) Konsoli auttaa diagnosoimaan kaikki ongelmat.
Jälleen tällä on selitettävissä paljon teknisiä yksityiskohtia, eikä se ole ratkaisevan tärkeää keskivertokäyttäjälle, mutta sen saaminen antaa kehittäjien ja Applen tietää miksi jotain meni pieleen, jos se tapahtuu.
Digitaalinen värimittari
Tämä on hieno. Syöttämällä digitaalisen värimittarin sovellus antaa sinulle suurennuslasin ja kertoo tarkan värin, jonka päällä olet. Tällä tavoin voit kopioida sen myöhemmin.
Tämä on yhdessä Adobe Illustratorin tai Photoshopin värivalitsimen kanssa kriittinen työkalu kaikille, jotka ovat tehneet pienenkin graafisen suunnittelun, ja se on siisti tapa leikkiä, jos sinulla on inspiraatiota.
Digitaalinen värimittari näyttää sinulle valitun näytön osan RGB-arvon (tai muun väriprofiilin, kuten Adoben), joka on valittu hiiren tai ohjauslevyn kohdistimen avulla.
Aukko kutistuu tai laajenee erikokoisiksi niin pienestä kuin yhdestä pikselistä useaan pikseliin, ja saat keskimääräisen väriarvon. Aika mahtava!
Levytyökalu
Tämä on kiistatta tärkein sovellus sovelluksessasi Apuohjelmat kansio.
Disk Utility on ensisijainen työkalu koneeseesi kytkettyjen asemien hallintaan. Tällöin alustat uudelleen, luot levykuvia, teet RAIDS-tiedostoja, tyhjennät levyt ja osioasemat sekä luot uusia asemia, mukaan lukien DMG-tiedostot.
Ja sitten on Disk Utilityn ensiapu! Jos sinulla on levyongelmia, tämä on ensimmäinen tapa diagnosoida ja korjata ongelma. Jos et käytä sitä tänään, lisää se tärkeimpien Mac-sovellusten luetteloon.
Jos et kuitenkaan tiedä mitä olet tekemässä etkä varmuuskopioi järjestelmääsi säännöllisesti, älä koskaan käytä Levytyökalutoimintoja pääasemissa. Levytyökalu on kätevä, kun palautat ulkoisen aseman, mutta jälleen kerran, ole varovainen.
Ilman varmuuskopiota on aina mahdollisuus menettää kaikki. Joten aina, varmuuskopioi aina ensin ennen Levytyökalun käyttöä, jos se on mahdollista.
Napata
Se on vähän outoa, että Grab on edelleen olemassa, mutta olemme iloisia siitä! Grabin toiminnallisuus on melkein identtinen Macin sisäänrakennettujen kuvakaappausten kanssa. Jos et muista kuvakaappauksen pikanäppäimiä, Grab on loistava vaihtoehto.
Tartu avulla voit valita tietyt ruudun alueet napauttamalla kuvakaappauksen, mikä voidaan tehdä myös komentojen avulla missä tahansa, ilman sovellusta auki, Command + Vaihto + 3 ja muut pikanäppäimet.
Mutta missä Grab todella loistaa, on sen kyky tehdä ajastettuja kuvakaappauksia, jos haluat kuvan valikosta, joka katoaa, kun yrität ottaa perinteisen kuvakaappauksen.
Napata antaa sinulle 10 sekuntia sen jälkeen, kun olet valinnut Ajastettu näyttö -komennon Sieppaa-valikosta saadaksesi laukauksesi paikoilleen.
Pidämme Grabista niin paljon, että meillä on jopa artikkeli siitä yksin!
Graafinen
Grapher on mahdollisesti korvaamaton työkalu, josta harvat tietävät macOS: ssa. Sovellus pyytää ensin valitsemaan kaavion tyypin, joko 2D tai 3D, monista vaihtoehdoista.
Sitten voit kirjoittaa yhden tai useita kaavoja luomaan täysimittaisia kaavioita ja tallentaa ja viedä ne sitten. Graafikko luo sekä kaksi- että kolmiulotteiset kuvaajat ja tallentaa ne .gcx-muotoon.
Koulussa? Grapher on erinomainen kaikkien näiden x- ja y-koordinaattien piirtämiseen! Joten kenelle tahansa, joka piirtää tietoja tai suorittaa muita laskelmia, Grapher on melko kunnossa!
Avaimenperän käyttö
Jos käytät minkä tahansa tyyppistä automaattista täyttöä tai salasanan muistamista Apple-laitteissa, tässä kaikki menee. Avaimenperä sisältää kaikki tallennetut tiedot, ja mitä tahansa voi hakea tästä sovelluksesta.
Tarvitset tietysti järjestelmän salasanasi, mutta jos sinun on jostain syystä löydettävä tarkka salasana, löydät sen täältä.
Joten jos unohdat tai kadotat salasanan, etsi se Avainnipun käyttö -toiminnolla etsimällä avainsanalla. Valitse sitten Näytä salasana -ruutu tulosikkunan alaosassa, kirjoita Mac-järjestelmänvalvojan salasanasi, ja Mac näyttää salasanan pelkkänä tekstinä. Vau!
Siirtymäavustaja
Migration Assistant on työkalu, jonka avulla voit siirtää tietoja toiseen Maciin tai toisesta Macista tai varmuuskopiosta. On erittäin hyödyllistä, jos hankit juuri uuden koneen ja haluat siirtää kaiken. Joten, kun seuraavan kerran saat uuden Macin, muista katsoa.
Komentosarjaeditori
Tämä on sovellus, jolla muokataan AppleScriptiä, joka on eräänlainen minisovellus, jonka kehittäjä kirjoittaa. Tämä sovellus on myös yksi niistä asioista, joilla ei ole väliä, jos et tiedä mikä se on, mutta on melko arvokas niille, jotka sitä tarvitsevat.
Järjestelmätiedot
Järjestelmätiedot ovat arvokas työkalu järjestelmääsi koskevien yksityiskohtaisten tietojen saamiseen. Kun käynnistät sovelluksen, näet luettelon osista, jotka kaikki on liitetty Maciin. Napsauttamalla yhtä saat live-tiedot siitä osasta.
Joten esimerkiksi MacBookissa saatat nähdä tietoja akkujen kunnosta ja kuinka monta latausjaksoa olet käyttänyt.
Terminaali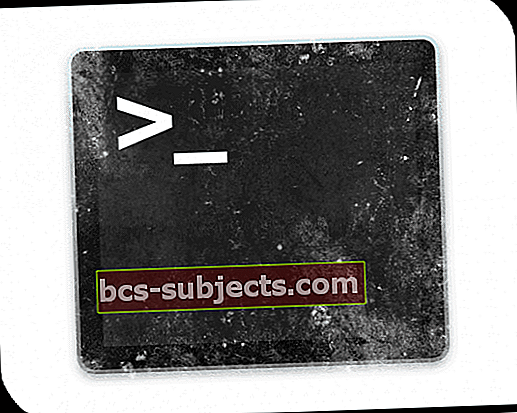
Seuraavaksi Terminal on myös jotain, jota ei pidä sekoittaa, mutta se on luultavasti tärkein sovellus Macissasi. Terminal on komentoriviliittymä Macin takana, ja sitä käytetään esimerkiksi Macin nopeuttamiseen, vioittuneen käyttäjätilin korjaamiseen ja järjestelmän osien palauttamiseen uusien työkalujen asentamiseen kehittäjille.
Pääte on Macin vastaava Windows-komentokehote (CMD). Sen avulla voit hallita tai muokata tietokonetta UNIX-tekstikomennoilla.
VoiceOver-apuohjelma
Viimeiseksi VoiceOver-apuohjelman avulla voit säätää ja ottaa äänen käyttöön Macissa. Työkalua voidaan joko käyttää lukemaan asioita sinulle haluttuina aikoina tai se voidaan ottaa käyttöön kaikissa tilanteissa.
Tämä voi olla erittäin arvokas työkalu ihmisille, joilla on vaikeuksia nähdä tai lukea pientä tekstiä, ja se on yksi parhaista esteettömyysominaisuuksista, joita Apple tarjoaa. VoiceOver tarjoaa myös hyödyllisiä äänivihjeitä työskennellessäsi, haluatko käyttää eleitä, näppäimistöä tai pistekirjoitusnäyttöä.
Ja vain selvyyden vuoksi VoiceOver ja Siri ovat kaksi täysin erilaista asiaa!
MacOS-apuohjelmia ei löydy?
Käytä Finderia paikantamiseen
- Valitse Finder> Siirry-valikko
- Valitse Apuohjelmat
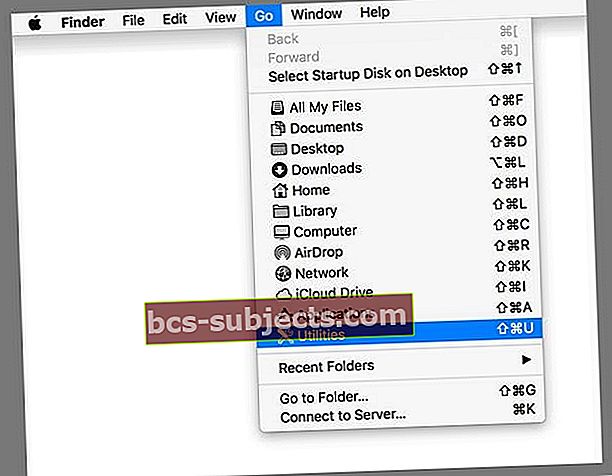
Tai kokeile Easy-pikanäppäintä
Siirry Finderiin ja paina Vaihto-Komento-U-näppäimiä kerralla.
Puuttuuko Mac-apuohjelmat-kansio?
Ensinnäkin, yritä etsiä apuohjelmia valokeilassa, sen pitäisi ilmestyä ensimmäiseksi tai toiseksi tulokseksi. Jos ei, tarkista, oletko kirjautunut sisään järjestelmänvalvojan oikeuksilla etkä rajoitetun käyttöoikeuden tilillä. MeneJärjestelmäasetukset> Käyttäjät ja ryhmätja katso nykyisen tilisi tyyppiä.