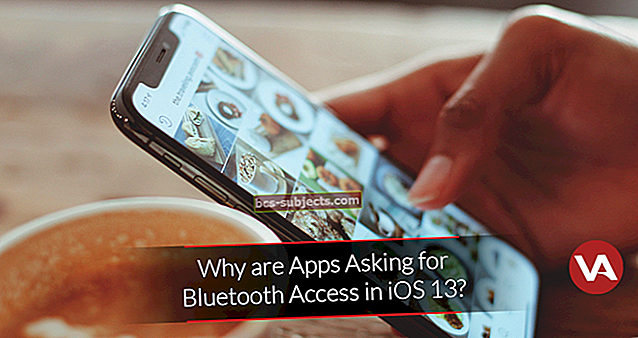iCloud-varmuuskopiointi on loistava ominaisuus, kun se toimii. Saumaton, huoleton suoja tietojesi suojaamiseksi. Mutta mitä teet, jos iCloud-varmuuskopiointi ei onnistu? Selvitä alla!
iCloud-varmuuskopion avulla voit tallentaa kopion kaikesta arvokkaasta iOS-laitteillesi. Valokuvat, yhteystiedot, viestit, sovellukset ja paljon muuta. Kun varmuuskopio on paikallaan, voit olla varma, että mitään ei menetetä, jos laite varastetaan, vahingoittuu tai päivitetään. Lisäksi iCloud-varmuuskopiot päivittyvät automaattisesti aina, kun laitteesi on kytketty virtaan ja Wi-Fi-verkkoon yön yli. Kuinka se voisi olla helpompaa?
Mutta asiat eivät aina suju niin sujuvasti. Monet käyttäjät ovat kokeneet yhden tai toisen virheen iCloud-varmuuskopioissa. Ne voivat olla aikaa vievää ratkaista parhaimmillaan ja raivostuttavia muuten. Ehkä olet saanut ilmoituksen "rajoitetusta iCloud-tallennustilasta" tai ehkä "joistakin tiedostoista ei ollut saatavilla". Sinua saatetaan kohdella jopa salaisella ”Varmistusta ei voitu suorittaa loppuun” -virhesanomalla.
Älä pelkää, olemme peittäneet sinut. Riippumatta siitä, mitä tiellä on, tutustu tähän vianmääritysoppaaseen, joka sisältää kaiken mitä sinun on tehtävä, kun iCloud-varmuuskopiointi ei ole valmis.
Hallitse iCloud-tallennustilaa
Ihmiset eivät usein tiedä kuinka paljon iCloud-tallennustilaa he käyttävät tällä hetkellä tai kuinka paljon he todella tarvitsevat. Jos varmuuskopiointi epäonnistui, koska iCloud-tallennustilaa ei ollut riittävästi, voit korjata sen muutamalla tavalla.
Etsitään ensin laitteellasi Hallinnoi tallennustilaa -näyttö, joka näyttää meille, mikä käyttää tilaa ja antaa sinun tehdä tarvittavat muutokset.
Hallitse tallennustilaa -näytön etsiminen:
- Valitse Asetukset> [Nimesi]> iCloud
- Täältä näet yleiskatsauksen iCloud-tallennustilastasi
- Napauta Hallitse tallennustilaa saadaksesi lisätietoja ja vaihtoehtoja
 Nyt näet erittelyn siitä, mitä iCloud-tallennustilaasi käyttää. Voit napauttaa mitä tahansa luettelossa olevaa sovellusta saadaksesi lisätietoja, ja jos se on sovellus, jota et aio käyttää uudelleen, voit poistaa tiedot.
Nyt näet erittelyn siitä, mitä iCloud-tallennustilaasi käyttää. Voit napauttaa mitä tahansa luettelossa olevaa sovellusta saadaksesi lisätietoja, ja jos se on sovellus, jota et aio käyttää uudelleen, voit poistaa tiedot.
Katso, kuinka paljon ilmaista iCloud-tallennustilaa sinulla on jäljellä. Napauta Varmuuskopiot ja sitten laitteesi nähdäksesi seuraavan varmuuskopion koon.
Jos seuraava varmuuskopiosi on liian suuri, voit joko (järkevästi!) Poistaa kohteet alla olevasta varmuuskopiointiluettelosta tai vaihtaa tallennustilaa Hallitse tallennustilaa -näytöltä ostaaksesi lisää iCloud-tallennustilaa.
Sulje sovellukset, kirjaudu ulos ja käynnistä laite uudelleen
Hyvä vianetsintävaihe melkein kaikkiin ongelmiin. Tietokoneet saavat toisinaan ristikkonsa ristiin ja tarvitsevat hyvän ja perusteellisen uudelleenkäynnistyksen lajittelemaan ne uudelleen.
Ennen kuin sammutat laitteesi, kirjaudumme ensin ulos iCloudista. Se voi auttaa poistamaan kaikki iCloudin järjestelmiin mahdollisesti muodostuneet väännöt ja auttamaan puhtaampaa uudelleenkäynnistystä.
Kuinka kirjautua ulos iCloudista:
- Valitse Asetukset> [Nimesi]
- Vieritä alaspäin ja napauta Kirjaudu ulos
- Kirjoita Apple ID -salasanasi ja napauta Sammuta
- Napauta Kirjaudu ulos
 Emme ole vielä tehneet sitä, nyt sinun on kaksoisnapsautettava kotipainiketta tai pyyhkäisemällä alhaalta ylös ja sulkemalla kaikki taustalla toimivat sovellukset.
Emme ole vielä tehneet sitä, nyt sinun on kaksoisnapsautettava kotipainiketta tai pyyhkäisemällä alhaalta ylös ja sulkemalla kaikki taustalla toimivat sovellukset.
Okei, olet valmis aloittamaan uudelleen. Katkaise laitteesta virta ja anna sen istua noin minuutin ajan ennen kuin käynnistät sen uudelleen. Kun olet tehnyt niin, palaa asetuksiin ja kirjaudu sisään.
Tarkista iOS-päivitykset
Jos iCloud-varmuuskopiointi ei ole valmis varmistettuasi riittävän tallennustilan ja laitteen uudelleenkäynnistyksen, saatat käyttää vanhentunutta ohjelmistoa. Hyvin harvoin iOS: ssä esiintyy virheitä, jotka häiritsevät ihmisten varmuuskopiointikykyä. Kun näin tapahtuu, Apple julkaisee yleensä nopeasti päivityksen, joka korjaa tällaisen ongelman.
Kuinka tarkistaa iOS-päivitykset:
- Valitse Asetukset> Yleiset> Ohjelmistopäivitys
- Suorita kaikki saatavilla olevat päivitykset
- Käynnistä laite uudelleen ja yritä varmuuskopioida uudelleen

Tarkista Applen järjestelmän tila
Siirry tälle sivulle ja varmista, että kaikki valot ovat vihreitä. Applen Järjestelmän tila -sivu seuraa kaikkia Apple-verkkopalveluja ja ilmoittaa asiakkaille kaikista ongelmista. Jos minkä tahansa iCloud-palvelun vieressä näkyy punainen valo, on todennäköistä, että tämä on syy, miksi iCloud-varmuuskopiointi ei ole valmis.

Valitettavasti tässä tapauksessa on vähän tekemistä, paitsi odota, että Apple ratkaisee ongelman lopussa ja yritä sitten varmuuskopioida uudelleen.
Nollaa Wi-Fi- ja verkkoasetukset
Kuten aiemmin todettiin, iCloud-varmuuskopiointi vaatii Wi-Fi-yhteyden. Tarkista reitittimestäsi, että se on yhteydessä Internetiin, ja testaa yhteys lataamalla sivuja verkossa. Reititin on myös syytä käynnistää uudelleen, jos se on hidastanut tai estänyt iCloud-varmuuskopiota.
Lopuksi sinun tulee nollata laitteen verkkoasetukset ja muodostaa sitten yhteys Wi-Fi-yhteyteen. Sinun pitäisi kuitenkin tietää, että menetät kaikki tallennetut Wi-Fi- tai VPN-yhteydet - vaikka sen ei pitäisi olla mitään, jota et voi syöttää uudelleen.
Verkkoasetusten palauttaminen:
- Valitse Asetukset> Yleiset> Nollaa
- Napauta Nollaa verkkoasetukset
- Kirjoita laitteen salasana
Ole valmis odottamaan
Joskus varmuuskopiointi vie aikaa. Paljon aikaa. Käyttäjät ovat ilmoittaneet, että iCloud-varmuuskopion tekeminen kestää jopa 10 tuntia! Varmista, että laitteellasi on runsaasti mahdollisuuksia käynnistää ja lopettaa varmuuskopiointi ilman internetyhteyden keskeytyksiä tai virran katoamista.
Jos olet aloittanut varmuuskopion, ole valmis odottamaan sen päättymistä riippumatta siitä, kuinka kauan se kestää. Laita puhelin vain alas ja yritä unohtaa se hetkeksi.
Jotkut tiedostot eivät ole käytettävissä? Poista viimeinen varmuuskopio
Monet käyttäjät ovat huomanneet, että viimeisimmän varmuuskopion poistaminen mahdollisti uuden luomisen. Tämä korjaus liittyy usein virheilmoitukseen "Jotkut tiedostot eivät olleet käytettävissä viimeisen varmuuskopioinnin aikana".
Vanhan varmuuskopion poistaminen on helppoa, mutta se tulisi tehdä vain varoen. Jos et koskaan pysty luomaan uutta varmuuskopiota, saatat menettää ainoan varmuuskopion. Tämä tarkoittaa, että jos jotain menee pieleen, menetät valokuvia, viestejä, terveystietoja ja muuta.
Suosittelemme, että teet ensin uuden iTunes-varmuuskopion, jotta mitä tahansa tapahtuu, sinulla on aina nykyinen varmuuskopio.
Viimeisen varmuuskopion poistaminen:
- Valitse Asetukset> [Nimesi]> iCloud
- Hallitse tallennustilaa> Varmuuskopiot> [laitteesi]
- Napauta Poista varmuuskopio

Käytä iTunes-varmuuskopiota
Enemmän ohitusta kuin ratkaisua, tämä on niille teistä, joilla ei ole aikaa korjata iCloudia juuri nyt. Riippumatta siitä, mitä iCloud-varmuuskopiossasi tapahtuu, sinun pitäisi silti pystyä tekemään varmuuskopio iTunesiin. Tällä tavoin kaikki laitteellasi olevat laitteet ovat turvallisia ja terveitä, jos jotain menee pieleen.
Kuinka luoda iTunes-varmuuskopio:
- Liitä laite tietokoneeseen, jossa on iTunes
- Napsauta laitteen yläosassa olevaa laitekuvaketta
- Napsauta Varmuuskopioi nyt
Ota yhteyttä Applen tukeen
Me kaikki haluamme korjata asiat itse, eikä kukaan halua olla jumissa online- tai puhelintukijonossa. Mutta jos olet tullut niin pitkälle, voit yhtä hyvin puhua valmistajan itsensä kanssa.
Käy Applen Get Support -sivustolla ja kysy asiantuntijalta asiantuntijaa saadaksesi lisäohjeita varmuuskopioinnista. He saattavat pystyä puhumaan sinulle monimutkaisilla menettelyillä tai korjaamaan tilisi ongelmat.
Ja siinä epätodennäköisessä tilanteessa, että Apple ei pysty auttamaan sinua, meillä on vielä yksi ehdotus.
Ydinvaihtoehto: Palauta laite
Tässä on kaksi vaihtoehtoa, mutta molemmille haluat varmistaa, että sinulla on kopio tai iTunes-varmuuskopio kaikesta, mitä voit saada laitteestasi, ennen kuin aloitat.
Halusitpa tehdä tämän lataamalla valokuvia kolmannen osapuolen tallennusjärjestelmään, kirjoittamalla osoitekirjan käsin tai luomalla iTunes-varmuuskopion. Sinun täytyy tehdä mitä voit saada kaikki pois laitteesta.
Kun olet tehnyt sen, palautamme laitteen tehdasasetuksiin poistamalla kaikki siellä olevat tiedot.
Laitteen palauttaminen:
- Valitse Asetukset> Yleiset> Nollaa
- Napauta Poista kaikki sisältö ja asetukset
- Anna pyydettäessä laitteen salasana ja Apple ID -salasana
Kun laitteesi on palautettu onnistuneesti, sinut tervehditään Tervetuloa-näytöllä. Käymällä läpi vaiheet, jotka sinulla on mahdollisuus palauttaa viimeisimmästä varmuuskopiosta - olipa kyse äskettäin tehdystä iTunes-varmuuskopiosta tai iCloudista - tai määritä laite uudeksi.
Kumpikin vaihtoehto on hieno, mutta saatat huomata sen palauttamisen olemassa olevasta varmuuskopiosta, ettet silti pysty suorittamaan uusia. Siinä tapauksessa sinulla ei ole muuta vaihtoehtoa kuin asettaa laite uudeksi. Ajattele sitä mahdollisuutena uudelle alulle ja puhtaalle tilalle ilman, että vanhat sovellukset ja asetukset tukkivat laitetta.
 Palauta laite varmuuskopiosta tai määritä uudeksi
Palauta laite varmuuskopiosta tai määritä uudeksi No, siinä kaikki. Jos varmuuskopiot eivät toimineet ensimmäisten 9 vaiheen aikana, viimeinen varmuuskopioi sinut varmasti. Kerro meille, millainen kokemuksesi varmuuskopioinnista on ollut. Rakastatko etuja? Vai onko se aivan turhauttavaa tehdä siitä kannattavaa, kun iCloud-varmuuskopiointi ei ole valmis.