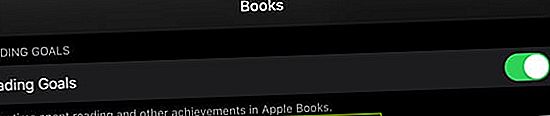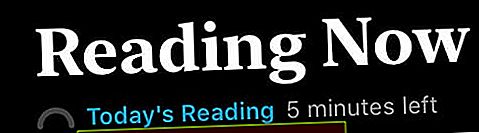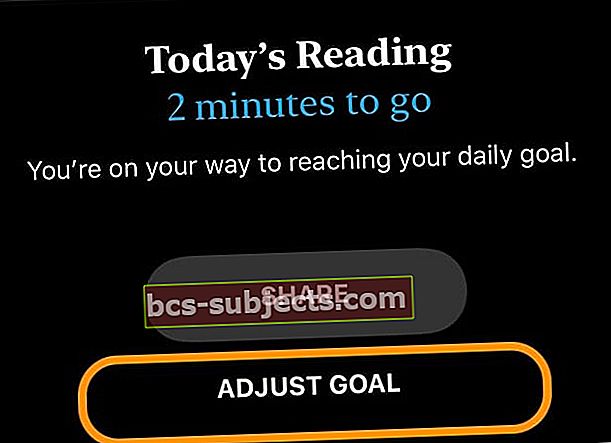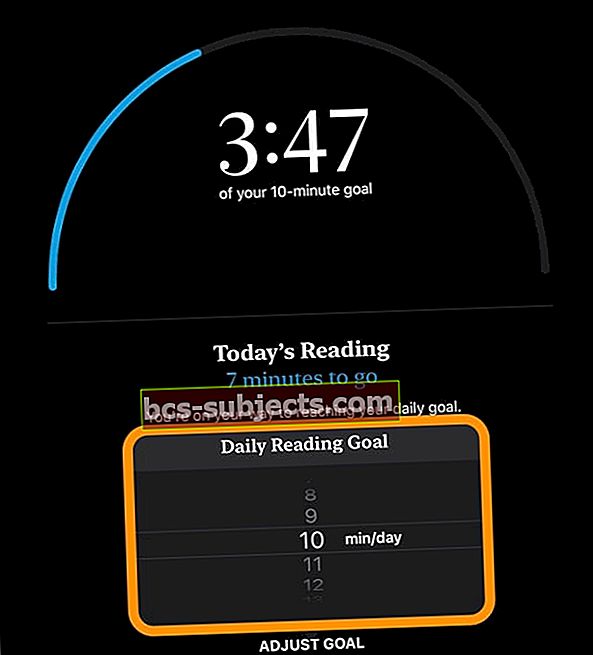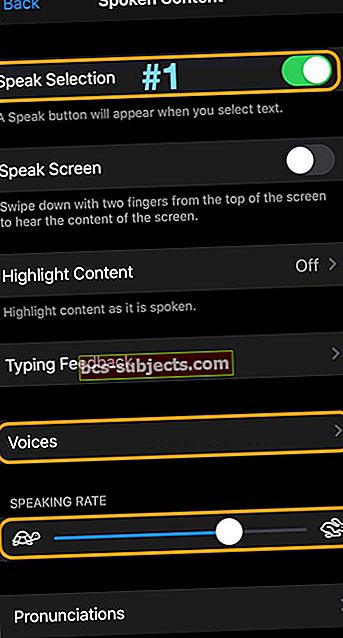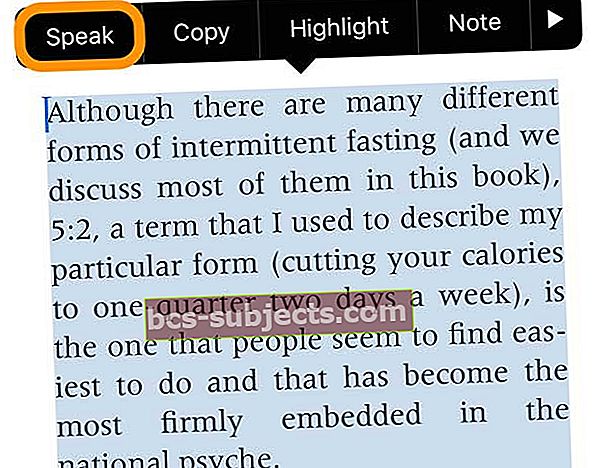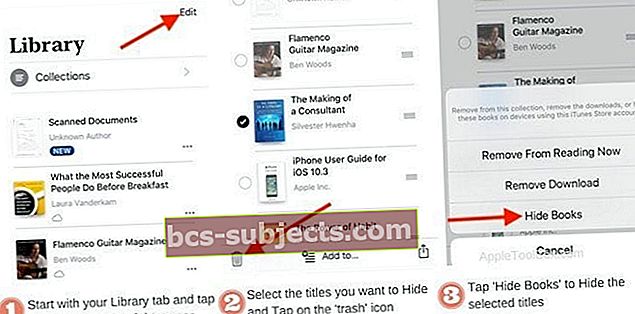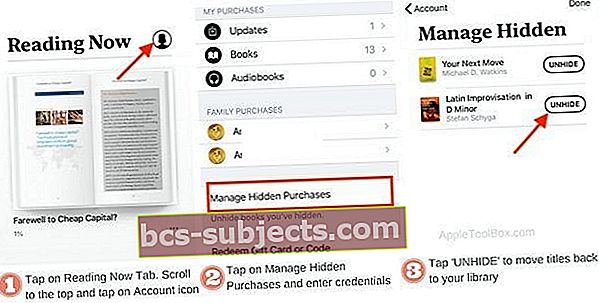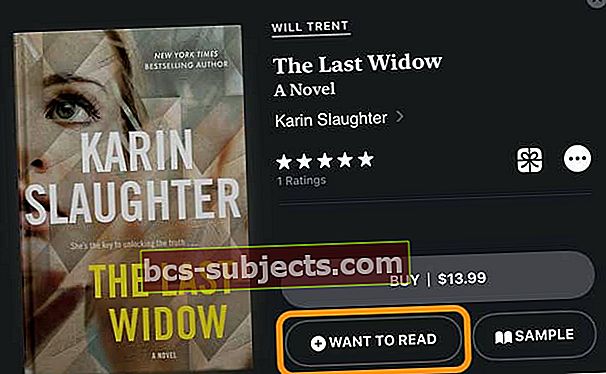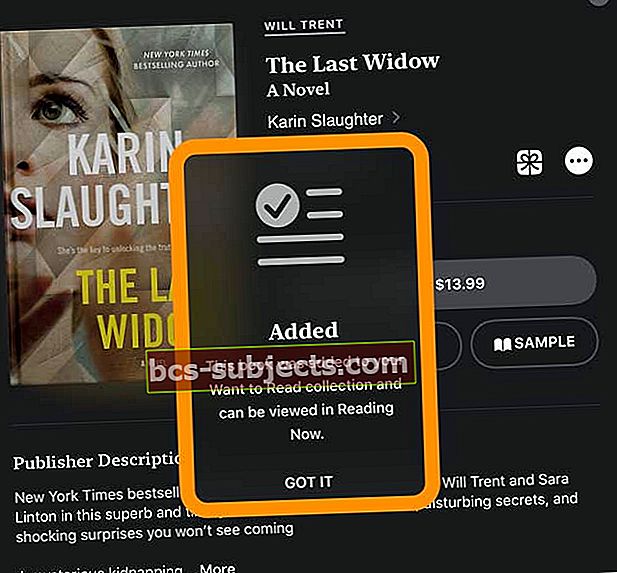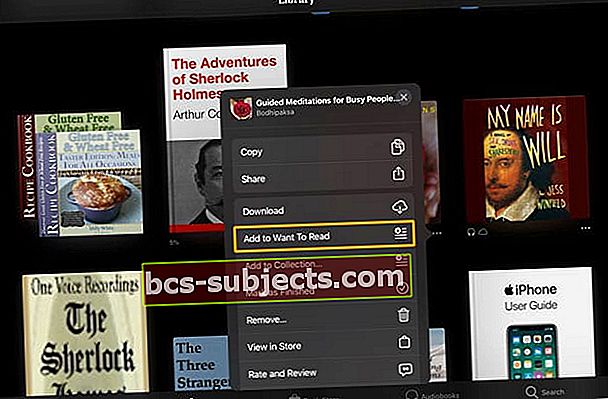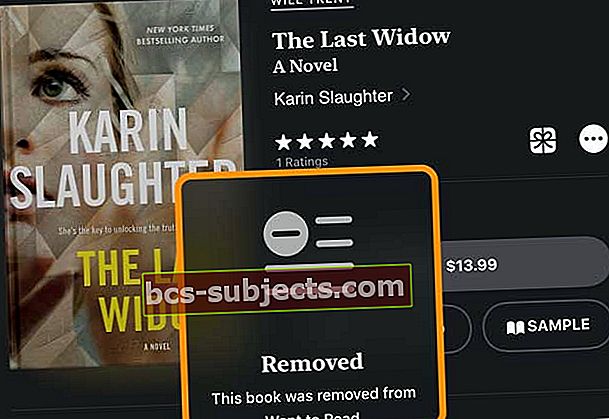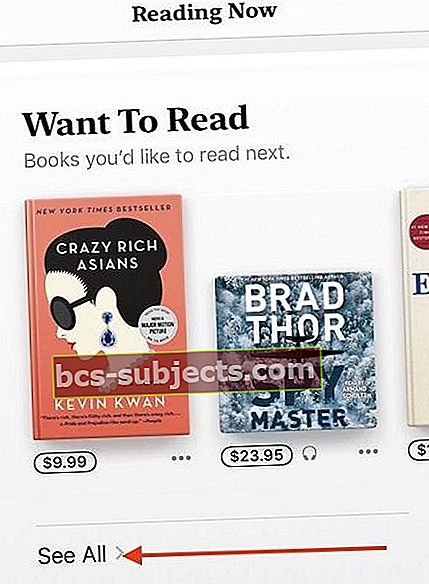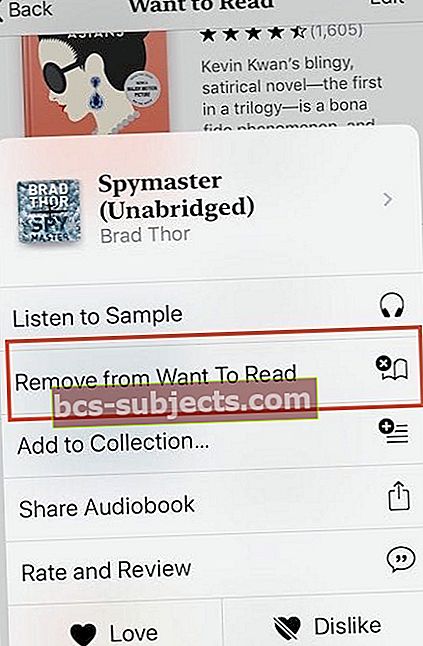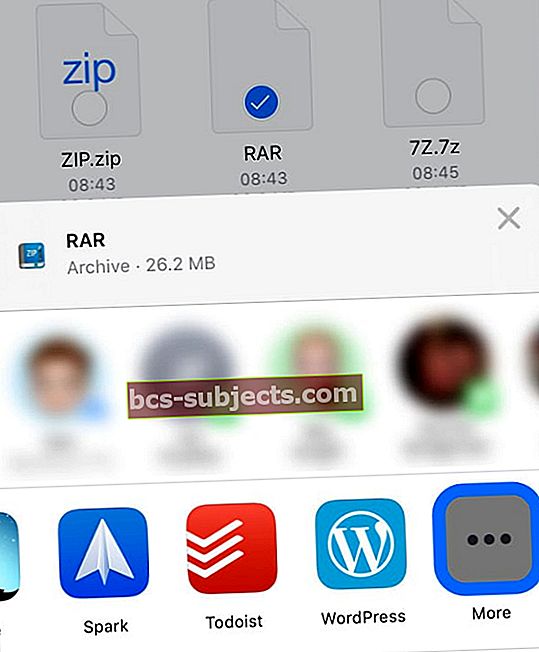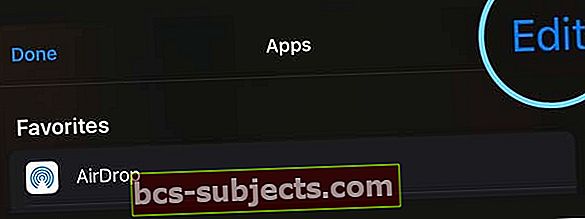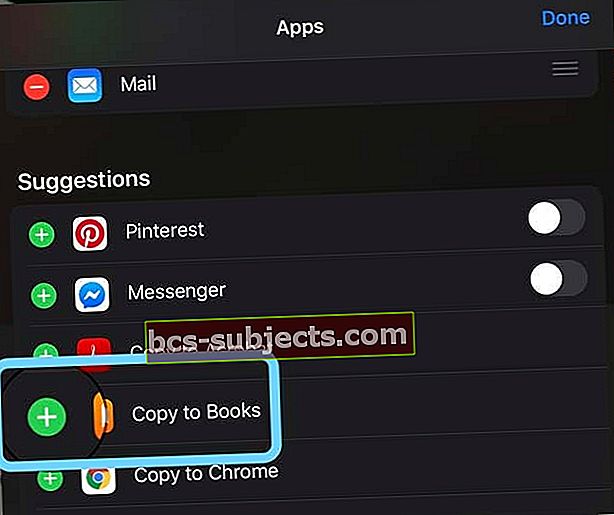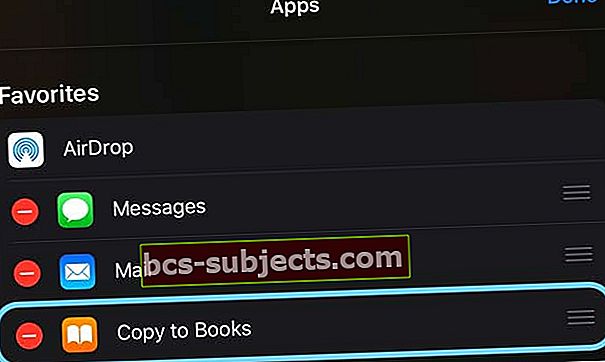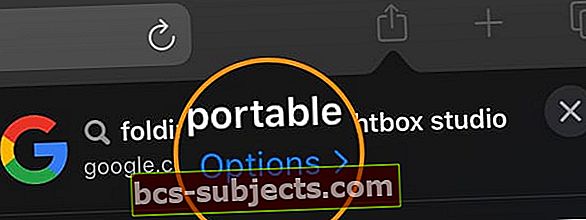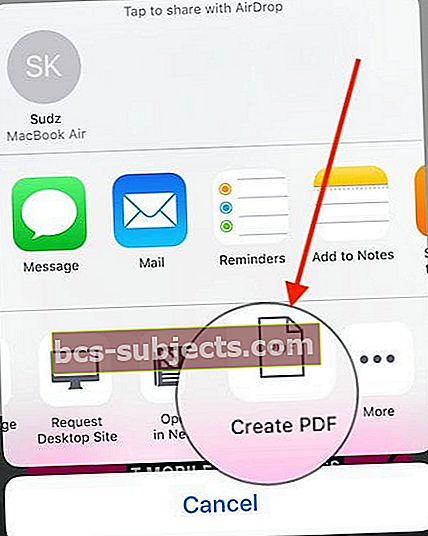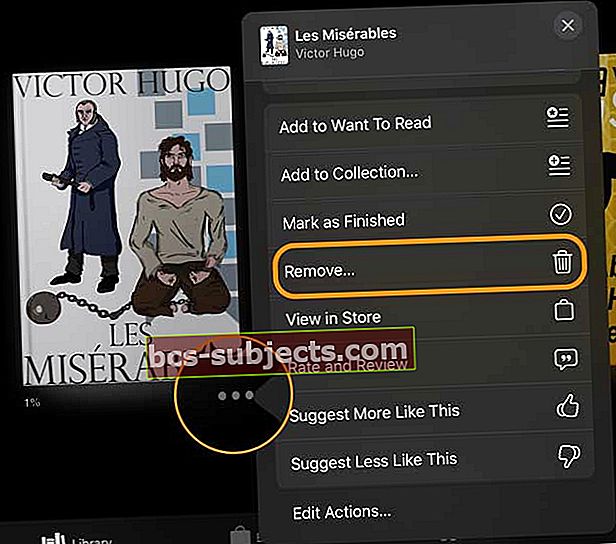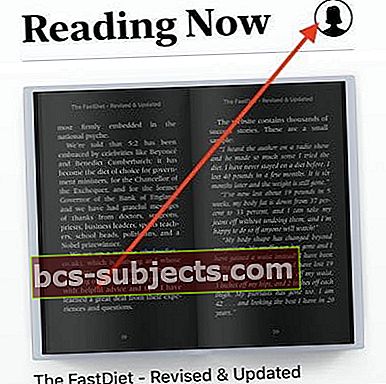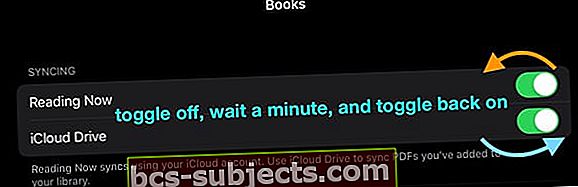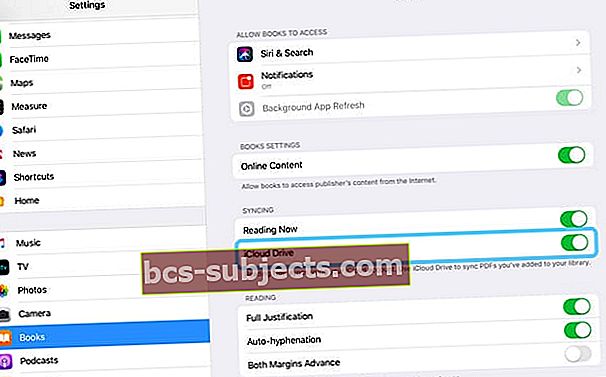Oletko tottunut Applen menneiden vuosien iBooks-sovellukseen ja nyt jonkin verran tai jopa täysin hämmentynyt Applen tarkistetusta Kirjasovelluksesta? Jos näin on, et ole yksin!
Äskettäin Apple uudisti rakastetun iBooks-sovelluksen kokonaan Kirjat-sovellukseen suurilla muutoksilla iOS 12: ssa ja sitä uudemmissa, myöhemmissä päivityksissä iOS 13: lle ja iPadOS: lle. Ja se on johtanut monet ihmiset turhautumiseen, ongelmiin ja oppimiseen tekemään asioita eri tavoin!
Jos olet yksi monista tässä luokassa, älä pelkää! Apple Books for iOS 13, 12 ja iPadOS on käsitelty yksityiskohtaisessa ohjeartikkelissamme.
Joten lue lisää!
Pieniä muutoksia Apple Booksin kanssa iOS 13: ssa ja iPadOS: ssa
Kuten mainittiin, Apple ei tehnyt mitään merkittäviä muutoksia iOS 13: een ja iPadOS: iin, mutta lisäsi uuden ominaisuuden nimeltä Apple Booksin lukutavoitteet. 
Mitä helvettiä ovat lukutavoitteet Applen mukaan?
Haluatko lukea lisää ja seurata, kuinka paljon olet lukenut iPhonen tai iPadin Kirjat-sovelluksella? IOS 13: n ja iPadOS: n avulla on helppo pitää silmällä, kuinka paljon olet lukenut päivässä TAI vuodessa.
Aseta lukutavoitteesi
- Jokaiselle päivälle: Kuinka monta pöytäkirja haluat viettää lukemisen joka päivä
- Vuosittain: Kuinka monta kirjoja haluat lukea joka vuosi
Ja mikä parasta, Apple seuraa koko ajan, kun luet kirjojasi, olitpa lukenut vain muutaman minuutin tai muutaman tunnin. Kirjaamalla nämä hetket on helppo saavuttaa päivittäisen lukemisen tavoitteet ja saavuttaa vuotuinen kirjojen lukutavoitteesi.
Kuinka asettaa Apple Booksin lukutavoitteet
- AvataAsetukset> Kirjat
- Vaihda päälle Tavoitteiden lukeminen
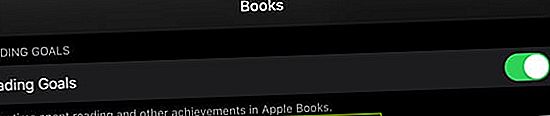
- Avaa Apple Kirjat sovellus
- Napauta Lue nyt
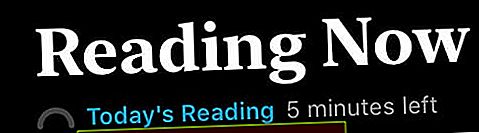
- Napauta Tämän päivän lukeminen -linkkiä vasemmassa yläkulmassa tai vieritä alaspäin Tavoitteiden lukeminen -osio
- Oletustavoite on 5 minuuttia päivässä, mutta voit muuttaa tätä napauttamalla Tämän päivän lukuajastin
- Muuta tavoitetta ylös tai alas painamalla Säädä tavoitetta
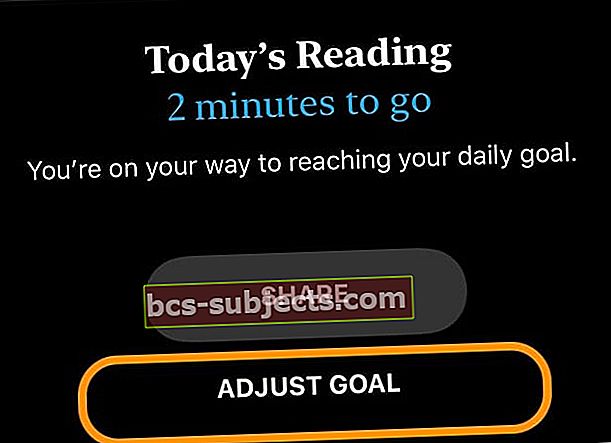
- Selaa ylös- tai alaspäin muuttaaksesi aikaa, jonka haluat lukea joka päivä
- Kun asetat tavoitteen, napauta päivittäisen lukutavoitteen liukuvan asteikon ulkopuolella olevaa tilaa
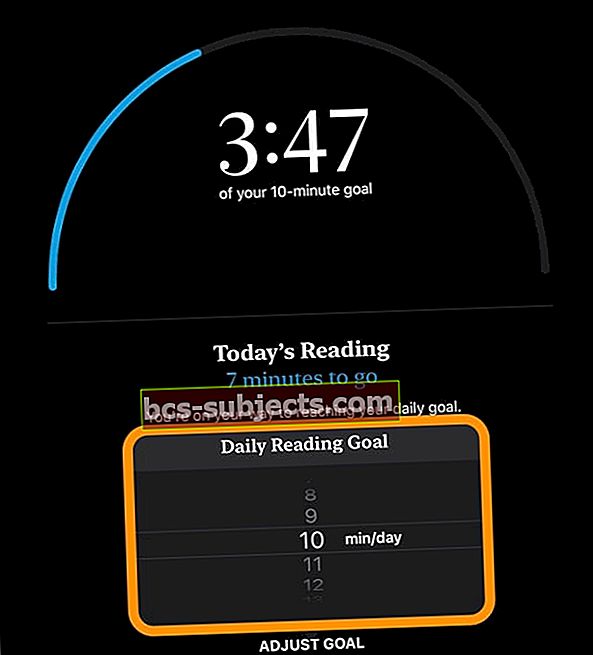
- Napauta X oikeassa yläkulmassa palataksesi Lue nyt
- Voit muuttaa tänä kalenterivuonna luettavien kirjojen määrää napauttamalla kirjoja tavoitteesi saavuttamiseksi linkki ja säädä numero
Tyhjennä ja nollaa lukutavoitteet
Jos asiat muuttuvat ja haluat aloittaa lukutavoitteidesi puhtaalla pöydällä, nämä tiedot on helppo nollata.
MeneAsetukset> Kirjat> Tyhjennä lukutavoitetiedot.Tämä nollaa tiedot kaikilta laitteilta, joihin olet kirjautuneena samalla Apple ID: llä.

iOS 13: n ja iPadOS: n avulla voit muuttaa minkä tahansa painetun kirjan valinnat ääniksi käyttämällä Accessibilityn uutta puhuttua sisältöä
Yksi upea ominaisuus iOS 13: ssa ja iPadOS: ssa ovat kaikki parannetut ominaisuudet näkövammaisille. Jopa ihmiset, joilla ei ole näköongelmia, voivat hyödyntää näitä uusia hallintalaitteita ja vaihtoehtoja saadakseen painetut sivumme luettaviksi meille, joten meidän ei tarvitse ostaa jo omistamiesi kirjojen ääniversioita painetussa muodossa!
Selvyyden vuoksi tätä prosessia voidaan parhaiten käyttää sellaisten osien kuuntelemiseen, jotka korostat itse kirjassa. Se ei ole hyvä vaihtoehto kokonaisen kirjan tai jopa sen pitkien osien kuuntelemiseen.
Määritä Siri lukemaan kirjojasi Speak Selection -toiminnon avulla
- AvataAsetukset> Esteettömyys
- Napauta Puhuttu sisältö
- VaihdaPuhu valintaPÄÄLLÄ
- Valitse toinen ääni napauttamallaÄäniä
- Testaa haluamasi puhumisnopeus liukusäätimellä
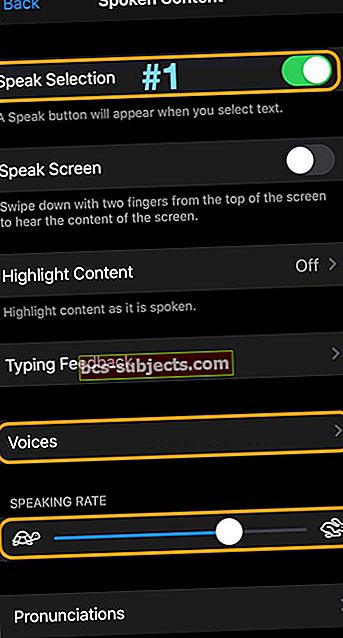
Pyydä Siriä lukemaan valintoja kirjoistasi
- Varmista, että määritit Speak Selection -asetuksen yllä esitetyllä tavalla
- Avata Apple Books
- Valitse kirja, jonka haluat Sirin lukevan sinulle
- Vedä sormella valitaksesi ja korostaaksesi tekstin, jonka haluat Sirin lukevan sinulle
- Valita Puhua valikosta
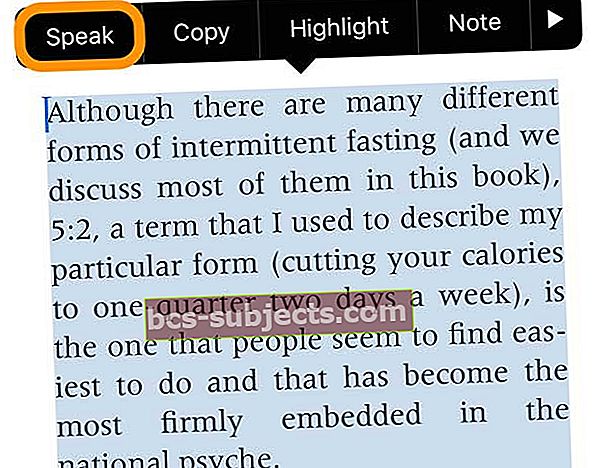
- Siri lukee kaiken korostetun tekstin
- Keskeytä painamalla Tauko -painiketta valikosta

Mietitkö, onko Apple tehnyt kirjoista muokattavampia?
Valitettavasti Kirjasovelluksen käyttäjät eivät vieläkään voi tehdä asioita, kuten muuttaa riviväliä ja muita mukautuksia, jotka löydät kolmannen osapuolen lukusovelluksista.
Entä kirjojen parannukset iPadOS: lla?
Yksi iPadOS: n suurimmista otsikoista on sen monitoimivaihtoehdot ja käyttäjien antaminen vihdoin avata useita saman sovelluksen esiintymiä.
Valitettavasti Books ei vielä tue tätä ominaisuutta - ainakaan vielä. Kirjat sallivat edelleen vain yhden avaamisen, joten toistaiseksi meillä ei voi olla kahta kirjaa auki vierekkäin. Melko monet ihmiset haluavat tämän ominaisuuden helpottavan tutkimusta ja opiskelua.
Jos olet yksi näistä ihmisistä, suosittelemme, että lähetät palautetta Applelle ja pyydät tätä vaihtoehtoa tulevassa iPadOS-päivityksessä.
iBooksista tulee Apple Books, jossa on iOS 12 tai uudempi (mukaan lukien iPadOS)
IOS 12: sta alkaen Apple nimitti iBooksin kirjoiksi. Tämän uuden nimen myötä Apple esitteli joukon muotoilumuutoksia ja ominaisuuksia, jotka toivat iBooksin paremmin yhdenmukaiseksi muiden Apple-sovellusten, kuten TV- tai Podcasts-sovellusten, kanssa.
Tumma lukutila
Apple Books tarjoaa täyden pimeän tilan, joka on erillinen iOS 13: n ja iPadOS: n pimeästä tilasta. 
Vaikka asetat iPhonen, iPadin tai iPodin käyttämään aina pimeää tilaa, kirjat eivät ole perässä. Sinun on asetettava se manuaalisesti jokaiselle luetulle kirjalle.
Voit asettaa Apple Booksin näyttämään kirjat pimeässä tilassa
- Avata Kirjat
- Napauta Avaa kirja
- Napauta ylävalikossa aA-painike
- Näpäytä värillinen ympyrä valita lukutilan näyttötila - on neljä vaihtoehtoa: valkoinen ja beige harmaaseen ja mustaan
- Voit myös ottaa käyttöön tai poistaa käytöstä Auto-Night Theme -asetuksen, joka muuttaa näytön tilaa ympäristön valon perusteella

- Lisävaihtoehtoja ovat kirkkaus, Kirjasin kirjasimen muuttaminen ja vieritysnäkymän ottaminen käyttöön tai poistaminen käytöstä - kaikki kirjat eivät tarjoa näitä vaihtoehtoja
Apple Booksin perusnavigointivälilehdet
Käyttöliittymän päävälilehdet ovat nyt Lue nyt, Kirjasto, Kirjakauppa, Äänikirjat ja Hae välilehti. 
- Lue nyt on paikka, jossa suoritat suurimman osan käyttäjän toiminnoista. Kun ostat uuden kirjan, se menee suoraan Haluaa lukeavälilehti. Tämä välilehti sisältää kaikki parhaillaan lukemasi otsikot, lukutoivomuslistan ja suositellut otsikot.
- Kirjasto on samanlainen kuin vanha My Books -välilehti iBooksissa. Kirjat voidaan lajitella käsin Omat kirjat -välilehdellä vetämällä ja pudottamalla -toiminnoilla, mikä tekee siitä kätevän.
- Kirjasovelluksessa on myös oma Äänikirjat-osiossa. Kun haluat ladata uuden äänikirjan, käytä tätä välilehteä. Vanhemmat äänikirjat näkyvät Kirjasto ja Lukeminen nyt -välilehdillä.
Kuinka piilottaa tai näyttää kirjoja Apple Books -sovelluksessa
On monia syitä, miksi haluat piilottaa kirjan Reading Now tai Books in Books -kirjastosta.
Yksi tämän ominaisuuden ensisijaisista käyttötapauksista on piilottaa kirjat, jotka näytetään ladattavina iCloudista tai jotka on ladattava iCloudista.
Kuinka piilottaa kirjat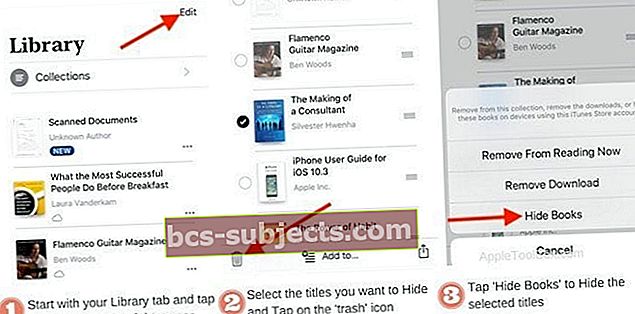
- Aloita Kirjasto-välilehti koska tässä kaikki kirjat on tallennettu
- Napauta 'Muokata' näytön oikeassa yläkulmassa
- Valitse piilotettavat otsikot
- Napauta Roskakori -kuvaketta ruudun vasemmassa alakulmassa
- Valitse ‘Piilota kirjat’Piilottaaksesi valitut otsikot.
- Nämä otsikot poistetaan sekä kirjastostasi että Lue nyt -välilehdeltä
Kuinka piilottaa kirjat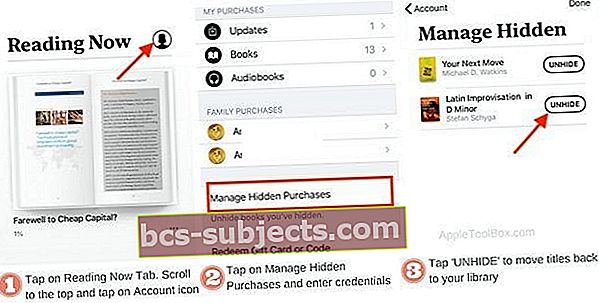
- Aloita napauttamalla Lue nyt Välilehti ja selaa ylös
- NapautaTiliKuvaketta näytön oikeassa yläkulmassa
- Napauta seuraavaksiHallitse piilotettuja ostoksiaJa kirjoita valtakirjasi
- Löydät nyt kaikki aiemmin piilotetut otsikot
- Näpäytä 'Piilota’Siirtääksesi otsikot takaisin Kirjasto ja Lukeminen nyt -välilehdille
Kuinka käyttää kirjojen toivelistaominaisuutta Apple Booksissa
IOS 12-13- ja iPadOS-käyttöjärjestelmissä Kirjoidesi toivelistalle on erillinen osio, nimeltäänHaluaa lukea -osiossa.
Löydät haluamasi lukea -kohdan teoksestasi Lue nyt välilehti - jos et näe sitä, selaa alas paljastaaksesi tämän osan.
Etsi kuulokekuvake, joka merkitsee äänikirjoja toivelistallasi.
Sama prosessi toimii sekä kirjakaupassa että äänikirjoissa.
Kirjojen tai äänikirjojen lisääminen toivelistallesi kirjojen tai äänikirjojen kaupasta
- Avaa Apple Books
- Napauta Kirjakauppa välilehti tai Äänikirjat välilehti
- Kun selaat kirjakaupassa / äänikirjoissa, napauta mitä tahansa kirjaa ja napauta sitten Haluaa lukea
- Jos et näe tätä painiketta, selaa hieman ylöspäin löytääksesi tämän painikkeen!
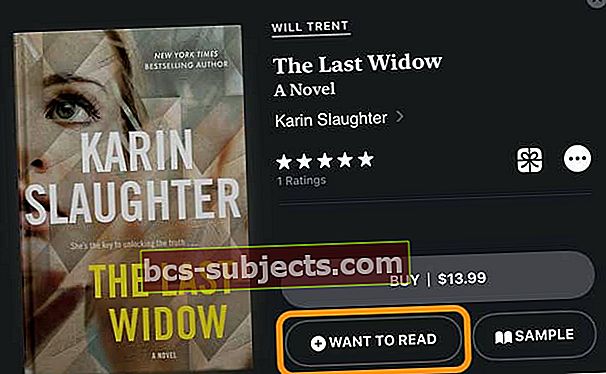
- Jos et näe tätä painiketta, selaa hieman ylöspäin löytääksesi tämän painikkeen!
- Näet viestin, että kirja on lisätty Haluat lukea -kokoelmaasi (tämä on toivelistasi)
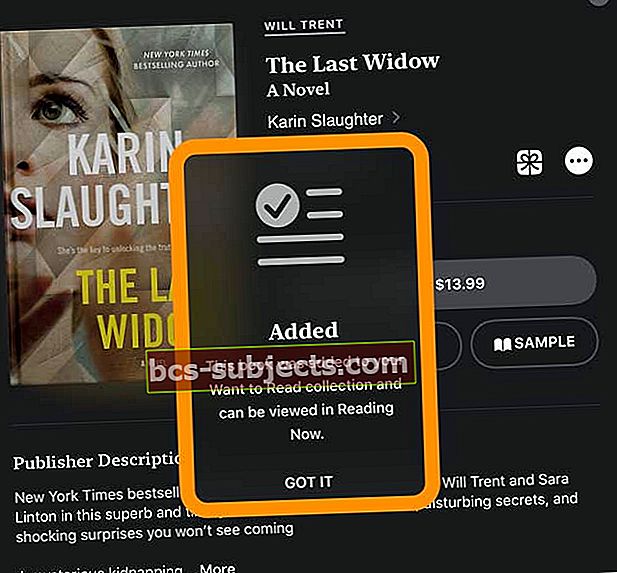
Kirjojen tai äänikirjojen lisääminen toivelistalle jo ostamistasi kirjoista tai äänikirjoista
- Avaa Kirjat-sovellus
- Napauta Kirjasto-välilehti
- Valitse kirja kokoelmistasi
- Napauta kolmen pisteen painike kirjan vieressä
- Valita Lisää haluamaan lukea
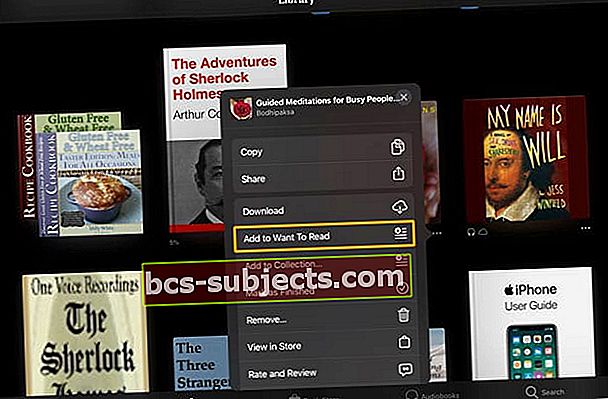
- Näyttöön tulee vahvistusviesti
Poista kirja tai äänikirja, jota et ole ostanut Haluamasi lukea -kokoelmasta (toivelista)
- Avata Apple Books
- Napauta Lue nyt välilehti
- Vieritä kohtaan Haluaa lukea
- Napauta kirjaa tai äänikirjaa, jonka haluat poistaa
- Paina painiketta Haluaa lukea
- Näet vahvistuksen kirjan poistamisesta
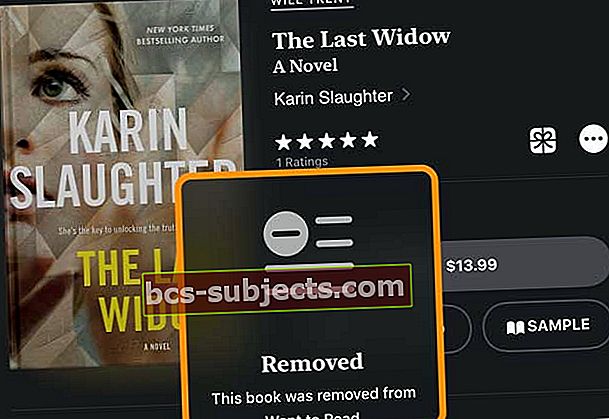
Löydät kirjan myös Kirjakauppa tai Äänikirjat ja napauta sitä uudelleen poistaaksesi sen toivelistallesi.
Poista aiemmin ostamasi kirja tai äänikirja Haluamasi lukea -kokoelmasta (toivelista)
- Toivelistan hallinta tapahtuu Lue nytvälilehti
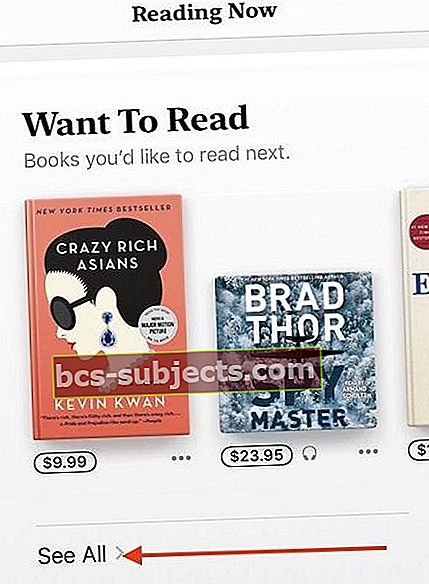
- Selaa Lue nyt -välilehdessä alaspäin ja napauta Näytä kaikki -painiketta Haluaa lukea -osiossa näet kaikki toivelistallasi olevat kohteet
- Tämä osa näkyy vain, kun olet lisännyt kirjoja / äänitiedostoja toivelistallesi
- Poista kohteet napauttamalla kolmea pistettä kirjan vieressä ja valitse Poista Haluat lukea -kohdasta
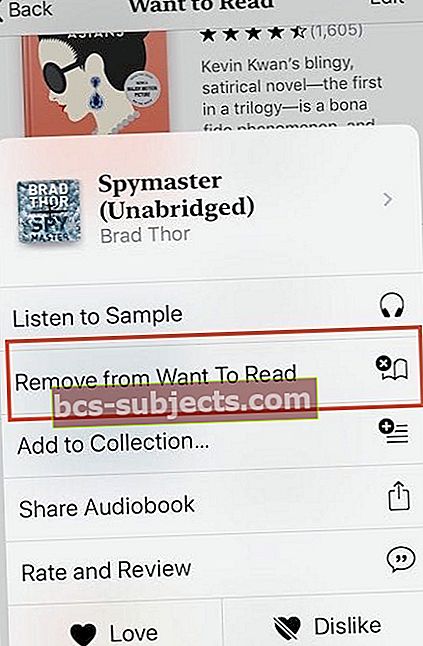
Apple Books -toivelista on saatavana myös Mac-tietokoneellasi, jossa on macOS Mojave ja macOS Catalina
Kun selaat kirjoja macOS-kirjakaupassa, voit napsauttaa nuolta Osta kirja (tai ennakkotilaa) painikekirjat ja lisää tuo otsikko toivelistaan.
Kuinka nähdä vain ladatut kirjat Kirjasovelluksessa
- Näpäytä Kirjasto> Kokoelmat> Ladattu
- Tämä välilehti näyttää kaikki laitteelle lataamasi kirjat, jotka eivät vaadi Internet-yhteyttä

Emme ole nähneet suoraa tapaa suodattaa vain ladatut otsikot käyttäessäsiLue nyt”-Osiossa uudessa Kirjasovelluksessa.
PDF-tiedostojen tallentaminen Internetistä Kirjoihin
- Avaa Safari ja etsi pdf-tiedosto, jonka haluat lukea Apple Booksista
- Napauta Jaa -painiketta

- Valitse seuraavaksi Kopioi kirjoihin-Jos et näe tätä vaihtoehtoa, pyyhkäise Jaa arkki ja valitse Lisää -painiketta ja valitse sitten Kopioi kirjoihin
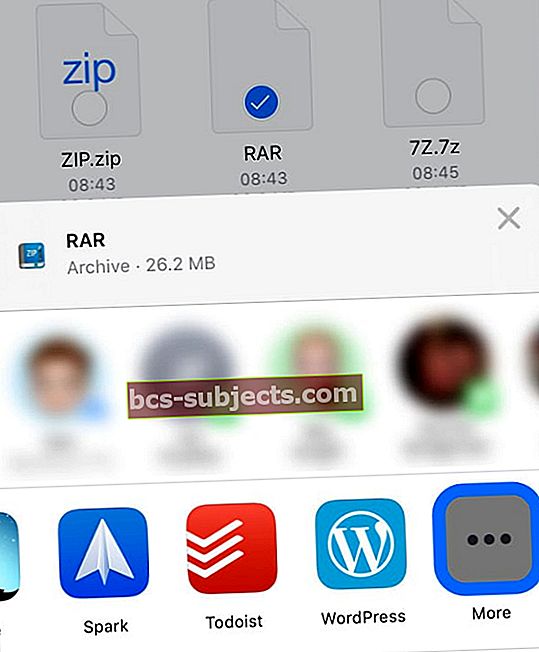
- Kanssa Kopioi kirjoihin, laitteesi lisää pdf-tiedoston automaattisesti Apple Books -sovelluksen kirjastoon
Haluatko lisätä Kopioi kirjoihin -taulukkoosi?
- Lisätä Kopioi kirjoihin napauta vaihtoehtoa Safarin jakosivulla Lisää-painiketta

- Valita Muokata
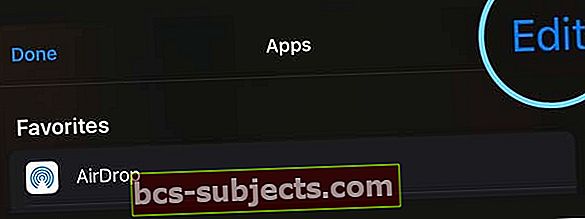
- Alla Ehdotukset, vieritä alas kohtaan Kopioi kirjoihin
- Napauta plusmerkkiä (+) Kopioi kirjoihin -kohdan vieressä
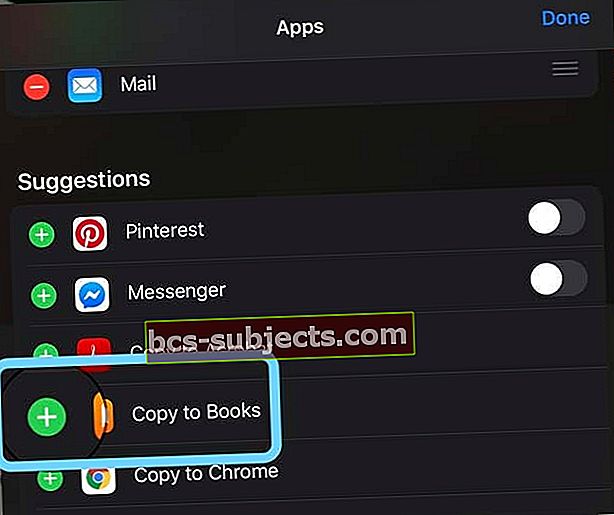
- Varmista, että Kopioi kirjoihin lisättiin Suosikit-kohtaan
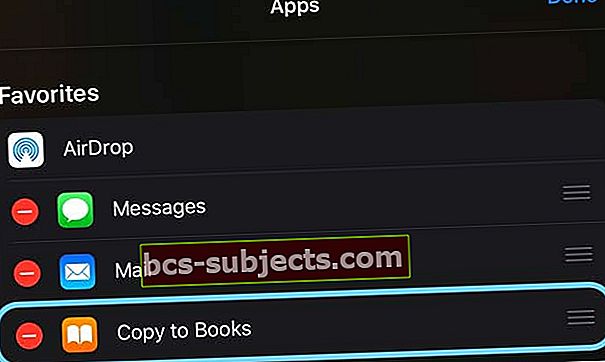
- Tee muut haluamasi muutokset lisäämällä plusmerkin (+) ja poistamalla miinusmerkin (-) avulla tai vaihtamalla tiettyjä kohteita pois
- Lehdistö Tehty tallentaa muutokset
Safaritiedosto ei PDF-tiedosto?
- Valitse iOS 13: lle Vaihtoehdot -painiketta jakolomakkeen yläosassa ja valitse sitten PDF
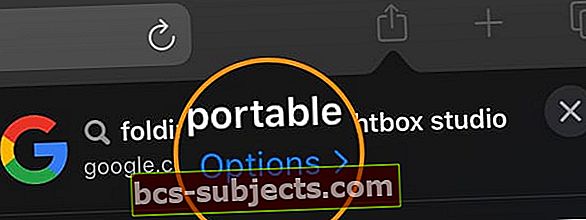
- Napauta iOS 12: aa Luo PDF ja sitten Kopioi se Kirjoihin
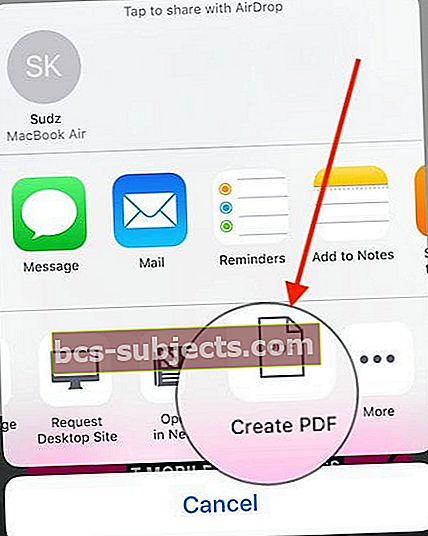
Jos haluat käyttää PDF-tiedostoja Bookissa Apple-laitteillasi, varmista, että otat iCloud Driven käyttöön Kirjojen asetuksissa.
Kirjojen poistaminen iPhonesta tai iPadista Apple Books -sovelluksella
- Voit poistaa kirjan tai joitain kirjoja aloittamalla Kirjasto välilehti
- Näpäytä Muokata näytön yläkulmassa
- Valitse otsikot, jotka haluat poistaa iPhonesta tai iPadista
- Napauta seuraavaksi poista kuvake (roskakori) näytön vasemmassa alakulmassa
- Valitse vaihtoehdot
- Poista lukemisesta nyt poistaa kirjan Reading Now -osiosta
- Poista lataus poistaa sen kokonaan laitteestasi
- Voit myös napauttaa kirjan kolmea pistettä ja valita Poista
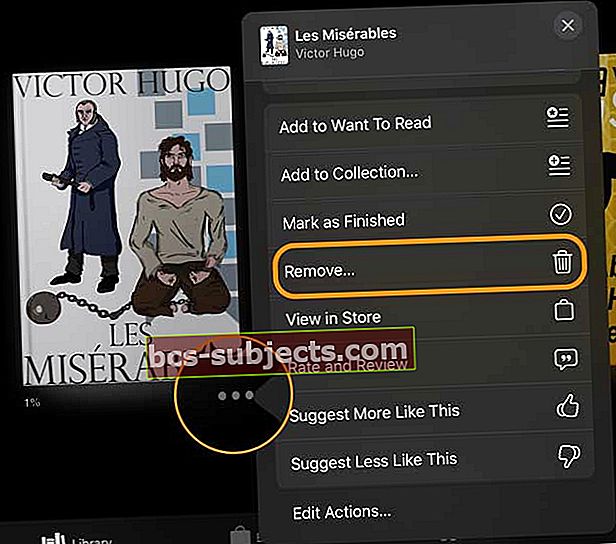
Kun poistat kirjan, se näkyy edelleen kirjastossasi, jos otat iCloud for Books -sovelluksen käyttöön. Ja se voidaan ladata uudelleen haluttaessa.
Kuinka kirjaudut ulos kirjatililtäsi
- Jos haluat kirjautua ulos Kirjat-tililtäsi, kun käytät iOS 12+: aa ja iPadOS: ta, aloita napauttamalla Lue nyt välilehti
- Napauta seuraavaksitilin kuva tai kuvake näytön oikeassa yläkulmassa
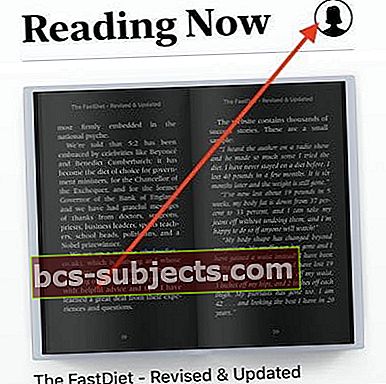
- Selaa sitten alas näytön alareunaan
- Valitse Kirjaudu ulos
Yleiset Apple Books -sovelluksen ongelmat ja niiden korjaaminen
Apple Books jatkaa PDF-tiedostojen tai kirjojen poistamista?
- Ota iCloud-aseman synkronointi uudelleen käyttöön Apple Booksin kanssa
- MeneAsetukset> Kirjat>synkronoinnin aikana kytke molemmat päälle ja pois päältä Lue nyt jaiCloud-asema
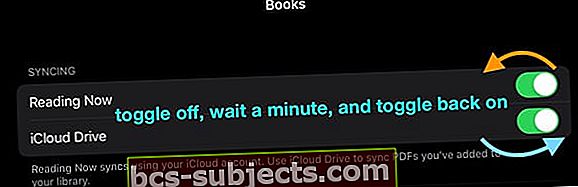
- SiirryAsetukset> Apple ID> iCloud
- Vaihda Kirjat pois ja päälle
Kirjat-valkoinen näyttö, sovellus ei aukea
Tämä ärsytys on ollut joillekin käyttäjille jo jonkin aikaa. Kun napautat Kirjat-sovellusta, se ei avaa sovellusta. Näet valkoisen ruudun
Emme ole varmoja, mikä aiheuttaa tämän ongelman.
Ainoa löydetty kiertotapa on pakottaa sovellus sulkemaan ja avaamaan se uudelleen toimimaan
- Pyyhkäise iPhonessa tai iPadissa, jossa aloitusnäytössä ei ole aloituspainiketta, ylös näytön alareunasta ja tauko hieman näytön keskellä
- Kaksoisnapsauta Koti-painikkeella iDevice-sovelluksessa Koti-painiketta ja pyyhkäise oikealle tai vasemmalle löytääksesi Kirjat-sovelluksen
- Etsi Kirjasovellus pyyhkäisemällä oikealle tai vasemmalle
- Sulje pyyhkäisemällä Kirjat-sovelluksen esikatselua

- Joskus kestää muutaman yrityksen saada Apple Books toimimaan
- Toinen vaihtoehto on poistaa Books-sovellus iPhonesta ja iPadista ja asentaa se uudelleen App Storesta. Varmista, että varmuuskopioit PDF: t / kirjat, joita et ostanut Applelta, ennen kuin teet tämän. Voit myös käyttää sovelluksen purkutoimintoa tämän riskin pienentämiseen
Kirjoja ei synkronoida
- Sanan ”Sync” käyttö voi olla sekaannuksen perusta. Jos ostit kirjan MacBookilla tai iDevicellä ja et löydä kirjaa, tarkista asetuksesi
- Ennen kuin tarkistat, varmista, että käytät samaa Apple ID: tä kyseisissä laitteissa
- Vaikka kirjojen synkronointi olisi käytössä, se ei tee kirjaa saatavana kaikille Apple-laitteillesi
- Synkronoinnista on apua vain, kun haluat pitää kokoelmat synkronoituna useilla laitteilla. Esimerkiksi, jos siirrät kirjan yhteen Apple-laitteidesi kokoelmaan, synkronointi siirtää kirjan samaan kokoelmaan kaikille muille laitteillesi
- Avain puuttuvien kirjojen tai pdf-tiedostojen löytämiseen useista Apple-laitteista on varmistaa, että sinulla on iCloud-asemaotettu käyttöön kirja-asetuksissa
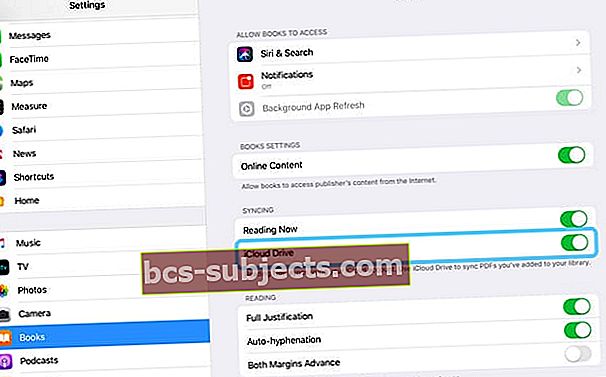
Puuttuvien kirjojen tai PDF-tiedostojen löytäminen Books-sovelluksesta
- Varmista, että käytät samaa Apple ID: tä useilla laitteillasi
- Pakota lopettamaan Books-sovellus
- Tarkista iCloud-asetuksesi ja ota kirjat käyttöön. Napauta Asetukset ja napauta sitten Apple ID: täsi
- Napauta iCloudia ja varmista, että iCloud Drive on PÄÄLLÄ yhdessä kirjojen kanssa
- Jos jompikumpi näistä asetuksista on POIS, ota ne käyttöön ja jatka
- Seuraava asetus on varmistaa, että kun ostat kirjan yhdellä Apple-laitteella, ne latautuvat myös muihin laitteisiisi automaattisesti
- Vahvista napauttamalla Asetukset> Apple-tunnuksesi> iTunes ja App Store. Varmista, että otat kirjat ja äänikirjat käyttöön tässä kohdassa AUTOMAATTISET LATAA
- Jos haluat kopioida kirjoja kaikista Apple-laitteistasi, käynnistä iCloud Drive for Books -ohjelma
- Napauta Asetukset> Kirjat> ja varmista Synkronointi-vaihtoehdon alla, että iCloud Drive on PÄÄLLÄ ja tarkista laitteesi, napauttamalla kohtaa Päivitä muut laitteet
- Seuraava toiminto on varmistaa, ettet ole piilottanut kirjaa vahingossa. Seuraa edellisen osan vaiheita tarkistaaksesi piilotetut ostoksesi / kirjat ja varmista, että piilotat kyseisen otsikon
- Jos olet jo tarkistanut yllä olevat vaiheet, viimeinen vaihe on Kirjaudu ulos Kirjat-tililtäsi / Kirjaudu ulos iCloud-tililtäsi, odota minuutti tai kaksi ja tee sitten iPhone tai iPad pakotettu uudelleenkäynnistys
- Kun laitteesi käynnistyy, kirjaudu takaisin iCloud-tilillesi, kirjojen tilillesi ja anna sille aikaa synkronoida.
- Sinun pitäisi pystyä paikantamaan puuttuvat kirjat
- Jos et onnistunut, yritä poistaa Kirjat-sovellus laitteeltasi, lataa se uudelleen App Storesta ja tarkista sitten
Yhteenveto
Toivomme, että käsittelimme joitain uuden Kirjasovelluksen tärkeimpiä muutoksia iPadissasi tai iPhonessa. Kerro meille, jos sinulla on kommentteja tai kysymyksiä. Ja harkitse suosikkivinkin jakamista kaikkien lukijamme kanssa.